この記事では、再割り当てセクタとは何か、そして再割り当てセクタの警告が表示されたときの対処法をご紹介します。
S.M.A.R.T.(Self-Monitoring, Analysis and Reporting Technology)はコンピューターのハードドライブ(HDD)に内蔵されており、ハードドライブの健康状態を監視しています。
S.M.A.R.Tのステータス情報に「注意」と表示され、再割り当てセクタ数属性の値が増え続けている場合は、ハードドライブとその保存データを監視する必要があります。
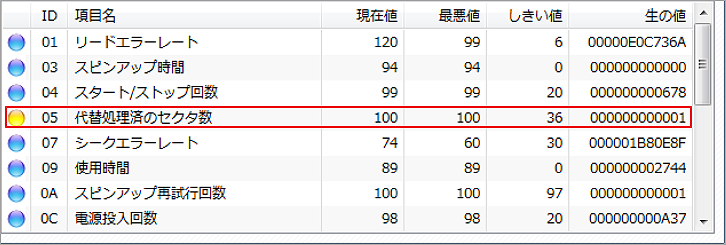
再割り当てセクタ数の属性とは?再割り当てセクタ数とはどういう意味?再割り当てセクタ数についての詳細や解決方法については、以下のコンテンツをご覧下さい。
再割り当てセクタ数とは
再割り当てセクタ数はハードドライブの再割り当てセクタ数を示す重要なS.M.A.R.T.属性です。再割り当てセクタとはどういうものか、ここで説明します。
ハードドライブで読み取りや書き込みのエラーが発生したセクタは、「再割り当て」としてマークされます。そして、 特別な予約領域であるスペアエリアにデータを転送します。つまり、再割り当てセクタは、ハードドライブの別の領域に移された不良セクタのことです。
このプロセスをリマッピングと言い、再割り当てされたセクタはリマップと呼ばれます。 サーフェステストで不良セクタが検出されることはありませんが、再割り当てセクタの中に不良セクタが隠れています。
再割り当てセクタが多くなるほど、読み書きの速度が低下します。ハードドライブのS.M.A.R.T.データで、「再割り当てセクタ数」の属性に0以上の数値が表示されていたら要注意です。再割り当てセクタの増加はハードドライブの故障を示します。
ハードドライブが故障すると、そこに保存されていたデータはすべて失われてしまいます。再割り当てセクタ数の警告が表示された場合、最初にすべきことはバックアップです。
すぐにハードドライブをバックアップする
ハードドライブの故障でデータが失われないように、できるだけ早くバックアップを取らなければなりません。ハードドライブのバックアップ方法が分からない場合は、専門のツールを利用することができます。バックアップを作成するには、以下の手順に従って下さい。MiniTool Partition Wizardは、簡単な操作でパーティションのコピー、ディスクのコピー、SSD/HDへのOSの移行などを行うことができる強力なプログラムです。
ディスクやパーティションを管理する無料のパーティションマネージャーでもあり、パーティションのサイズ変更、 パーティションの拡張ファイルシステムのチェック パーティションのアライメント、MBRからGPTへの変換、FATからNTFSへの変換などが可能です。
再割り当てセクタ数の警告が表示され、その値が大きくなっている場合は、すぐにバックアップを取ってスワップします。以下の手順に従ってハードドライブをバックアップします。
ステップ1: 以下のボタンをクリックして、この本格的なバックアッププログラムをインストールします。その後、起動してメインインターフェースを開きます。
MiniTool Partition Wizard Freeクリックしてダウンロード100%クリーン&セーフ
ステップ2: メインインターフェースで「再割り当てセクタ数」の警告が出ているディスクを選択します。次に、左のアクションパネルから「ディスクコピー」を選択します。
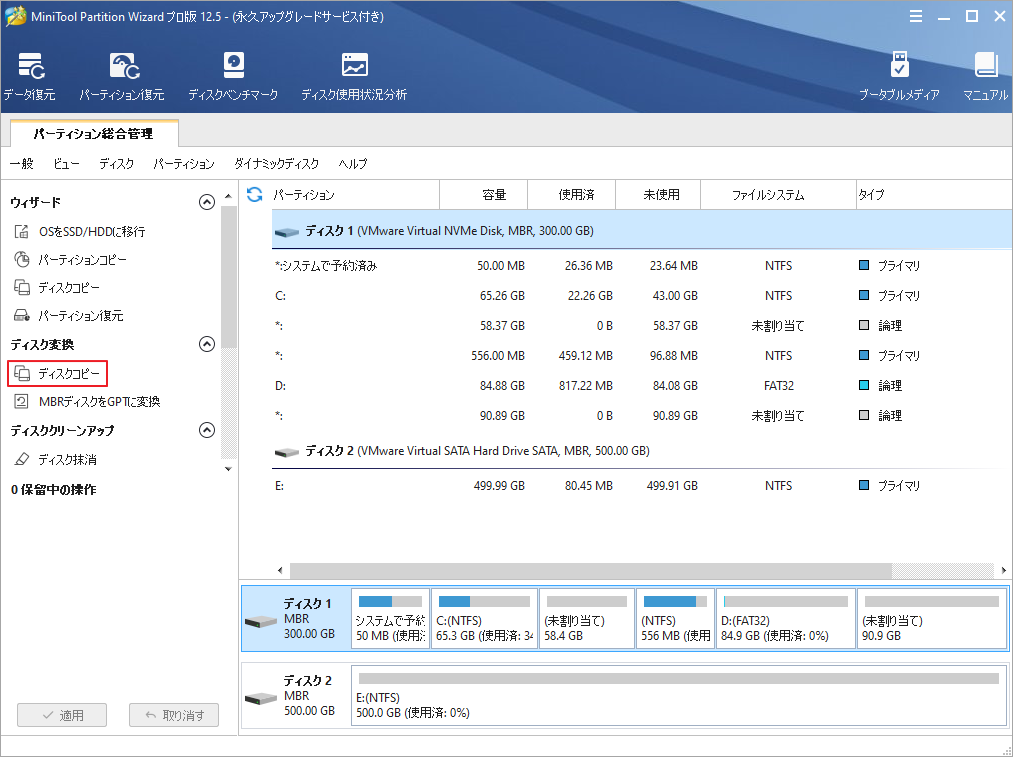
ステップ3: ターゲットディスクを選択し、 「次へ」をクリックします。
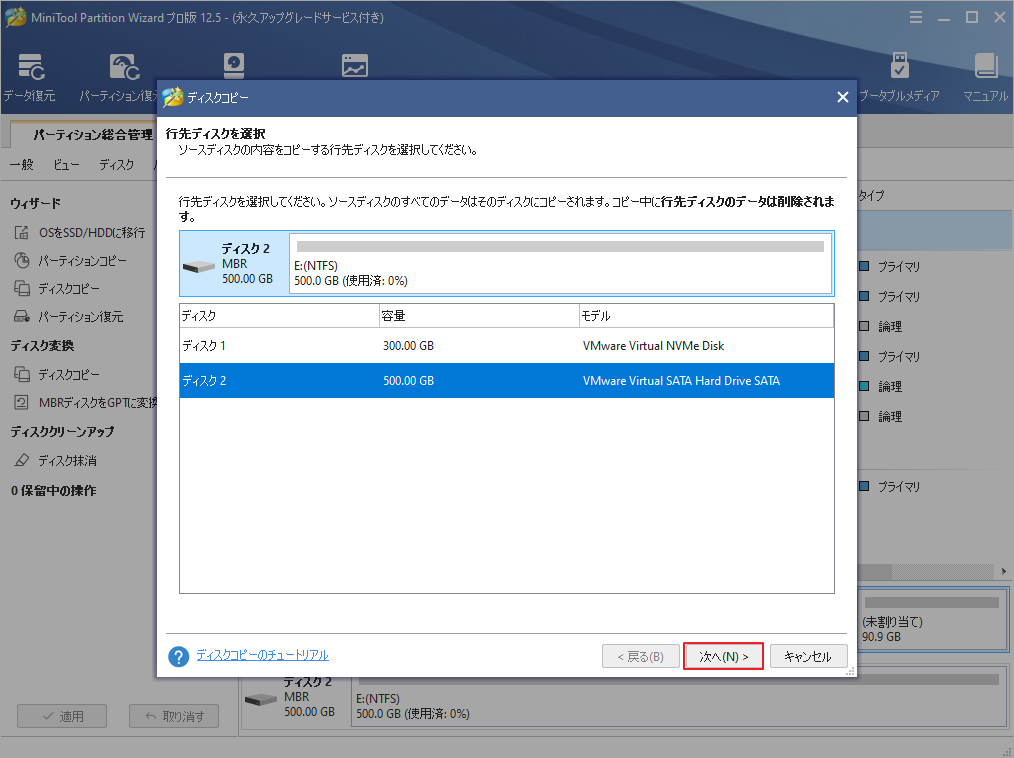
ステップ4: 「次へ」をクリックすると、ターゲットディスク上のすべてのデータが消去されることを示す警告メッセージが表示されます。ターゲットディスク上に重要なファイルがないことを確認して下さい。
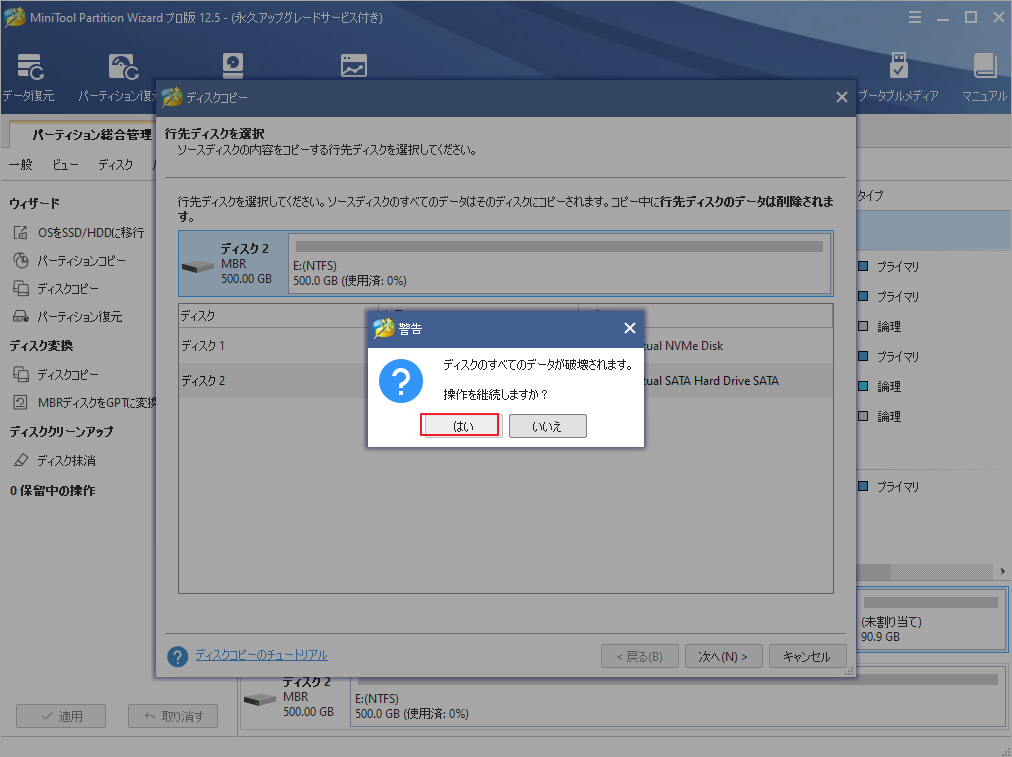
ステップ5: コピー方法を選択し、 「次へ」をクリックします。
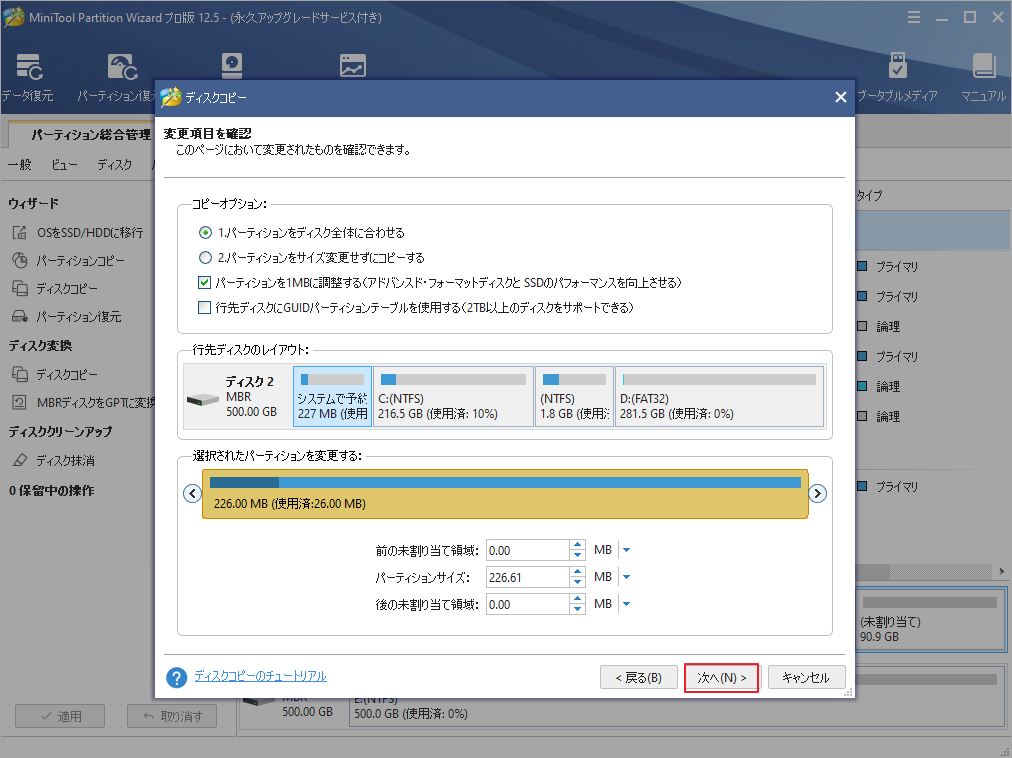
- SSDの場合は、「パーティションを1 MBに調整する」を選択することでディスクのパフォーマンスが向上します。
- MBRディスクをGPTディスクにコピーするには、「先行ディスクにGUIDパーティションテーブルを使用する」を選択します。ただし、この機能はMiniTool Partition Wizard Professional以上のエディションでのみ利用可能です。
- 青いハンドルをドラッグするか、指定したサイズを入力してパーティションサイズを変更します。
ステップ4: こちらのスクリーンショットは、ターゲットディスクからの起動方法を示しています。新しいディスクから起動するには、BIOSの起動順序を手動で変更します。「完了」をクリックします。
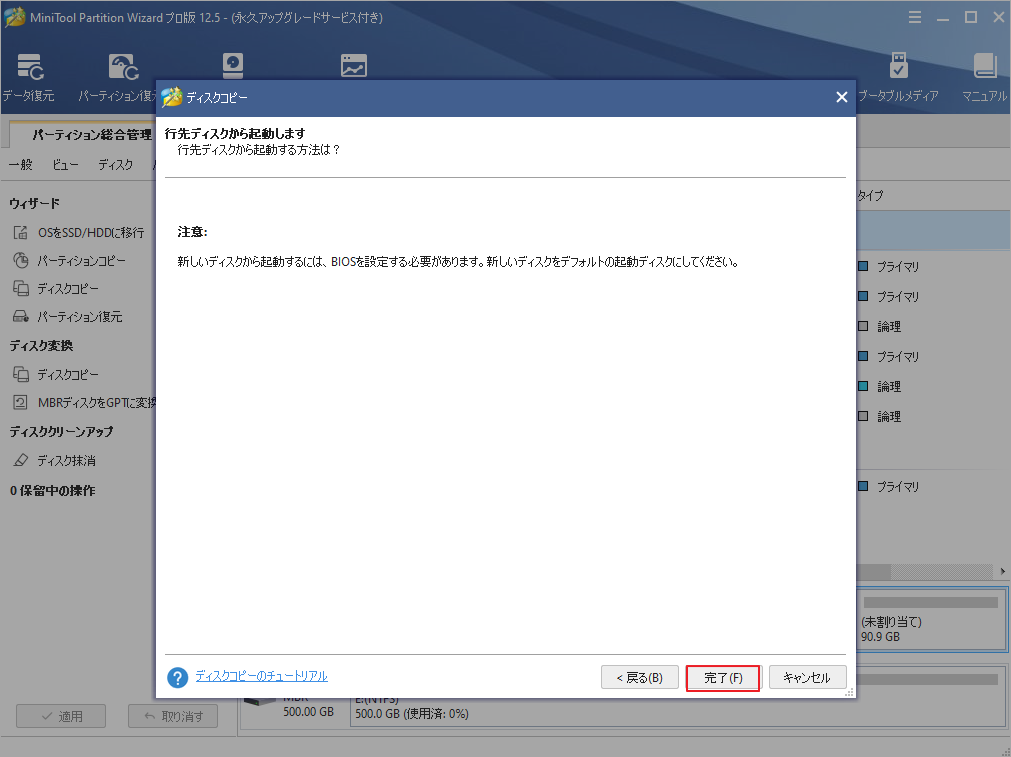
ステップ5: 左上の「適用」をクリックして、保留していた操作を実行します。
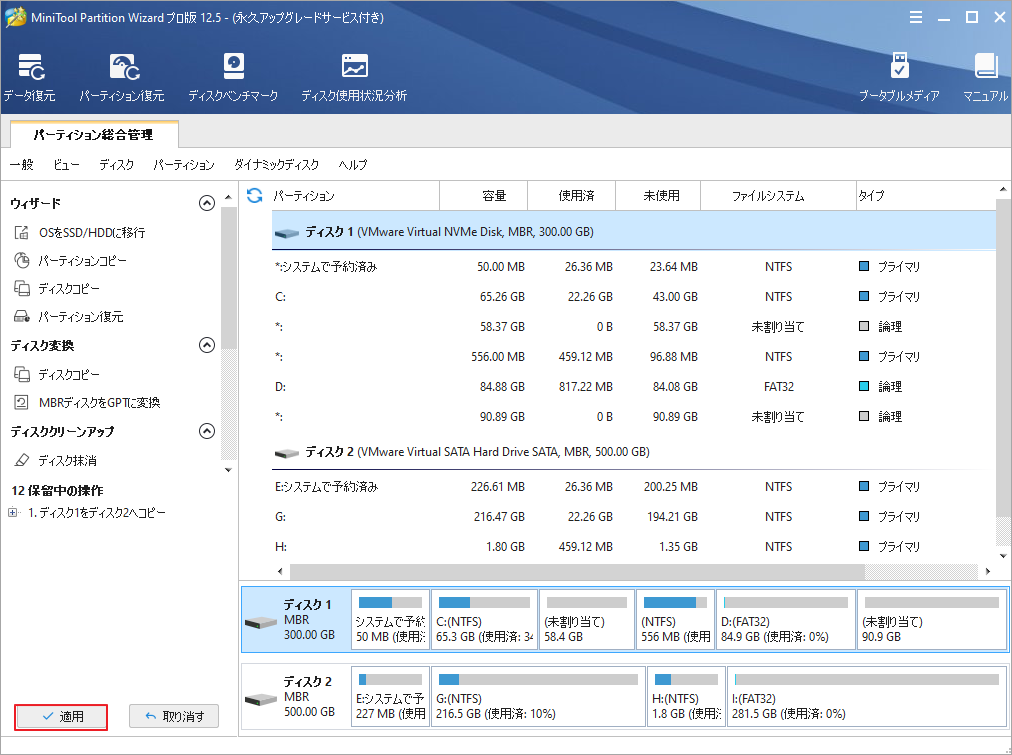
この素晴らしいドライブクローニングツールのおかげで、わずか数回のクリックだけでディスク全体をバックアップできました。是非このツールを友人全員と共有したいと思います。クリックしてツイート
SSDやHDDに再割り当てセクタ数の警告が表示され、 再割り当てセクタ数が増えてきている場合は、上記のチュートリアルに従ってバックアップを取ってから、ハードドライブを交換します。
再割り当てセクタ数の警告が表示されたときの対処法
再割り当てセクタ数の警告が表示されると、これを修正する方法はないのかと思うでしょう。
残念ながら再割り当てセクタ数を修正する方法はなく、そのためのソフトウェアもありません。再割り当てセクタ数が増え続ける場合は、ハードドライブの交換を検討する必要があります。
ハードドライブの保証期間内であれば、メーカーに交換を依頼することができます。
しかし、ハードドライブの再割り当てセクタを減らすことはできません。ハードドライブはこのまま使い続けても構いませんが、重要なデータは保存しないで下さい。
再割り当てセクタ数の確認方法
また、ハードドライブの故障が心配な場合は、再割り当てセクタ数の値を自分で確認することもできます。Windowsで再割り当てセクタ数を確認する方法

Windows OSをお使いの場合、CrystalDiskInfo HDD/SSDアプリケーションをインストールすることで、コンピューターのS.M.A.R.T情報や現在のハードドライブの健康状態に関する詳しいレポートを得ることができます。これは公式サイトからダウンロードできます。
同様に、他のS.M.A.R.Tパラメータにも注目する必要があり、特に警告が出ているものには要注意です。
- Current Pending Sector Count(代替処理保留中のセクタ数): 空き容量を確保するために再割り当てが必要な、ハードドライブにある不安定なセクタの現在の数
- Reallocation Event Count(セクタ代替処理発生回数): 不良セクタから特別な予約領域(スペアエリア)へのデータ転送の試行回数を集計したもの
- Uncorrectable Sector Count(回復不能セクタ数): セクタの読み書き時に発生した、修正できないエラーの総数
もちろん、S.M.A.R.T.の情報やパラメータをチェックするハードドライブユーティリティは他にもあります。必ず信頼できるものを選んで下さい。
故障したハードドライブからのデータ復元
前述の通り、再割り当てセクタ数の属性値が増加し続けている場合は、ハードドライブが故障している可能性があります。
ファイルが突然消えたり、開けなくなったりすることもあります。ハードドライブが故障していると、ファイルが開かなくなったり、削除されたり、破損したりすることがあります。とはいえ、ハードドライブはまだ完全に故障してはいません。
こんなときにハードドライブからデータを復元するにはどうすれば良いでしょうか?
本格的なデータ復元ソフト「MiniTool Partition Wizard Pro Ultimate」を使うと、ハードドライブのデータを復元することができます。
MiniTool Partition Wizard Pro Ultimateは本格的なハードドライブ復元ソフトウェアです。SSD、HDD、USB、SDカード、メモリースティックなどのさまざまなストレージメディアから、文書、写真、オーディオ、音楽、動画、メールなどを復元することができます。
ステップ1: MiniTool Partition Wizardプロアルティメット版を購入します。コンピューターにインストールして起動すると、メインインターフェースが表示されます。
ステップ2: 上部ツールバーの「データ復元」ウィザードを選択します。データが失われたパーティションを右クリックして「データ復元」を選択することもできます。
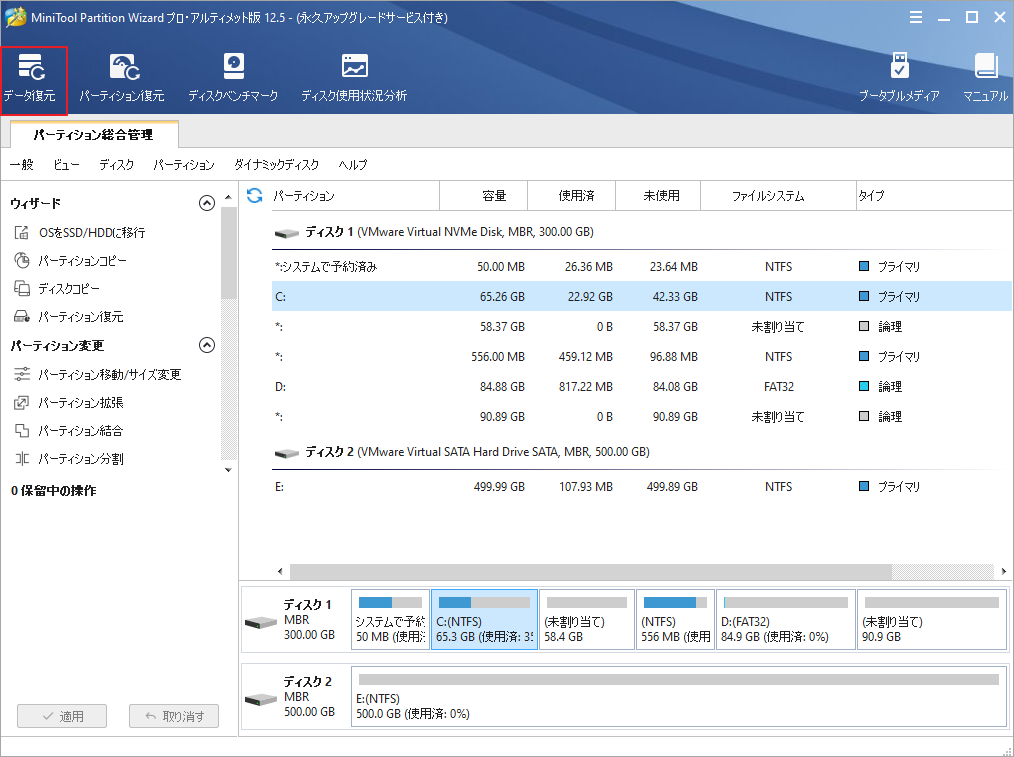
ステップ3: メインインターフェースでパーティションを選択し、右下の 「スキャン」ボタンをクリックします。
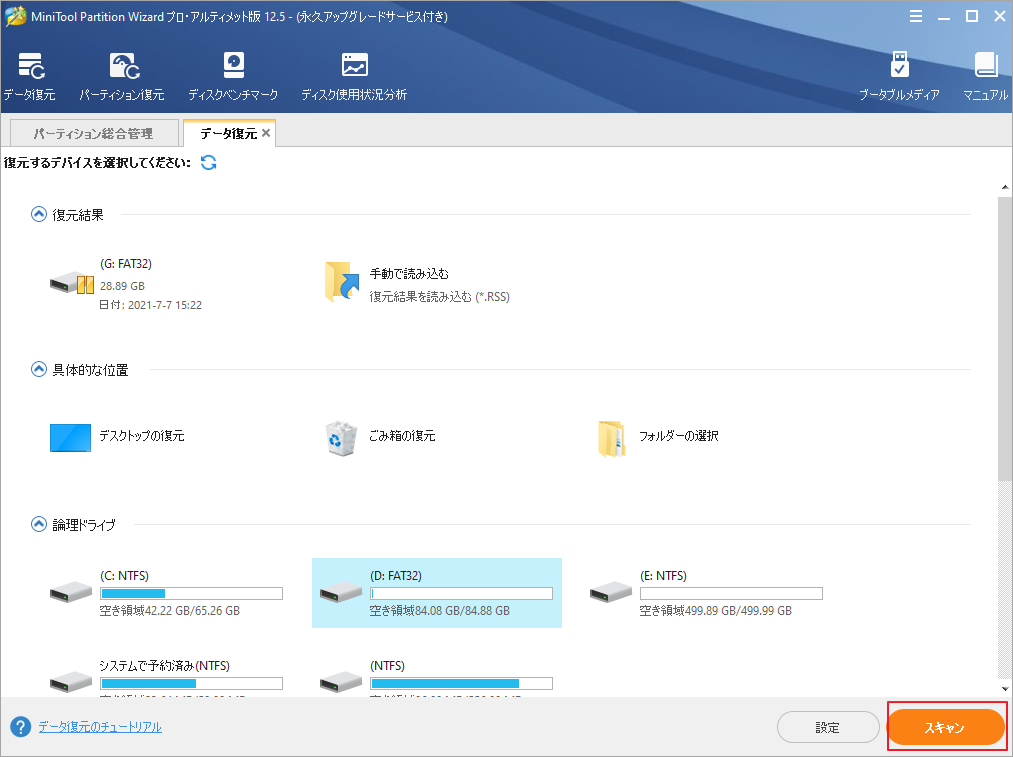
ここで、メインインターフェースに表示されている3項目について簡単に説明します。
- 復元結果: 前回のスキャン結果の記録
- 論理ドライブ: 外付けデバイスのパーティションを含むすべてのパーティション
- ハードディスク: SSD、HDD、USBディスク、SDカードなど、コンピューター上で検出されたすべてのディスク
- 未割り当て領域や失われたパーティションがある場合は、失われたパーティションと未割り当て領域が表示されます。
ステップ4: 「スキャン」ボタンをクリックするとすぐにスキャンが開始されます。スキャン時間は、ドライブに保存されているファイルの量によって異なります。
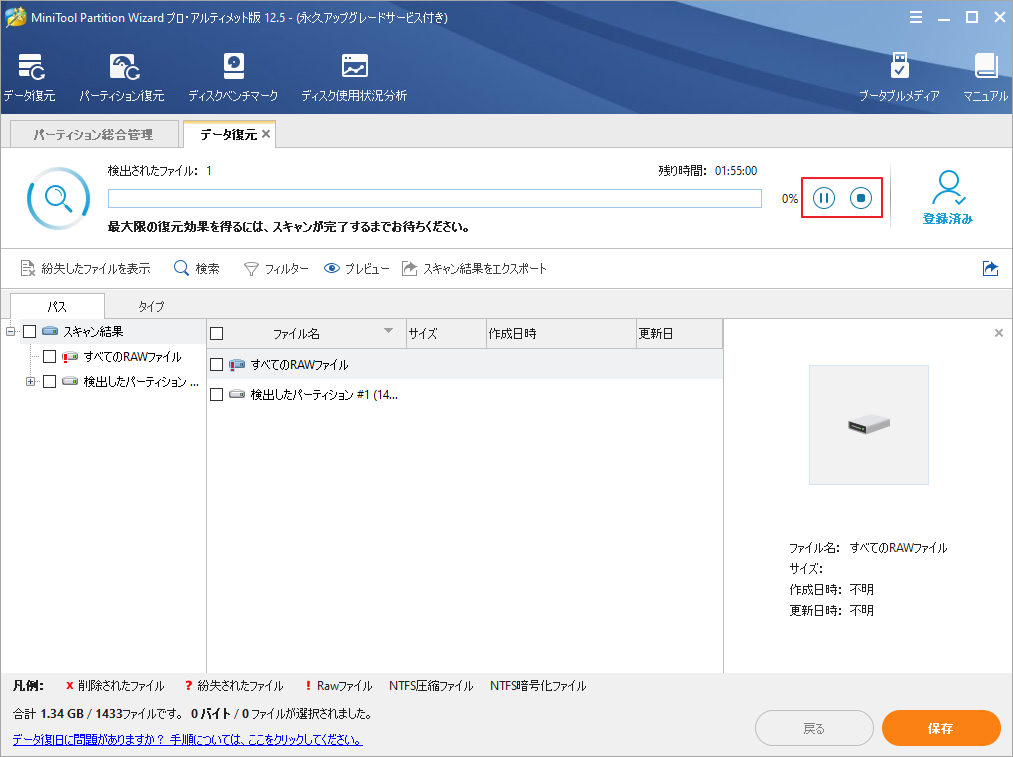
ステップ5: スキャンが完了したら、復元したいファイルにチェックを入れます。「保存」ボタンをクリックすると、選択したファイルが保存されます。
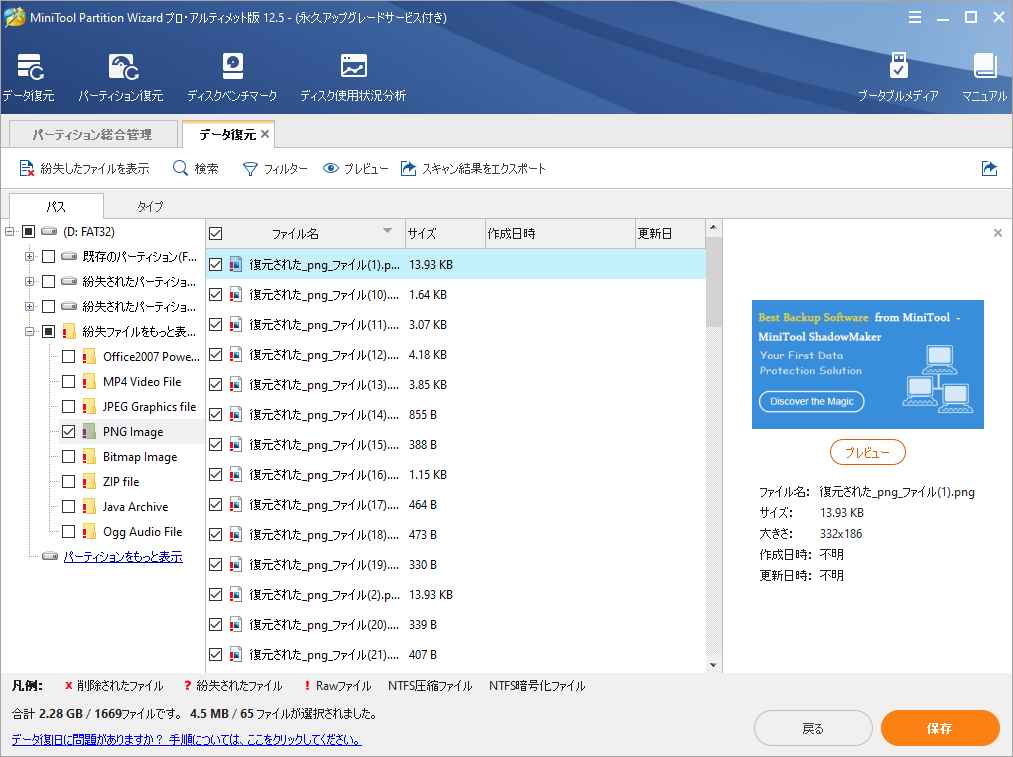
復元したいファイルを効率よく探すには、以下のボタンが役立ちます。
- 紛失したファイルを表示): 失われたファイルのみを復元結果に表示
- 検索: 正確なファイル名を検索して確認
- 大文字と小文字を区別する: ファイル名の大文字と小文字を正しく入力する
- 単語単位で探す: ファイルの拡張子を含む完全なファイル名を入力する
- フィルター: ファイル名・拡張子、ファイルサイズ、ファイルの作成日、更新日でファイルを検索
- プレビュー: 20MB以下の画像や.txtファイルのプレビュー
ステップ6: 復元したファイルを安全な場所に保存します。復元したファイルは別のドライブに保存することをお勧めします。失われた・削除されたデータが上書きされてしまうおそれがあるため、復元したファイルは元の場所に保存しないで下さい。
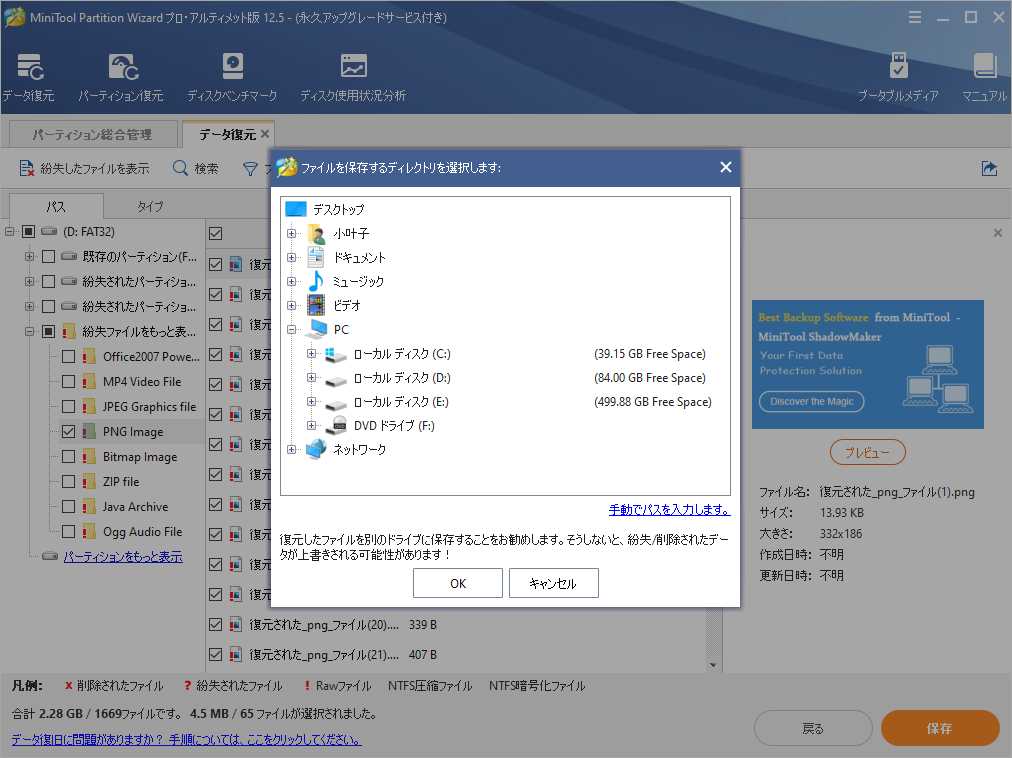
最後に
再割り当てセクタ数の警告が表示されたら、すぐにバックアップを作成しましょう。ハードドライブの故障でデータを失ってしまったら、すぐにMiniToolソフトウェアを使ってデータを復元しましょう。
ハードドライブのバックアップやデータ復元の方法についてのご質問は、以下のコメント欄にお寄せ下さい。なるべく早く返信いたします。MiniToolソフトウェアの使用に関してご不明な点がございましたら、[email protected]までご連絡下さい。
