Vmwareディスクファイルが見つかりません
仮想マシン(VM)は、実際にはコンピューティングにおけるコンピューターシステムのエミュレーションプログラムです。コンピューターアーキテクチャに基づいて、本物のコンピューターで使用できる機能を提供します。現在、Vmwareのような仮想マシンは、新しいアプリケーションをテストし、他のシステムや操作を試みるために、コンピューター分野で広く使用されています。
ところが、VMwareが広く普及しているながら、Vmwareディスクファイルが見つからないなどのエラーに困っている人も増えています。
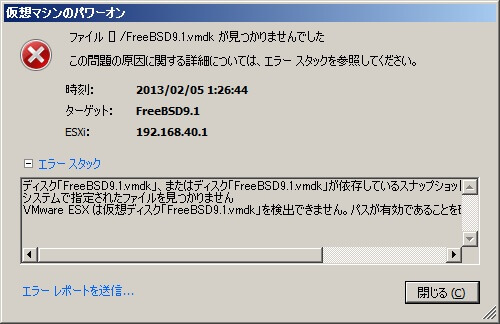
では、紛失したVmwareディスクファイルを手軽に取り戻す方法があるでしょうか?
もちろんです。次の内容で、仮想ディスクのデータを復元する方法を紹介させていただきます。
その後、仮想マシンのより詳細な紹介も行い、仮想マシンの主な機能と、ホストおよびゲストオペレーティングシステムについて説明しようとします。
この記事全体を読んだ後、VMware(仮想マシン)のデータ復元だけでなく、仮想マシンの基本的な定義と使用法についてもよく理解できますと思います。
仮想ディスクのデータ復元
明らかに、仮想マシンとゲストオペレーティングシステム(仮想マシンシステムの下にインストールされたシステム)は、両方ともホストシステム(現在のコンピューターのハードドライブにインストールされたシステム)に保存されます。また、実行中にいつかデータ損失が発生するかもしれません。では、二つの例から始まりましょう!
事例1:
VMwareが実行されている間、いくつかのvmdkファイルが作成され、ローカルハードドライブに保存されます。また、他の種類のファイルのように、vmdkファイルも常に誤って削除されたことがあります。それによって、物理ハードディスクドライブ情報は失われます。こうしたら時、新しい仮想マシンを作成するより、vmdkファイルを取り戻すほうがもっとよいでしょう。
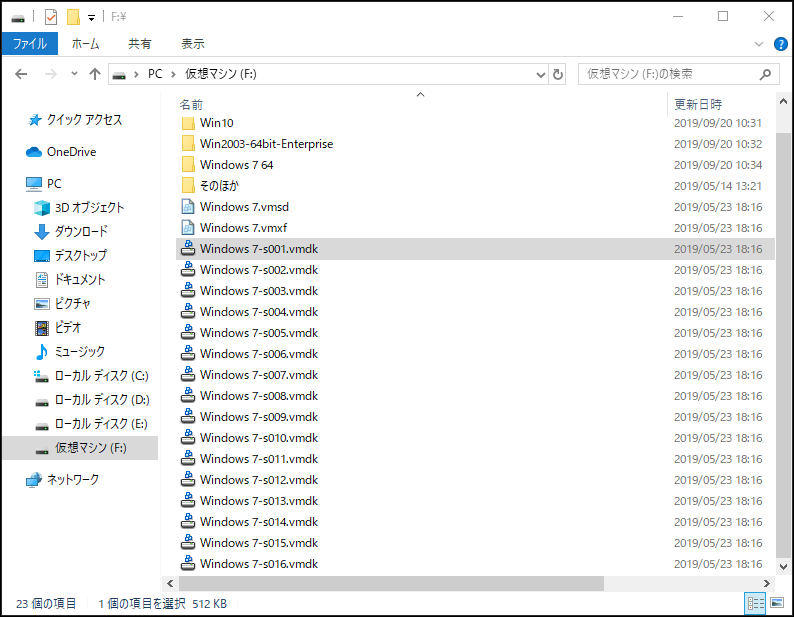
事例2:
VMwareでオペレーティングシステムを実行している時、
- ローカルコンピューターのハードドライブに転送するのを忘れるとか
- セキュリティ上の理由から、ファイルをそのまま残すとか
多くの重要なファイルが仮想ディスクに保存しました。
その後、突然、VMwareオペレーティングシステム内のファイルが消えてしまいました。とても重要なファイルであるので、元に戻さなければなりませんでしょう。
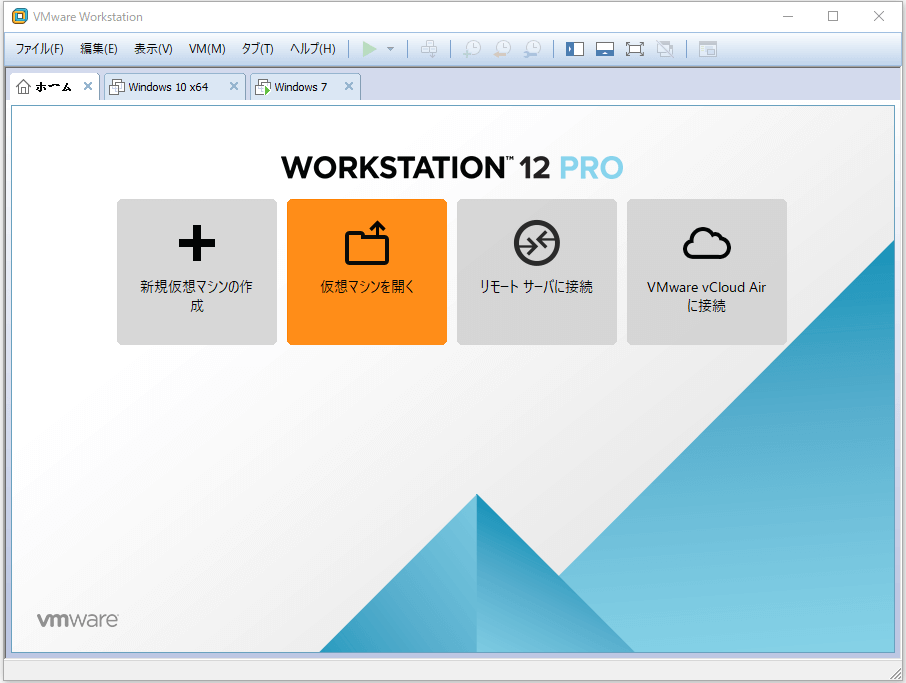
次に、これら2つの状況に対処する方法を見てみましょう。ローカルハードディスクからファイルを回復する方法と、仮想ハードディスクからデータを回復する方法です。
削除されたVMDKファイルを復元する方法
準備作業:
まず、データ復元フリーソフト–MiniTool Partition Wizard無料版をダウンロードしてください(削除されたvmdkファイルを保存するために使用されたパーティションに保存しないでください)。 次に、コンピューターにインストールしてから、実行します。
MiniTool Partition Wizard Freeクリックしてダウンロード100%クリーン&セーフ
復元手順:
ステップ1:ソフトウェアのメインインターフェイスから「データ復元」機能を選択してください。そして、次のインターフェイスで使用可能なドライブがすべて表示されます。
ステップ2:誤って削除されたvmdkファイルを含むドライブを選択し、右下隅の「スキャン」ボタンをクリックして、ファイルの検索を開始します。
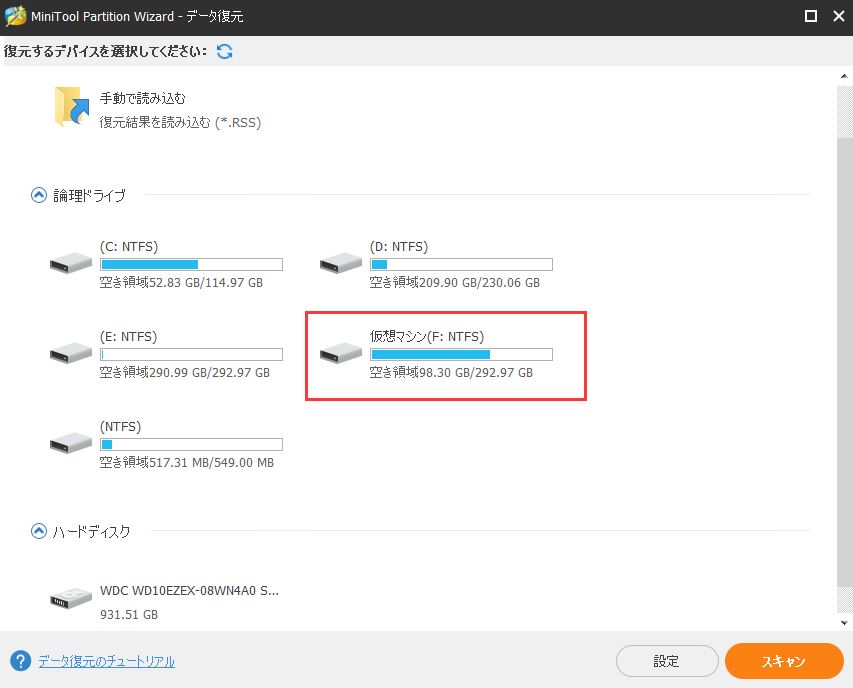
注意:
ドライブ文字、容量、その他の情報で、対象ドライブを確認してください。あるいは、Windowsエクスプローラーまたはディスクの管理で、仮想マシンが保存しているドライブを確認してください。
ステップ3:
- スキャン結果にファイルが少ない場合、見つかったファイルを1つずつ調べてもよろしいです。
- 検出されたファイルが多すぎる場合は、特定のファイルを簡単に見つけるには、「検索」および「フィルター」機能を利用してください。
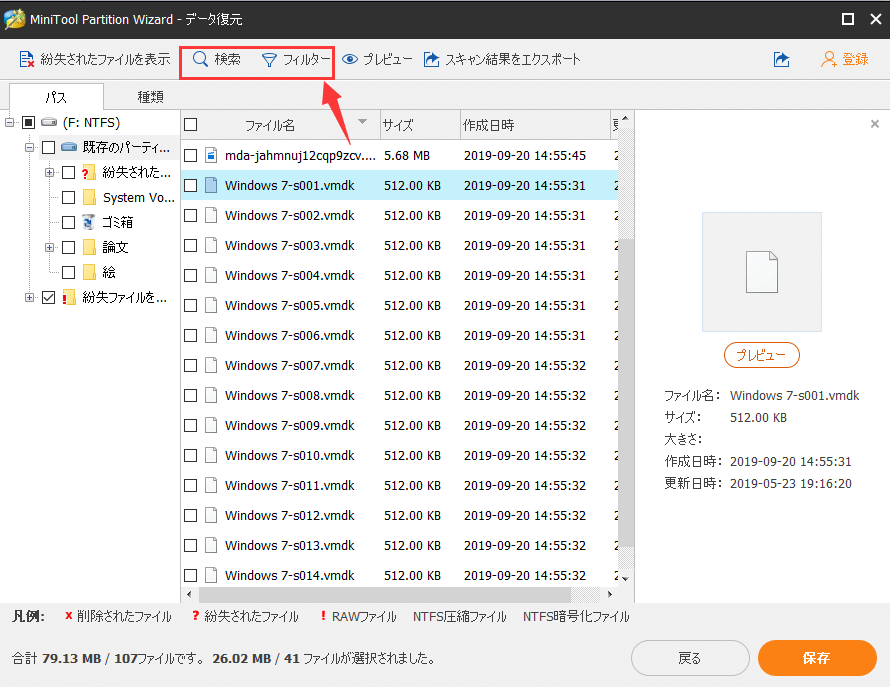
次に、回復するvmdkファイルの前にチェックマークを追加してください。
ステップ4:最後に、「保存」ボタンをクリックしてポップアップウィンドウを表示し、ここでディレクトリを選択して、前のステップで選んだvmdkファイルを保存します。
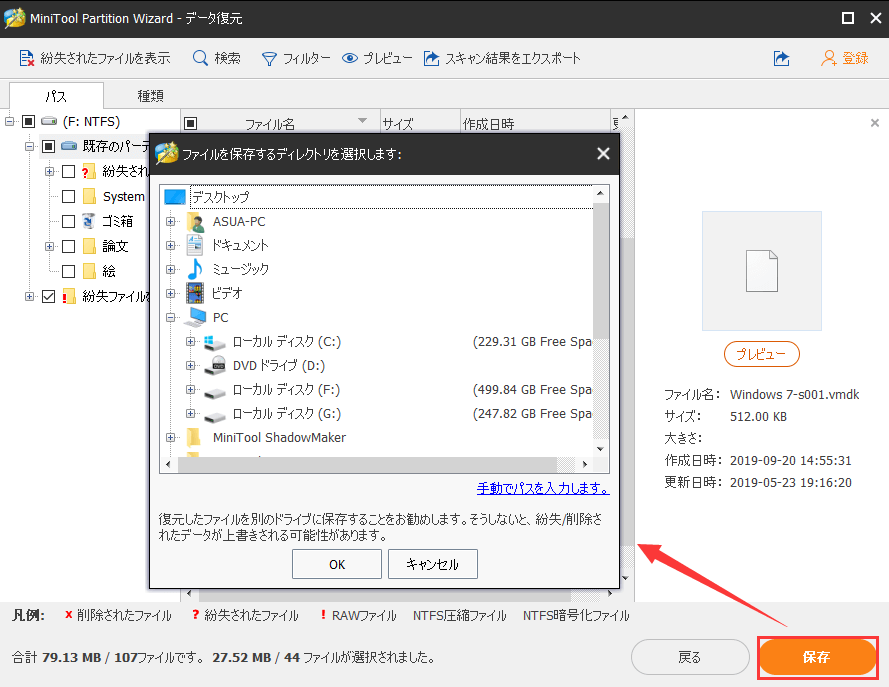
「OK」ボタンをクリックすると、回復プロセスが自動的に始まります。また、最後に、選択されたファイルが指定した場所に保存されたというポップアップウィンドウが表示されます。これで、vmdk復元ツールを閉じても構いません。
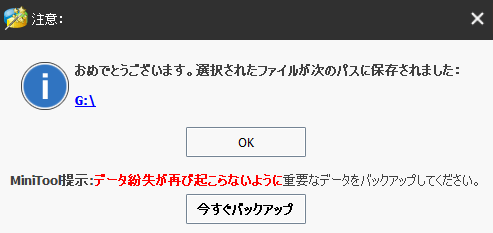
自宅でvmdkファイルを復元する方法、知っていますか?Twitterでシェア
ゲストOSからファイルを回復する方法
準備作業:
復元する予定のファイルのサイズが1GB以下の場合は、MiniTool Partition Wizard無料版を利用してください。 逆に、サイズが1GBを超える場合、またはより多くのサービスを利用したい場合は、ライセンスを購入して登録してください。
まず、ローカルドライブからソフトウェアのセットアッププログラムをコピーし、ゲストOSのハードドライブに貼り付けて、そこにインストールししてください。その後、ソフトウェアを実行し、登録するために購入したライセンスをコピーして貼り付けます。 (無料版を使用している場合、登録手順は不要です。)
復元手順:
ステップ1:ソフトのメインインターフェイスから「データ復元」オプションを直接選択します。
ステップ2:失われたパーティションを含むハードドライブをソフトウェアのインターフェイスの右側から指定します(ドライブ文字や容量などの情報で、ドライブを確認してください)。
ステップ3:紛失したファイルを検索するには、右下隅の「スキャン」ボタンをクリックしてください。
ステップ4:ソフトウェアがファイルを全部検出するまでお待ちください。 スキャン中、スキャン結果は次のインターフェースに自動的にリストされつつあります。
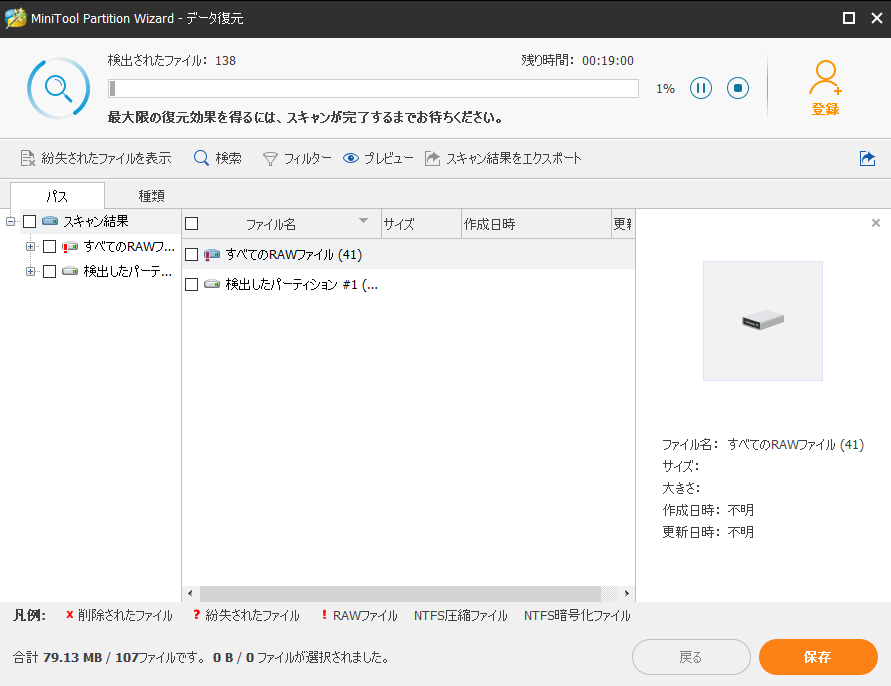
VMwareからデータを復元するには、次のようにしてください。
①検出したドライブを開いて、ファイルを注意深く調べます。
②前にある小さな正方形のボックスにチェックマークを追加して、必要なファイルを選択します。
③「保存」ボタンをクリックし、回復を待機しているファイルの安全なストレージパスを選択します。
④「OK」を押して選択を確認します。
MiniTool Partition Wizardでは、「プレビュー」機能で、写真、画像、またはtxtファイルがプレビューできます。
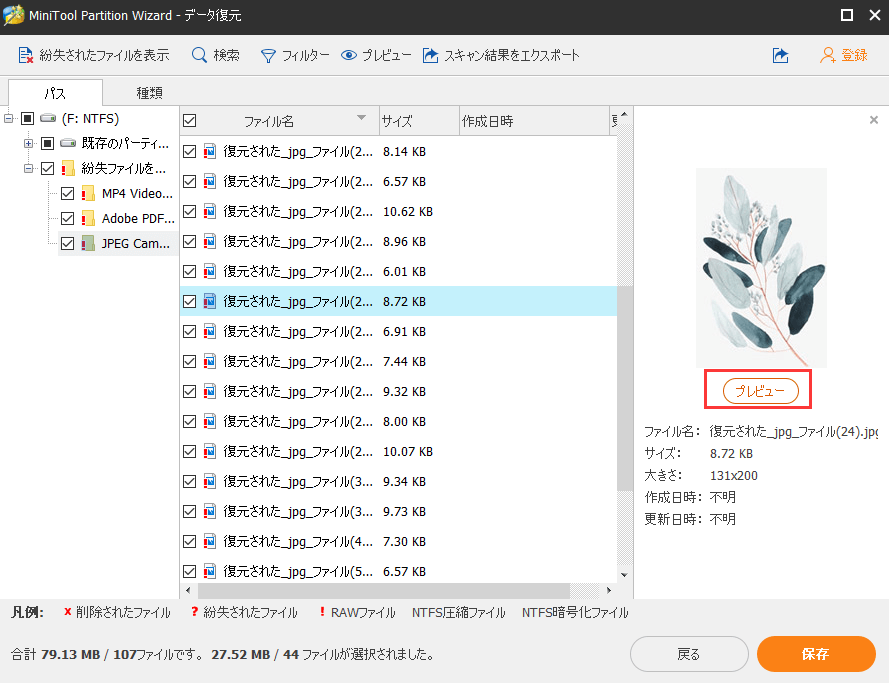
これで、2つの異なる状況でVMware仮想マシンからデータを復元する方法についてよく知っていました。 もし、上記の効果的な方法がお役に立てれば、ツイッターに共有していただけますでしょうか。
仮想マシンについてのデータ復元方法、知っていますか?Twitterでシェア
仮想マシンについて
VMwareなどの仮想マシンによって、システムが完全に分離された環境で実行されるし、完全なハードウェアシステム機能を備えたコンピューターシステムをシミュレートできます。仮想システムを実行すると、この新しい独立した仮想システムで操作を実行することができます。ここでソフトウェアをインストールして実行し、データを個別に保存できます。また、独立したデスクトップを持つこともできます。
さらに、仮想マシンシステムと実際のシステムを簡単に切り替えることができし、互いに支障なくデータを転送できます。つまり、仮想マシンが実際のシステムに悪影響を与えることはまったくありません。それどころか、コンピュータを管理し、データを安全に整理するのに役立つ素晴らしいツールと言えます。
仮想マシンのメリット
このパートでは、仮想マシンのメリットを簡単に説明します。
- 複数のオペレーティングシステムをサポート:同じコンピューター上に複数のOSを互いに分離し、同時に存在させることができます。このようにして、多くのオペレーティングシステムを簡単に体験できるし、問題を他のシステムで実証することも便利です。
- コンピューターの迅速な動作を保証:仮想システムにテスト用のプログラムをインストールすることを通して、コンピューターにインストールされたプログラムを減らすことができます。
- 高いセキュリティを提供:セキュリティを強化するために、適切な機密性を必要とするプログラムをインストールするか、仮想システムにプライベートデータを保存するかを選択できます。また、予期しない事態を防ぐために、有用なデータのない仮想システムで新しい未知のアプリケーション/ウェブサイトをテストすることもできます。
- 古いアプリケーションの耐用年数を延ばす:一部の人々は、まだ必要な、または捨てたくない古いアプリケーションを持っている場合があります。しかし、これらのアプリケーションは、特定の条件下でのみ使用できます。たとえば、古いOS /古いハードウェア環境でのみ使用できます。
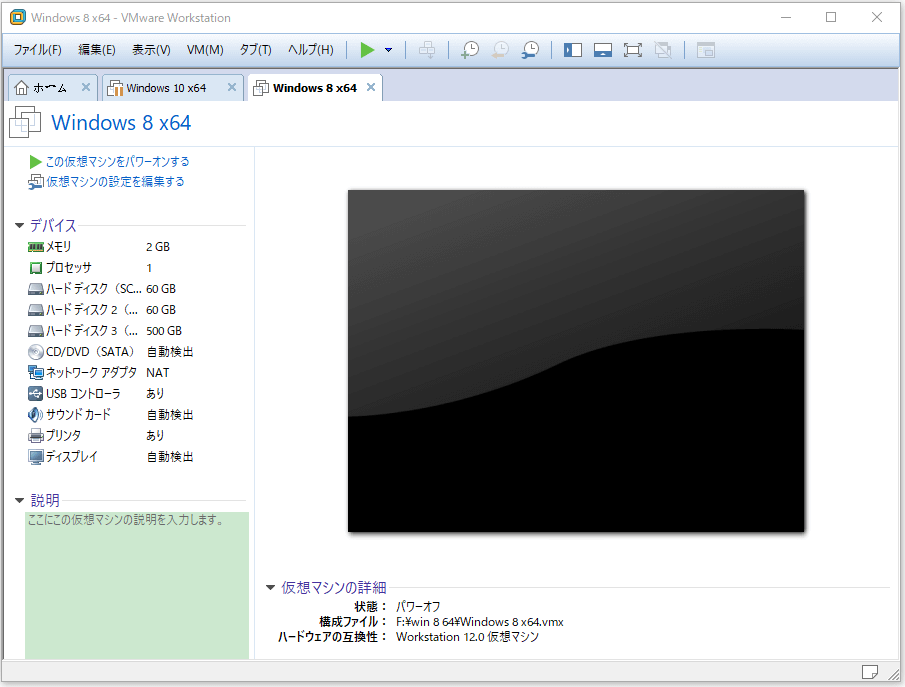
つまり、仮想マシンは、簡単なメンテナンス、優れた可用性、便利な回復性など、多くの便利さをもたらします。
ゲストOSとホストOS
簡単に言えば、ゲストオペレーティングシステムは、ホストオペレーティングシステムにインストールされ、仮想マシンまたはパーティション化されたディスクにインストールされたソフトウェアを指します。
対照的に、ホストオペレーティングシステム(ホストシステムとも呼ばれます)は、コンピューターに元来インストールされたオペレーティングシステムを指します。他のシステムまたはユーザーにサービス(プリンター、Web、およびデータベースアクセスを含む)を提供します。
結語
仮想マシンの普及につれて、関連する問題についての検討も増えます。第一章では、vmdkファイルが見つからないという典型的な問題について説明しました。この問題を抱えている人々にとって、仮想マシンに対応できるファイル復元ツールが必要になるかもしれないと思うので、一つのデータ復元フリーソフトを紹介しました。
第二章では、VMwareを例として取り上げ、それに関連する2つの典型的なデータ損失の事例を紹介しました。そして、それに対応できる解決策(初心者でもできる)も説明しました。
その後、第三章で、仮想マシンのより詳細な定義を紹介しました。また、仮想マシンのメリット、ホストOSとゲストOSの両方の定義についても説明しました。
ご不明な点がございましたら、[email protected]までお問い合わせください。

