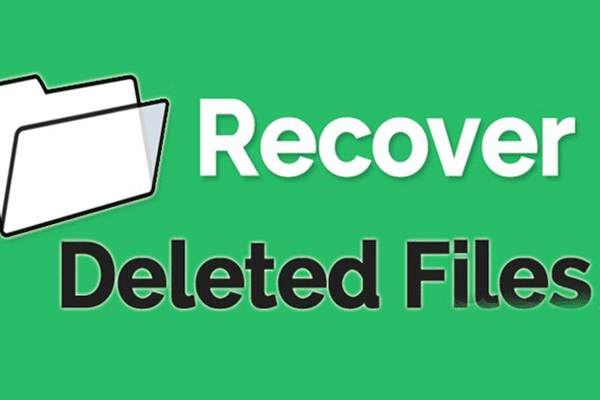この記事の主旨は、Windows.oldフォルダーからデータを復元する方法を説明することです。また、Windows.oldフォルダーは一体何ですかを示します。さらに、Windows.oldフォルダーの場所と、このフォルダーを表示にする方法についても紹介します。
たくさんのWindowsユーザーは、システムパーティションに「Windows.old」というフォルダーがあることに気付くでしょう。スペースを解放するために、一部のユーザーはこのフォルダーを削除します。しかし、Windows.oldフォルダーは一体何が保存していますか?誤って削除した後、Windows.oldフォルダーのデータを復元する方法がありますか?
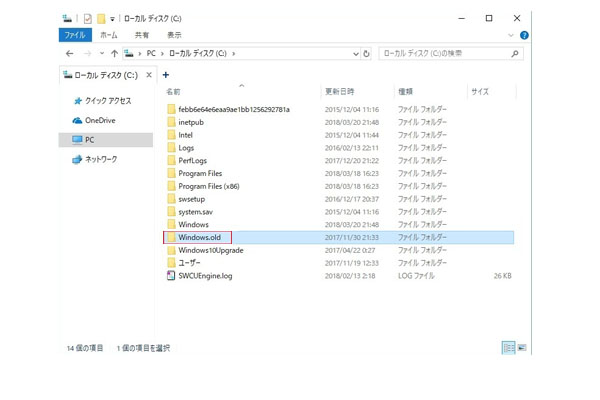
次の内容では、これらの問題について説明します。
- Winodws.oldフォルダーからデータを復元する方法
- 削除されたWindows.oldフォルダーを復元する原因
- Windows.oldフォルダーの場所
- 非表示のWindows.oldフォルダーを表示にする方法
Winodws.oldフォルダーからデータを復元する方法
コンピューターにWindows.oldフォルダーがあれば、Windowsの再インストール後にファイルを復元するか、Windowsの更新後にファイルを復元するのは非常に簡単です。 しかし、このフォルダーが誤って削除されたり、突然失われたりした場合はどうなりますか?Windows.oldフォルダーからファイルを復元する機会がまだあるので、あんまり心配しないでください。
Windows.oldフォルダーが見つからなかったの2つのケース
ケース1:Windows.oldは自動的に削除されました
Windows 10にアップグレードしたところ、1日後にWindows.oldフォルダーのすべてのデータが自動的に削除されました。Windows 8.1では、どこかで見たことを覚えているので、データは28日前に削除されませんでした。今のところで、それを復元する方法はありますか?
ケース2:Windows.oldが誤って削除しました
Windows 7 UltimateでWindows.oldフォルダーを削除した後に復元するにはどうすればよいですか?数千の「データ復元」プログラムがあることは知っていますが、どれが無料で、試用に制限はなく、強くお勧めですか? Microsoftには元に戻すユーティリティがありますか? 手伝ってくれば心より感謝できます。
さて、データ復元する方法は詳しく述べます。
以下のステップを従って復元してください。ここでMiniTool Partition Wizard 無料版 11を例にしています。無料版とプロ版の区別は保存できるデータの大きさとあるパーティション管理機能の許可です。復元したいファイルの量が1GBに超えるとプロ版をダウンロードしてください。
MiniTool Partition Wizard Freeクリックしてダウンロード100%クリーン&セーフ
ステップ1.MiniTool Partition Wizardを無料版を開き、メインインターフェースで「データ復元」をクリックしてください。
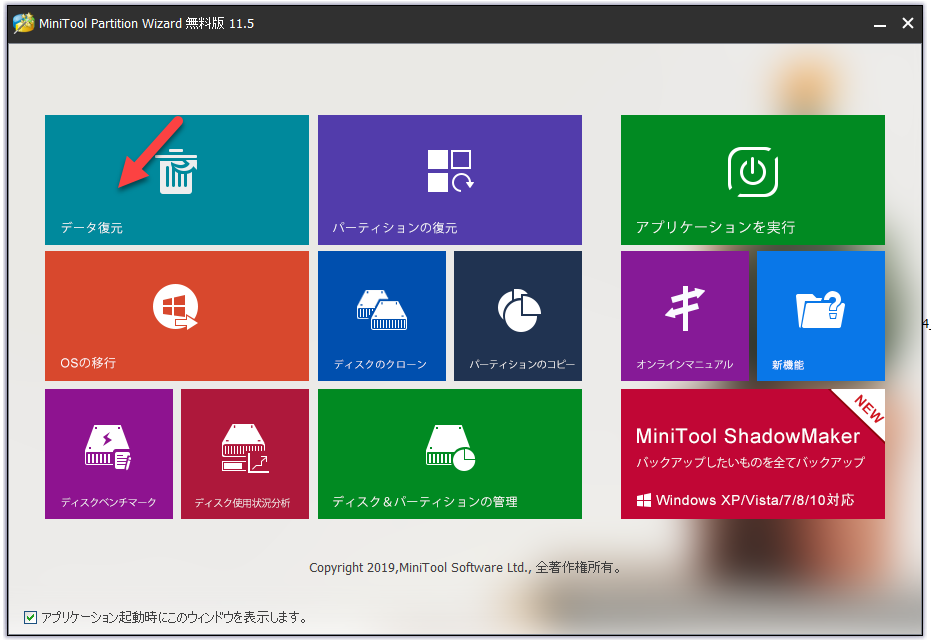
ステップ2.復元したいドライブを選択して、右下の「スキャン」ボタンをクリックしてください。
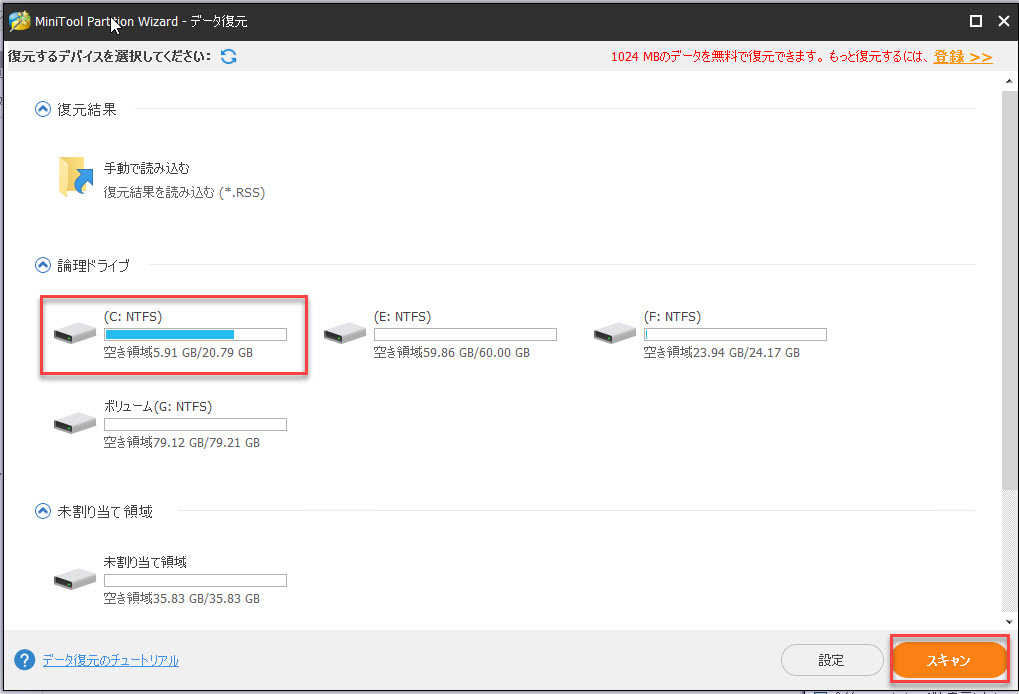
ステップ3.スキャン終了したまでお待ちください(スキャンポロセス中復元したいファイルが見つけたら「一時停止」または「停止」をクリックできます)。
ステップ4.スキャン出来たファイルを選択して、「保存」ボタンをクリックしてほかの位置に保存してください。
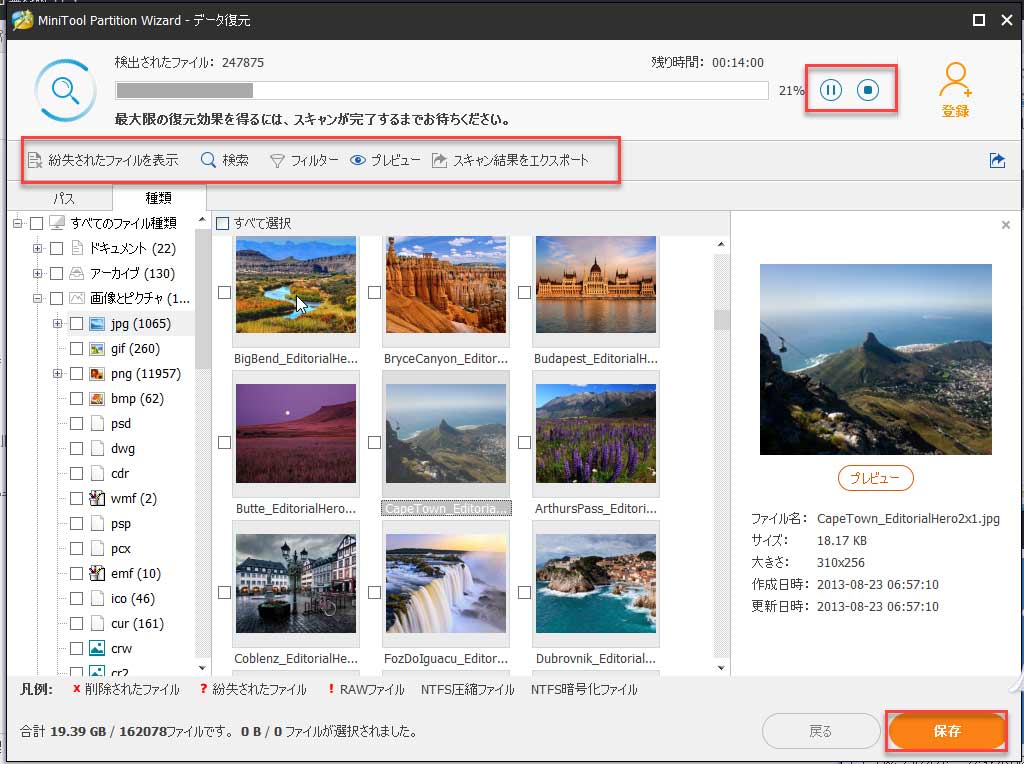
削除されたWindows.oldフォルダーを復元する原因
インターネットを閲覧するときにWindows.oldファイルを復元する方法を気にかける人が多くいるのを見つけます。それでも、多くの人は、Windows.oldフォルダーからファイルを取得する原因を知りません。この問題を簡単に対応するために、Windows.oldフォルダーがどのように生成され、何が含まれているかを十分に理解する必要があります。
Windows.oldフォルダーとは
率直に言うと、Windowsオペレーティングシステムの再インストール/アップグレードが完了すると、システムによって「Windows.old」フォルダが自動的に作成されます。 このフォルダーは、「Windows」、「Program Files」、「Users」フォルダー内のファイルなど、古いオペレーティングシステム(OS)からの重要なドキュメントをバックアップするために生成されます。
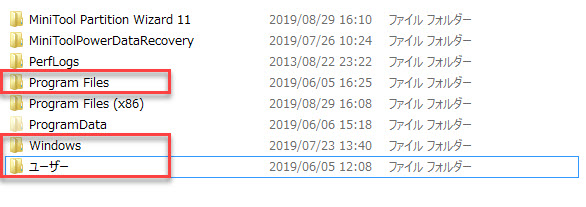
Windows 8.1へのアップグレード時に「空きにする」を選択してWindowsをリセット、更新、再インストールした場合、その中の個人ファイルはWindows.oldフォルダーに28日間に保存されます(インストール前にハードドライブをフォーマットした場合を除く)。– Microsoftによると
Windows.oldファイルを復元する原因
このWindows.oldフォルダーを利用して、新しいシステム/ OSのアップグレードが気に入らないときや問題が見つかったときに、いつでも古いシステムに復元できます。または、Windows.oldフォルダーから必要なファイルをコピーして新しいシステムに貼り付け、それらのファイルを置き換えて問題を解決できます。
ただし、Windows.oldフォルダー内の有用なファイルが誤って削除されたり、どういうわけか失われたりした場合はどうしますかという疑問が生じます。このような状況では、間違いなくWindows.oldからファイルを復元する必要があります。目標を達成するために、MiniTool Partition Wizard 無料版 11をダウンロードするのをお勧めします。具体的な方法はもう以上の部分で述べました。
MiniTool Partition Wizard Freeクリックしてダウンロード100%クリーン&セーフ
Windows.oldフォルダーに関する重要な注意事項
Windows.oldフォルダーがここにある理由
一般に、再インストールまたはアップグレード後に「Windows.old」フォルダが新しいシステムに保持される理由を説明するには、主に2つの理由があります。
- 1つ目は、以前のシステムに戻るための便利で安全な方法を提供することです。
- 2つ目は、Windows.oldフォルダーから個人ファイルを簡単かつ迅速に復元できることです。
このフォルダは重要であり、非常に注目されるので、それについてもっと話したい気がします。興味のある部分を選択して読み、退屈なものをスキップしてもいいです。
Windows 10のWindows.oldフォルダーはどこですか
人々は次の場合にシステムの再インストールを選択します。
- コンピューターの速度はますます遅くなります。
- システムは頻繁にクラッシュします。
- システムで修正できないエラーが発生します。
- さらに、Microsoftが新しい更新プログラムを発表するたびに、ユーザーは更新することを選択できます。
これらの操作をすべて完了すると、コンピューターに「Windows.old」フォルダーが作成されます。また、別の場所に移動したり、コンピューターがウイルスに攻撃されたりフォルダーが移動/削除されたりしない限り、コンピューターのシステムパーティション(通常はC:ドライブ)に保存されることがよくあります。(Windows.oldからファイルを効果的に取得する方法はもう第一部分で示しました)
参考:ウイルス攻撃によって削除されたファイルを回復する方法は何ですか?
これらを除き、「Windows.old」フォルダーがコンピューター上に存在するが、ユーザーには見えない特別なケースがあります。それでは、これを解決する方法を見てみましょう。
この記事を他人に共有しませんか?ここをクリックしてTwitterに共有しましょう!Twitterでシェア
Windows 10で非表示のWindows.oldフォルダーを表示にする方法
場合によっては、コンピューターのWindows.oldフォルダーが新しいシステムで表示されないことがあります。この場合、Windows.oldフォルダーが失われている可能性があります。
ただし、別の可能性があります。「$ WINDOWS。〜BT」フォルダのように、システムによって非表示にしているだけです。
この場合、それをアクセスできなくなります。幸いなことに、フォルダオプションを変更することで、非表示のフォルダを表示にした後、アクセスできることになります。
「Windows.old」フォルダを再表示する方法は次のように述べます。
ステップ1:Win8のデスクトップから「このPC」アイコンを見つけます。次に、それをダブルクリックするか、右クリックして「開く」を選択し、下図のようなインターフェースを表示します。
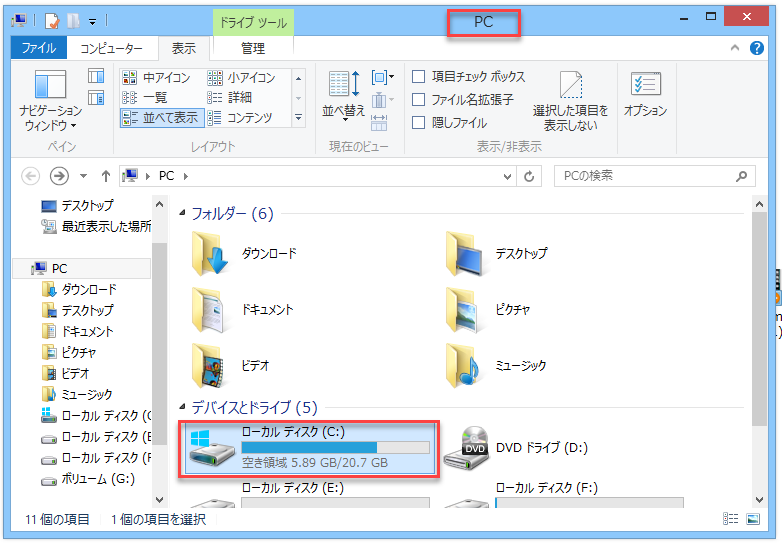
ステップ2:このインターフェイスでシステムパーティション(通常はローカルディスクC :)を見つけます。 次に、それをダブルクリックするか、右クリックして「開く」を選択してアクセスします。
ステップ3:メニューバーから「表示」をクリックします。その後、サブメニューから「オプション」をクリックし、ドロップダウンリストから「フォルダと検索オプションを変更」を選択してください。
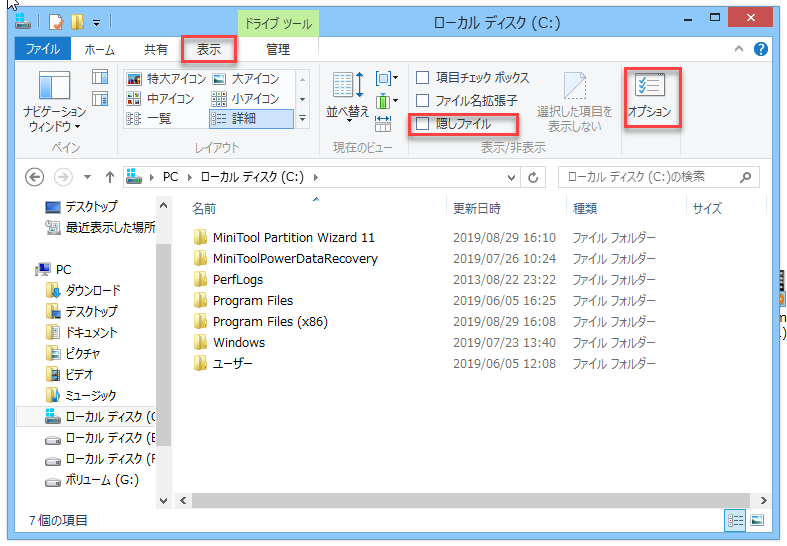
ステップ4:「一般」タブを離れ、「表示」に移動します。「詳細設定」エリアの下の「ファイルとフォルダ」オプションを見つけます。次に、「隠しのファイルとフォルダー」オプションを見つけ、「隠しのファイル、フォルダー、およびドライブを表示する」をオンにします。最後に、「フォルダオプション」ウィンドウの下部にある「OK」ボタンをクリックします。(表示の中の隠しファイルを直接選択してもいいです)
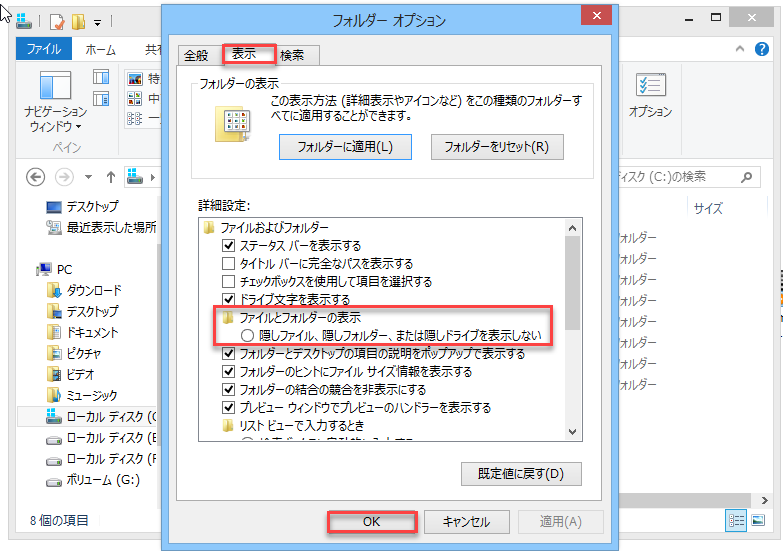
ステップ5:これで、システムパーティションに「Windows.old」フォルダが表示されています。
ステップ6:最後、「Windows.old」フォルダーを右クリックし、表示されるコンテキストメニューから「プロパティ」を選択します。その後、「一般」タブが表示されます。「全般」タブでは、「属性」領域の「隠し」のチェックを外し、下部の「OK」ボタンをクリックします。そして、「属性変更の確認」ウィンドウの「OK」ボタンをクリックして、変更を確認する必要があります。
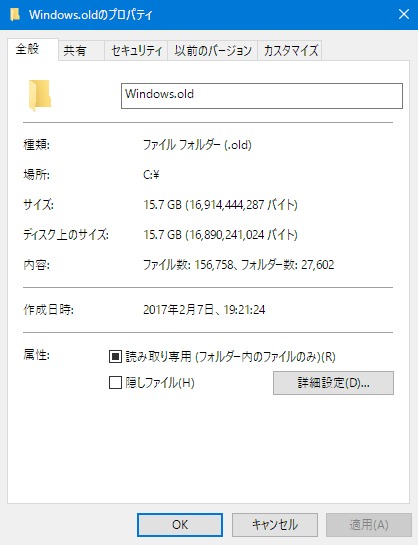
この記事を他人に共有しませんか?ここをクリックしてTwitterに共有しましょう!Twitterでシェア
結語
この記事を読んだ後、「Windows.old」フォルダーについてより理解できるでしょう。きっとそれは何ですか、なぜWindows.oldフォルダーからデータを復元する必要がありますか、削除されたWindow.oldフォルダーを復元する方法、Windowsを復元する方法などが分かったでしょう。
なにか質問やアイデアがあれば、次のコマンドバーに残すか直接[email protected]に電子メールを送ることができます。誠にありがとうございます。