パソコンを処分したり、一部の特定の問題を修正したりするために、工場出荷時の設定にリセットすることがあります。そして、Windowsでは、「このPCをリセット」の設定項目に、「ドライブのクリーニング」があります。MiniToolのこの記事では、このオプションに関する詳細情報と、いくつかの便利なヒントを紹介しています。
さまざまな理由で、パソコンに保存されている個人データを削除してWindowsの設定を初期状態に戻す必要がある場合があります。
システムデータの削除については、システムドライブを消去するか、ファイルエクスプローラで直接削除操作を行うことによって実現できます。 ただし、この操作を行った後、パソコンを正常に使用できるようにするには、Windowsを再インストールする必要があります。
そして、変更したWindowsの設定については、手動で 1 つずつ既定値に戻すことができます。 しかし、多くの場合、すべての設定を覚えておくのは難しいため、この方法では目的の効果が得られない場合があります。
そこで、保存した個人用データを消去して、Windowsを初期設定に戻すための簡単で便利な方法はないかとお考えの方もいらっしゃるでしょう。ここでは、Windowsのリセットを実行して、「ファイルを削除してドライブのクリーニングを実行する」というオプションを選択することをお勧めします。
Windows 10の初期化について
使っているパソコンが重くなったり、その他のシステム障害が発生したときは、初期設定へのリセットを検討しましょう。Windowsには、「このPCをリセットする」という便利な機能が付いています。
Windows 10をリセットすると、次の図に示すように、個人用ファイルを保持するか、すべてを削除するかを選択できます。
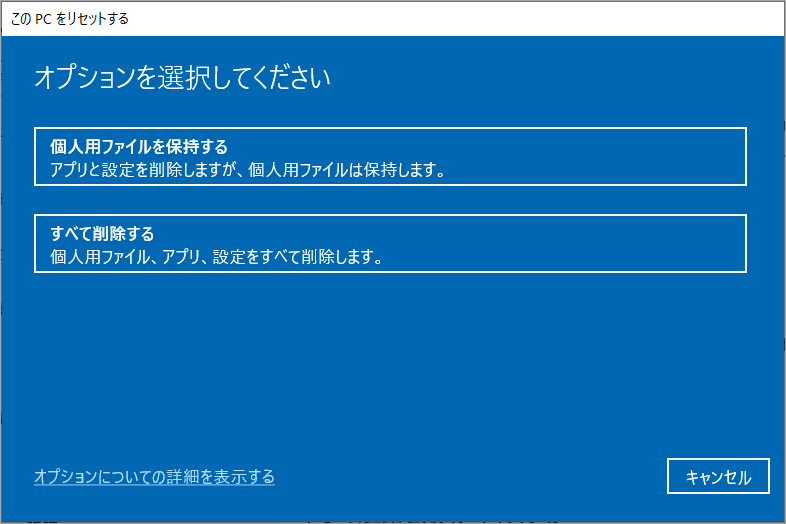
どちらのオプションを選べばいいのでしょうか?この2つのオプションの詳細については、以下をご覧ください。
個人用ファイルを保持する
「個人用ファイルを保持する」オプションを選択すると、システムはユーザーのインストールしたアプリ、プログラム、個人設定などを削除しますが、保存されている個人用データは保持します。このオプションは、以前は「PCのリフレッシュ」と呼ばれていました。
このオプションを選択すると、現在のリセット設定が表示されます。「設定の変更」をクリックして、「プリインストールアプリされていたアプリを復元しますか?」オプションを有効または無効にすることで、プリインストールされたアプリ/設定を復元するかどうかを設定することができます。オプションが有効になっている場合、システムはこのPCに付属しているアプリケーション/設定を復元します。そうでない場合は、すべてのアプリケーション(PCの製造元がインストールしたものを含む)が削除されます。
注意:「プリインストールアプリされていたアプリを復元しますか?」のオプションは、デフォルトで有効になっています。しかし、OEM ブランドでないシステムや、Windows 10 のリテール コピーをインストールしたシステムには表示されません。この投稿で、さらに詳しい情報を確認できます。
その後、このリセット操作の結果として実行されるアクションが通知されます。プリインストールされたアプリケーションが復元されるかどうかに加え、以下の動作が行われます。
- システム設定に加えた変更を削除します。
- Windows 10を新規にインストールし、個人ファイルを保存します。
- インストールしたアプリ、プログラム、ドライバーを削除します。
なお、「削除されるアプリを表示する」をクリックすると、影響を受ける項目を把握することができます。
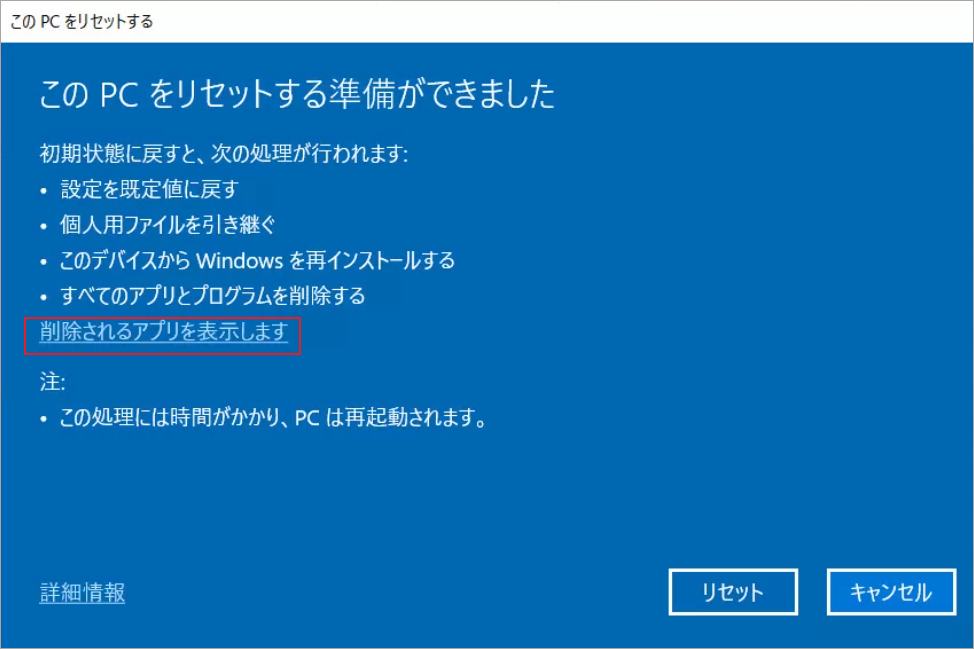
すべて削除する
「すべて削除する」オプションを選択すると、PCに保存されている個人用ファイル、アプリ、ドライバー、個人設定などがすべて削除され、システムのクリーンインストールが行われます。このオプションは、パソコンを処分したり、中古に出たりしたい場合は、プライバシーを保護するのに有効な方法です。
先ほどのオプションと同様に、「すべて削除する」を選択した後に「設定の変更」をクリックすると、いくつかの追加設定を行うこともできます。設定項目は「データ消去」と「データドライブ」の2つです。必要に応じて有効/無効に設定してください。
- データ消去(有効):ファイルを削除し、ドライブのクリーニングを実行します。この作業には数時間かかりますが、削除されたファイルの復元が困難になります。
- データ消去「無効):ファイルを削除するだけです。短時間で実行できますが、安全性は低くなります。
- データ ドライブ(有効):ディスク上のすべての既存ドライブからすべてのファイルを削除します。
- データ ドライブ (無効):Windows がインストールされているドライブからのみすべてのファイルを削除します。
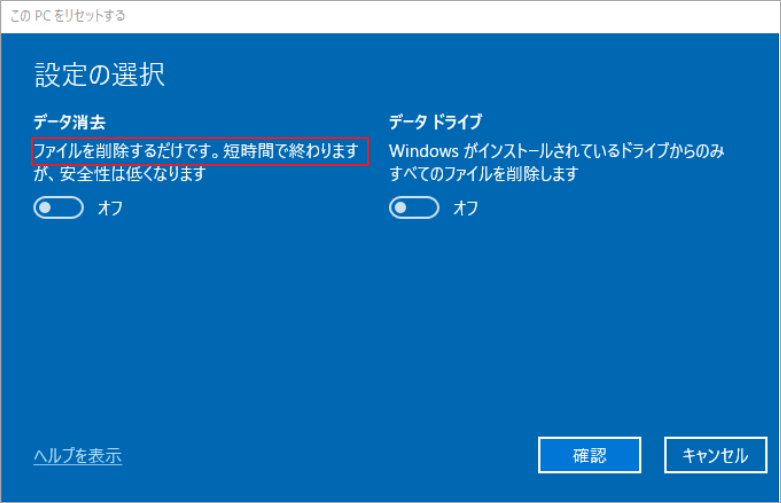
Windows 10 1809またはそれ以前のバージョンを実行している場合、「設定の変更」をクリックしても、この2つの設定にアクセスできない場合があります。その代わり、以下のようなインターフェースが順次表示され、システムドライブのみまたはすべてのドライブから削除するか、そしてドライブをクリーニングするかを選択する必要があります。
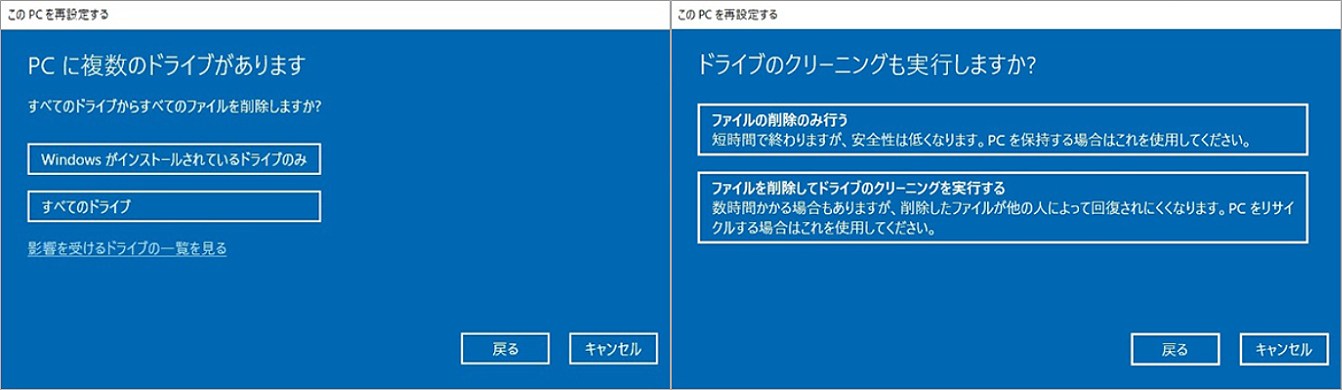
ファイルを削除してドライブのクリーニングを実行する
前述のように、「ファイルを削除してドライブのクリーニングを実行する」は、「すべて削除する」を選択したときに利用できるオプションの 1 つです。「ファイルの削除のみ行う」オプションとは異なります。
「ファイルの削除のみ行う」オプションを選択した場合、Windows のリセットは、クイック フォーマットを実行して、ドライブに保存されているすべてを削除します。 データに正常にアクセスすることはできませんが、データは実際にはドライブ上に存在し、特定のデータ回復ソフトウェアを使用してデータを回復することができます。
「ファイルを削除してドライブのクリーニングを実行する」を選択すると、Windows のリセットは保存されたデータを消去するだけでなく、ドライブを完全にクリーニングします。 このオプションは、削除されたデータの復元を困難にし、重要な情報の漏洩を防ぐのに役立ちます。 そのため、コンピュータを売却または寄付する場合は、このオプションを選択する方が安全です。
ファイルの削除とドライブのクリーニングが必要な理由
Windows 10をリセットしたいユーザーにとっては、ほとんどの場合、「ファイルの削除のみ行う」の効果で十分です。しかし、データを完全に消去し、ドライブを完全にクリーンアップすることを推奨される状況もまだあります。例えば、次のような場合は、「ファイルを削除してドライブのクリーニングを実行する」を選択する必要があるかもしれません。
- Windowsに問題が発生し、「ファイルの削除のみ行う」のリセット機能が機能しない。
- ハードドライブの動作が重い、再び効率的に実行するように深いワイプが必要です。
- コンピュータを売却寄付または破棄することを決定したが、個人データが他の人が故意に回復されていることを心配しています。
- PCのフレッシュスタートを実行したい。
ファイルを削除してドライブをクリーニングする方法
Windowsリセットと「ファイルを削除してドライブのクリーニングを実行する」機能の仕組みについて学んだら、次は詳しい手順を確認しましょう。簡単な操作ですが、一部のユーザーはまだその方法がわからず、必要なデータに回復不能な損傷をもたらします。
このパートでは、2つのケースに分けて、安全にファイルを削除し、ドライブをクリーニングする方法を紹介します。以下の説明に従って操作してください。
ケース1.Windows 10をリセットしてデータの削除のみを行う
このケースはパソコンをもう使わないので、ハードディスク上のデータを完全に消去したい場合に適用します。ドライブを完全にクリーニングすると、消去されたデータの復元が困難になるため、事前にハードドライブを外部記憶装置にバックアップすることをお勧めします。
そのためには、プロのディスクマネージャである MiniTool Partition Wizard を使用することができます。ただし、OSがインストールされているディスクをバックアップするには、このプログラムの有償版を使用する必要があります。
MiniTool Partition Wizard Freeクリックしてダウンロード100%クリーン&セーフ
では、MiniTool Partition Wizardをコンピュータにインストールして有料版に登録してください。
引き続き、以下の手順に従ってバックアップ操作を行います。
ステップ1: ディスク上の全データを格納できるストレージデバイス(USB ドライブや外付けハードディスクなど)を用意し、コンピュータに接続します。
ステップ2:MiniTool Partition Wizard を起動してそのメインインターフェイスに入ります。
ステップ3: システムディスクを右クリックし、操作メニューから「コピー」をクリックします。或いは、ディスクを強調表示して、左ペインから「ディスクコピー」機能を選択することもできます。
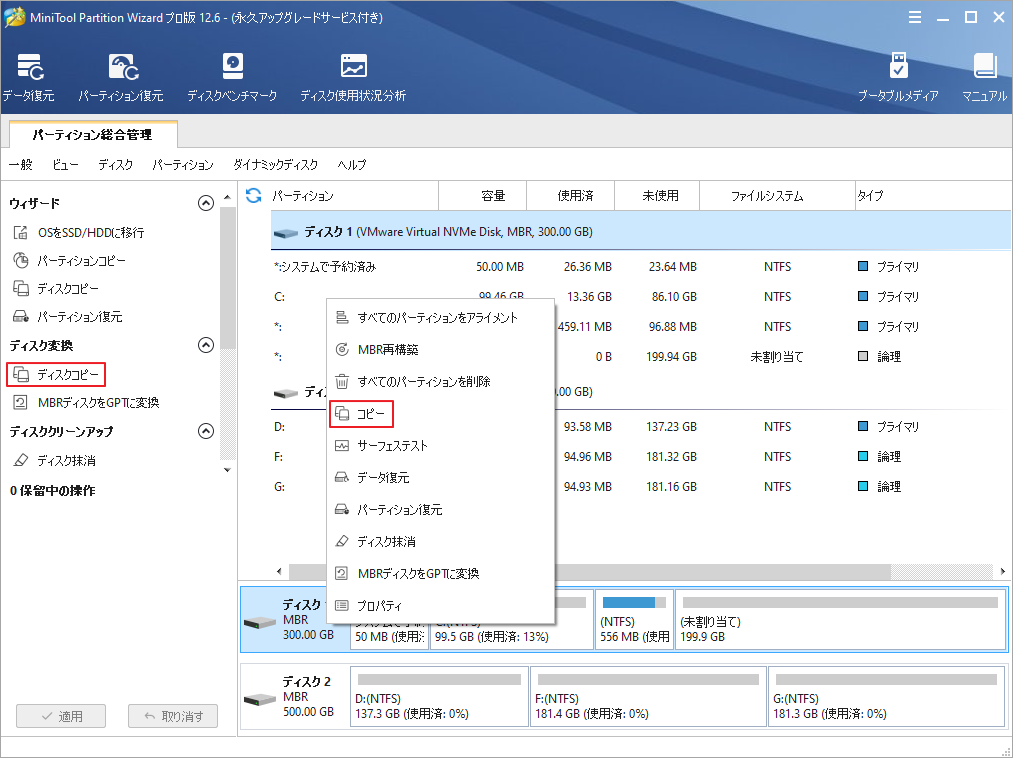
ステップ4:先ほどPCに接続されているストレージデバイスをターゲットディスクとして選択し、「次へ」をクリックして続行します。
注意:ターゲットディスクのデータはすべて破壊されます。
ステップ5:コピーオプションを選択して、ニーズに応じてコピーされたディスクのレイアウトを設定し、「次へ」ボタンをクリックします。
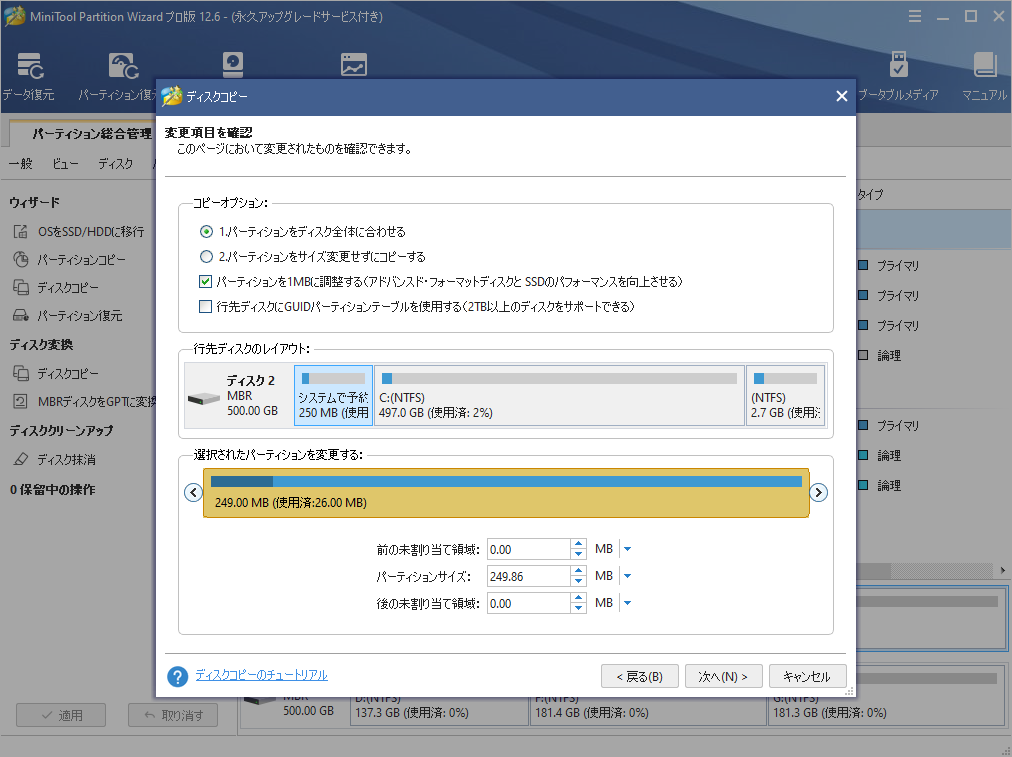
ステップ6: 新しいディスクから起動する方法についてのメッセージを読み、「完了」ボタンをクリックしてメインインターフェイスに戻ります。
ステップ7: 「適用」ボタンをクリックして、保留されているすべての操作を実行します。
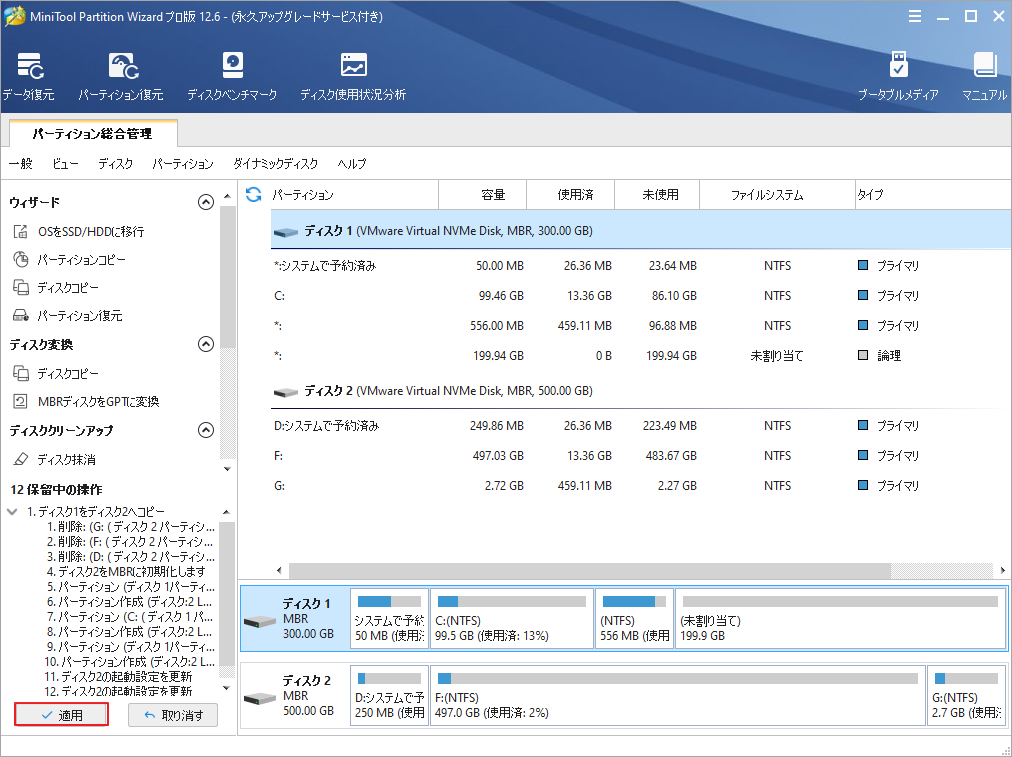
データのバックアップが完了したら、外付けストレージデバイスを取り外し、自由にファイルを削除したり、ドライブをクリーニングしたりすることができます。ここでは、簡単なガイドを紹介します。
- Windows + Iキーで「設定」を開きます。
- 「更新とセキュリティ」→「回復」をクリックします。
- 「このPCを初期状態に戻す」の「開始する」ボタンをクリックします。
- 「すべて削除する」を選択します。
- 「設定の変更]をクリックし、「データ消去」と「データドライブ」の両方を有効にし、「次へ」をクリックします。(Windows 1809以前のバージョンの場合、以下の画面で「すべてのドライブ」と「ファイルを削除してドライブのクリーニングを実行する」をそれぞれ選択)
- 「リセット」ボタンをクリックし、Windows 10のリセットが完了するのを待ちます。
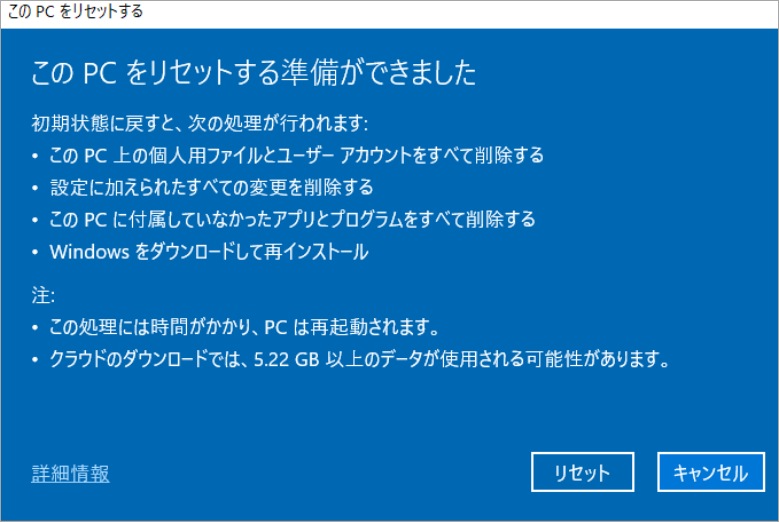
ケース2:Windows 10をリセットしてシステムの問題を解決する
特定Windowsエラーが発生して、PCを正常に起動できない場合は、Windowsをリセットしてシステムドライブのクリーニングを実行することができます。
ケース1で述べたように、事前にデータをバックアップしておく必要がありますが、この場合はこれだけでは不十分かもしれません。ほとんどのシステム問題は、ハードディスク上のデータ損失を引き起こす可能性があります。ですから、ドライブをクリーニングする前に、データを復元する必要があります。この目標を達成するために、MiniTool Partition Wizardを使用することもできます。
MiniTool Partition Wizard Freeクリックしてダウンロード100%クリーン&セーフ
ステップ1:プログラムを起動した後、システムパーティションを選択し、左のアクションパネルで「データ復元」機能を選択します。
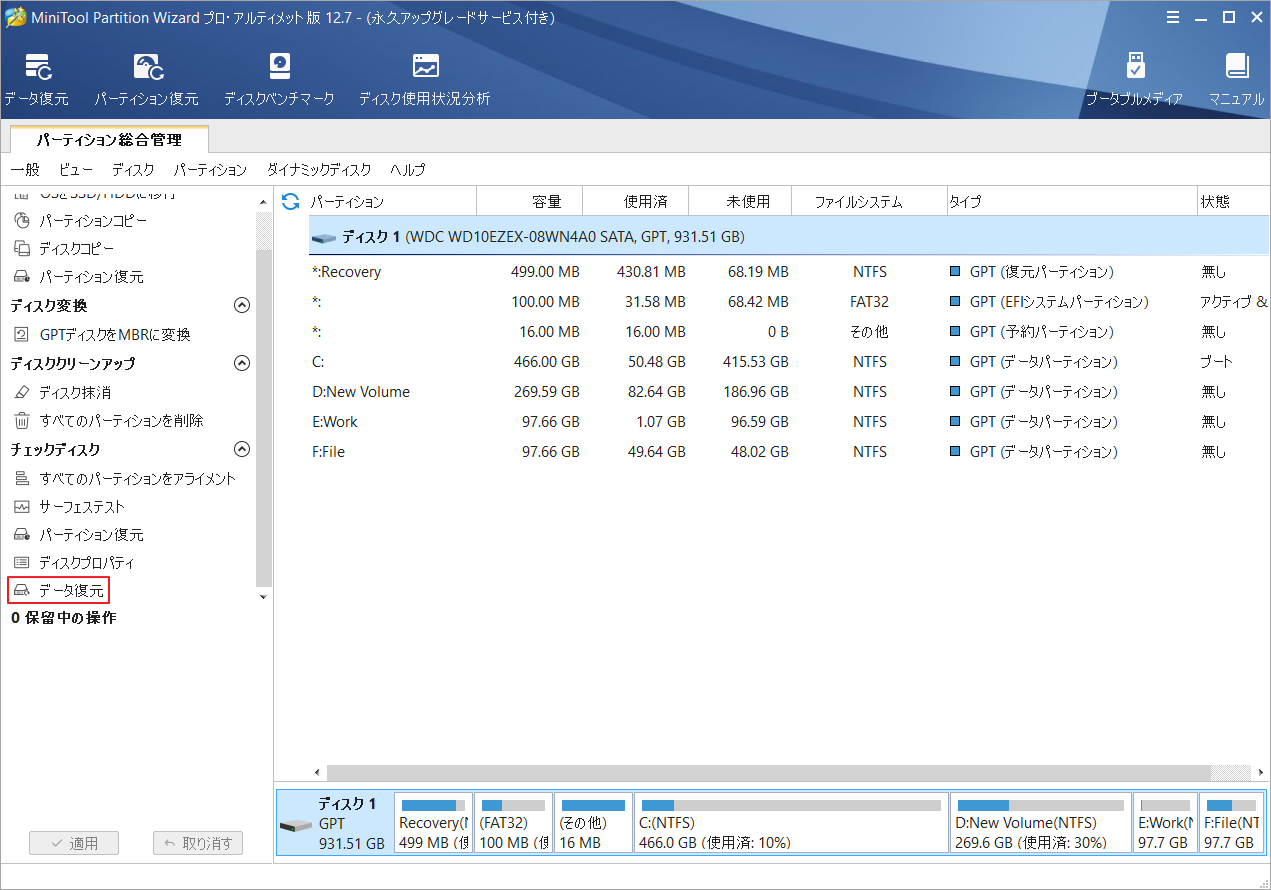
ステップ2:データ復元操作を行いたい場所を選択して「スキャン」ボタンをクリックします。この処理には時間がかかりますので、しばらくお待ちください。スキャン結果がすべて表示されたら、必要なデータを選択し、「保存」ボタンをクリックします。ここでは、ファイルを検索/フィルダーしてターゲット ファイルやフォルダを素早く見つけることができます。
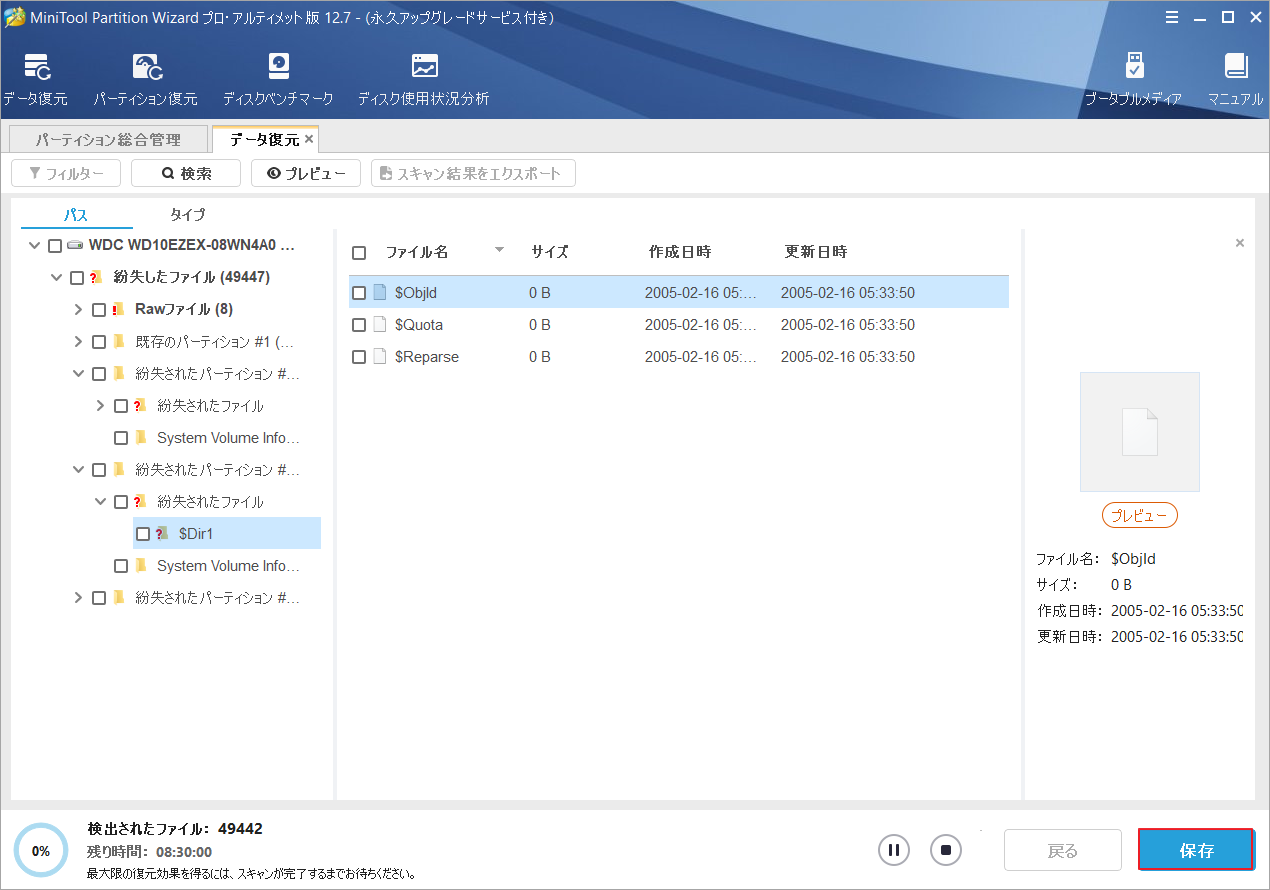
ステップ3:選択したデータの保存場所を選択します。
完了したら、システムドライブのクリーニング処理を開始できます。デスクトップに正常にアクセスできる場合は、ケース1の手順を参考に操作を行えばOKです。しかし、デスクトップで正常に操作できない場合は、Windows回復環境でWindows 10をリセットする必要があるかもしれません。手順は以下の通りです。
ステップ1:Windows 10 Media Creation Toolをダウンロードし、正常に動作しているパソコンでインストールメディアを作成します。
ステップ2:インストールメディアから起動し、「次へ」をクリックします。次のページで、「コンピュータを修復する」をクリックして、回復環境に入ります。
ステップ3:「トラブルシューティング」→「このPCを初期状態に戻す」→「すべて削除する」を選択します。
ステップ4:「Windowsがインストールされているドライブのみ」>「ドライブを完全にクリーンアップする」を選択して、システムパーティションをクリーンアップします。
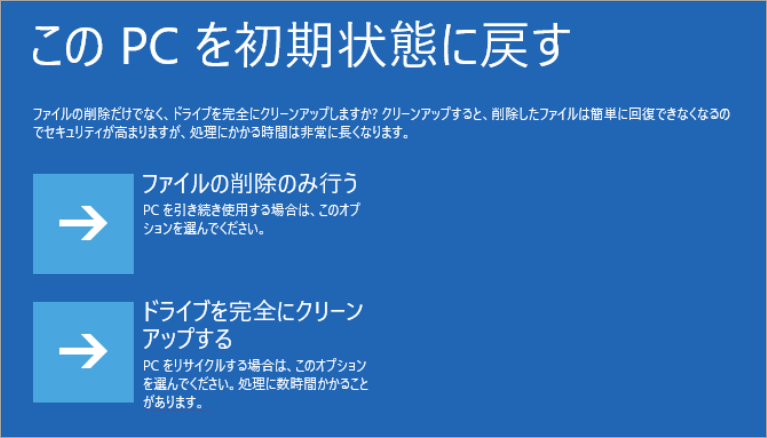
ステップ5:「リセット」ボタンをクリックして、操作を確認します。その後、プロセスが完了するまで待つ必要があります。
結語
この記事は、Windows 10のリセットと、リセットオプションの「ファイルを削除してドライブのクリーニングを実行する」についての詳細な紹介を展開しました。
PCのリセットについて質問があれば、下のコメント欄にメッセージを残してください。また、MiniTool Partition Wizardの使用中に何かご不明な点やご意見がございましたら、お気軽に[email protected]までご連絡ください。
