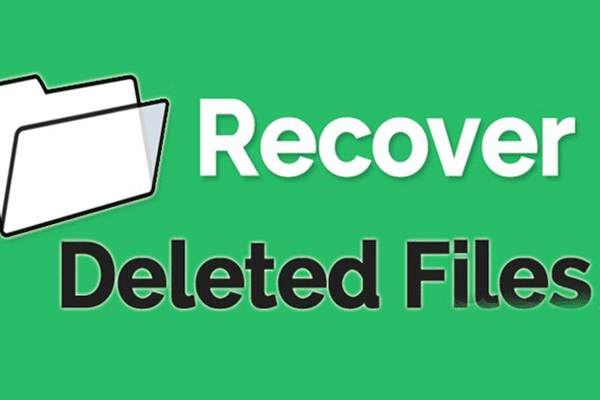Windows Defenderがファイルを削除しました
Windows Defenderは多くのWindowsユーザーにとって簡単なツールですが、それを知らない人もいます。この部分では、Windows Defenderを簡単に紹介します。それによって引き起こされる一般的な問題も示します。
Windows Defenderは組み込みのマルウェア対策プログラムとして、世界中で広く使用されています。しかし、このツールの普及により、さまざまな問題が発生し始めています。その中で、「Windows Defenderはファイルを削除しました」という問題は多くの人に注目されています。
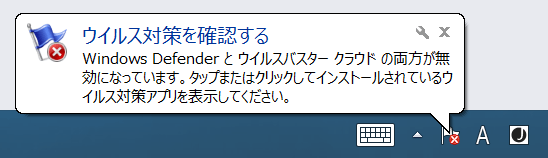
ほとんどの場合にWindows Defenderは、コンピューターでの危険なファイルの検疫に大きな役に立ちます。しかし、それは時々間違いを犯します。ファイルが誤ってWindows Defenderによって隔離および削除されたと言っている人がたくさんいるのも不思議ではありません。
真実のケース:
こんにちは、みなさん! 拡張子が.exeのプログラムを使用します。WindowsDefenderはそれらをウイルスとして読み取り、それでも削除したいときに削除します。Windows Defenderが保持したいプログラムを削除しないようにするにはどうすればよいですか?– hichamcheaibがマイクロソフトコミュニティで語った
これから、次の内容では主に以下の3つのことを詳細に説明します:
- Windows Defenderによって削除されたファイルを復元する方法
- 隔離されたアイテムを復元する方法
- Windows Defenderを無効にする方法
もちろん、興味のある部分を選んで読んでください。
Windows Defenderに削除されたデータを復元します
実際にファイルがWindows Defenderによって削除された場合でも、イライラしないでください。ここでは、コンピューターから完全に削除されたファイルを復元する効率的な方法とWindows Defenderから検疫されたファイルを復元する方法の両方を提供します。
Windows DefenderがPC上のファイルまたはフォルダーを誤って削除したという問題を多くのユーザーから見つけた後、助けを求めています。だからこそ、この記事を書きました
Windows Defenderによって削除されたファイルを復元する方法
MiniTool Partition Wizardプロ版をローカルドライブのいずれかにダウンロードします。次に、ターゲットアプリケーションをダブルクリックして、インストールを実行および終了します。
ステップ1.ソフトウェアを起動すると、次の図に示すようなメインインターフェイスが表示されます。「データ復元」機能を選択してください。
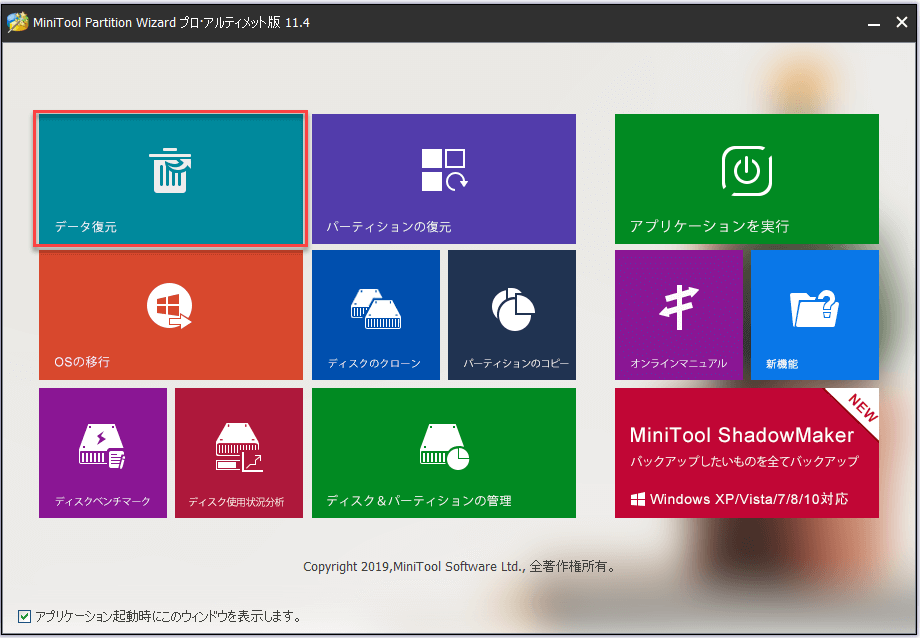
ステップ2.復元したいパーティションを選択して、右下の「スキャン」ボタンをクリックしてください。
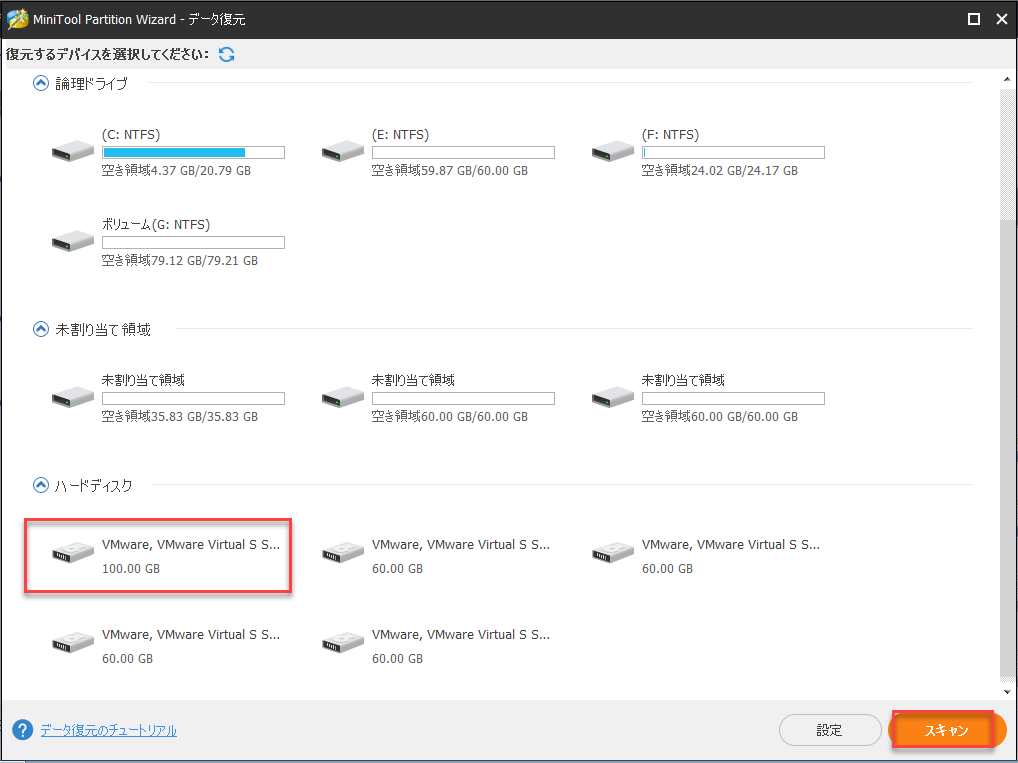
ステップ3.スキャン終了したまでお待ちください(スキャンポロセス中復元したいファイルが見つけたら「一時停止」または「停止」をクリックできます)。
ステップ4.スキャン出来たファイルを選択して、「保存」ボタンをクリックしてほかの位置に保存してください。
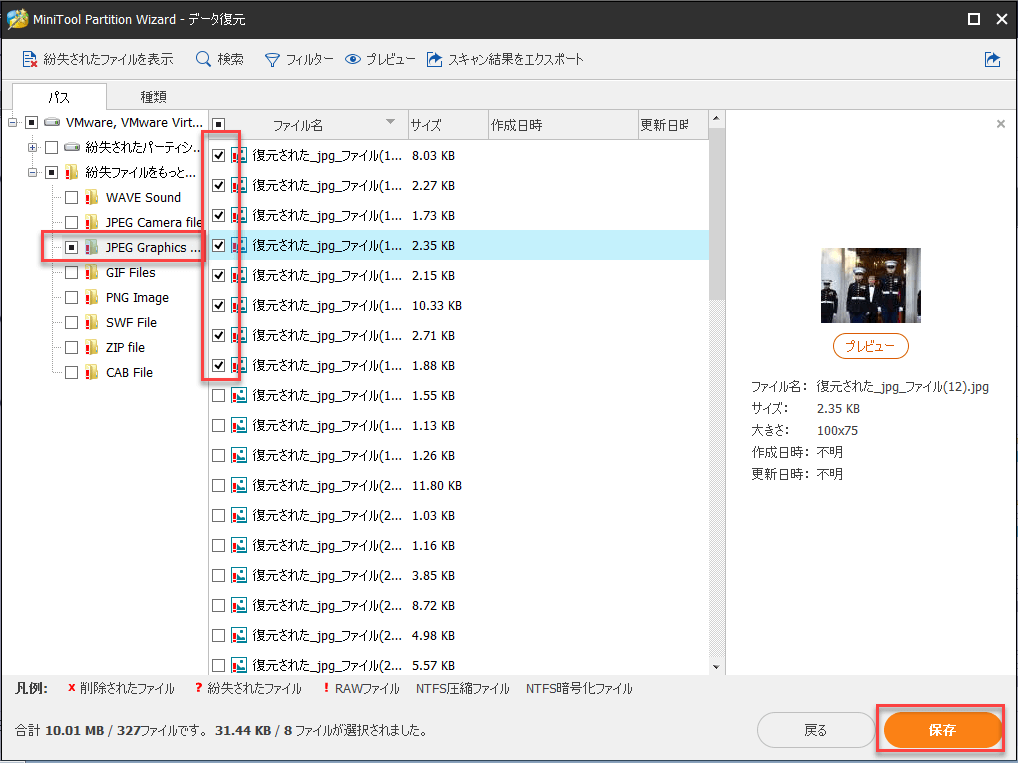
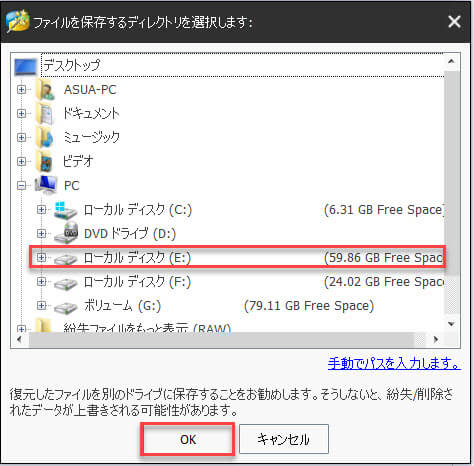
ここをクリックしてTwitterに共有しませんか?Twitterでシェア
Windows Defenderで検疫済みファイルを復元する方法
Windows Defenderに隔離されたファイルを復元する方法を示す例として、Windows 8を取り上げます。他のWindowsシステムでの操作は基本的に同じです。
ステップ1:「ウェブとWindowsを検索」テキストボックスにカーソルを置きます
「windows defender」と入力し、検索結果リストからWindows Defenderを選択します。
画面左下のスタートボタンをクリックすることもできます->「すべてのアプリ」を選択->「W」に移動し、「Windowsシステム」をクリックして開きます->「Windows Defender」を選択します。
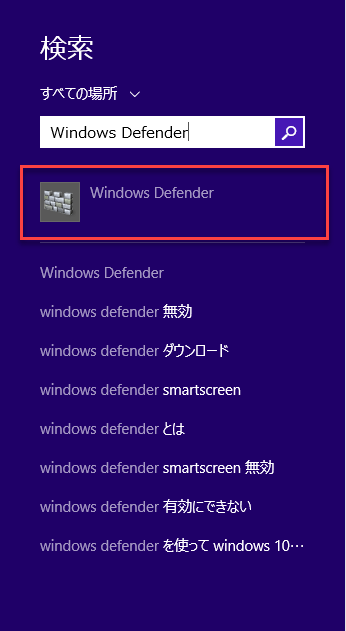
ステップ2:「履歴」タブに移動すると、デフォルトでチェックされている「検疫済みのアイテム」が表示されます。
次に、下部にある「詳細を表示」をクリックして、隠しファイルを表示する必要があります。
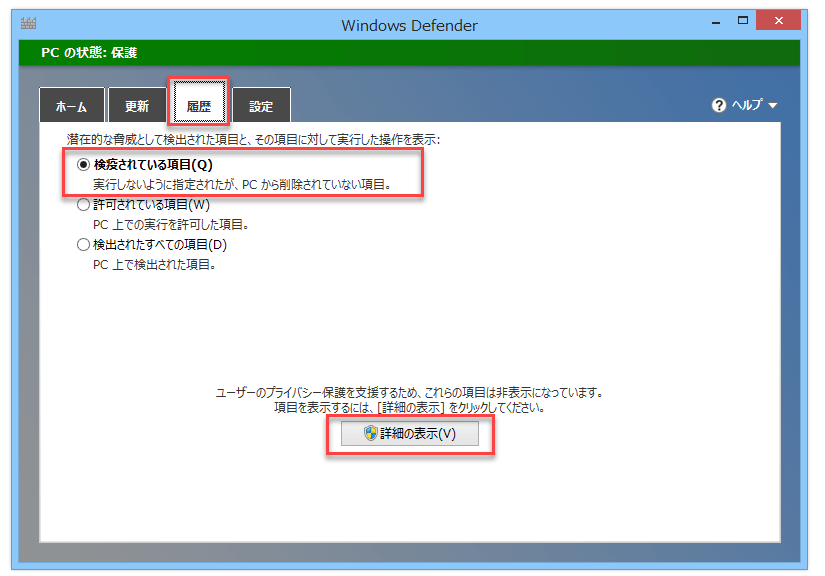
ステップ3:「検出されたアイテム」で、復元する検疫済みファイルを確認します。
右下隅の「復元」ボタンをクリックして、復元を完了します。
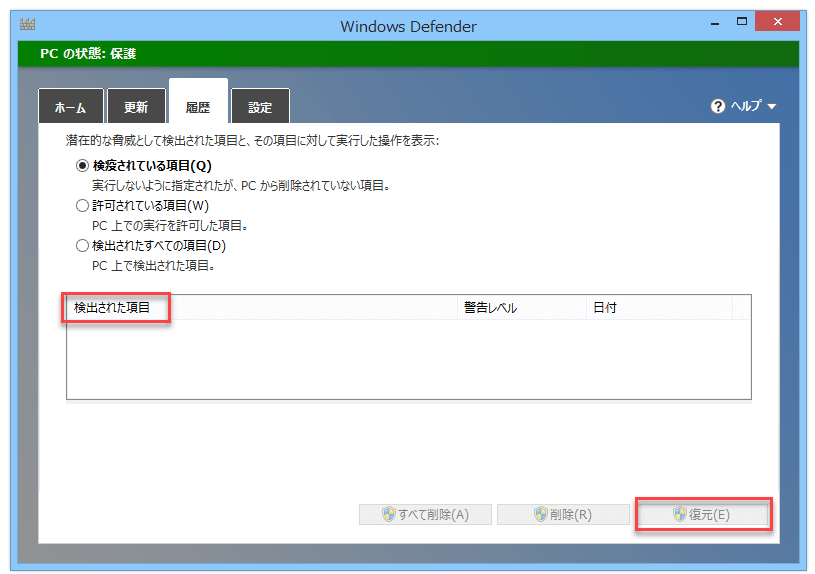
検出されたアイテムリストが空の場合は、Windows Defenderが検疫済みのアイテムを既に削除している可能性があり、Windows Defenderによって削除されたアイテムを復元する前の方法に戻る必要があります。
ここをクリックしてTwitterに共有しませんか?Twitterでシェア
Windows Defenderが有用なファイルを削除しないようにします
このパートでは、Windows Defenderを使用する上で役立ついくつかのヒントを紹介します。主に2つのことを説明します。
- Windows Defenderが誤ってファイルを削除しないようにする方法
- このツールを一時的または完全にに無効/オフにする方法
ご存知のように、Windows Defender(以前はMicrosoft Anti Spywareと呼ばれていました)は、Microsoft Windowsによって設計されたウイルス対策プログラムで、ウイルス、スパイウェア、ルートキットなどの悪意のあるコードからコンピューターを保護します。Windows XPおよびWindows Server 2003で実行でき、Windows Vista、Windows 7、Windows 8、およびWindows10で構築されています。
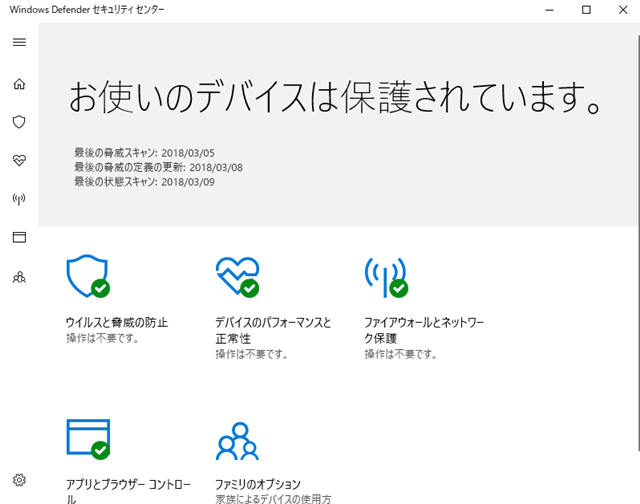
システムのスキャンのみが可能な他の同様の無料製品とは異なり、Windows Defenderは他の多くのことを実行できます。
- システムをリアルタイムで監視します。
- インストールされているActive Xプラグインを削除します。
- ほとんどのMicrosoftプログラムおよびその他の一般的に使用されるプログラムの履歴を消去します。
しかし、私が知っているように、Windows Defenderは有用なファイルを脅威として取り去ることがあります。これを考慮すると、Windows Defenderが必要なファイルを誤って削除しないようにする方法を示す必要があると思います。
ここでは、2つのソリューションを提供します(次のコンテンツでは、Windows 8を例として取り上げます)。
解決策1:Windows Defenderに除外を追加する
これにより、ファイル、フォルダー、ファイルの種類、またはプロセスをWindows Defenderに除外として追加する方法がわかります。
「Windows Defenderで検疫済みファイルのを復元する方法」(パート2に含まれる)で説明した方法を使用して、Windows Defenderを開きます。
インターフェイスの右上にある「設定」ボタンをクリックします。 次に、対応するウィンドウがポップアップ表示されます。
この時点で、「除外」オプションまでスクロールダウンし、「除外を追加」をクリックする必要があります
「ファイルを除外する」、「フォルダーを除外する」、「ファイル拡張子を除外する」、または「.exe、.com、または.scrプロセスを除外する」を選択します。除外リストには、必要な数のファイルとフォルダーを追加できます。また、間違ったファイル/フォルダー/ファイルタイプ/プロセスを追加した場合は、それをクリックして「削除」を選択するだけです。
その後、「設定」ウィンドウを閉じて、この作業を終了できます。
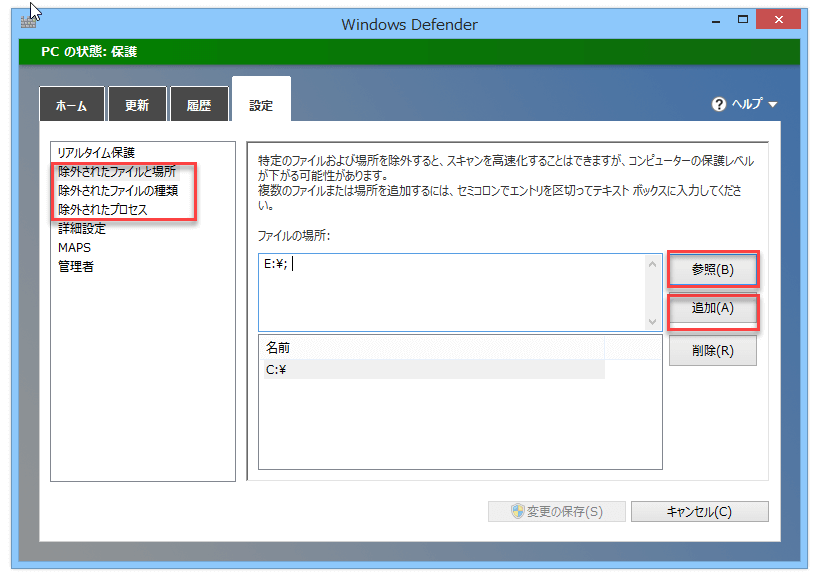
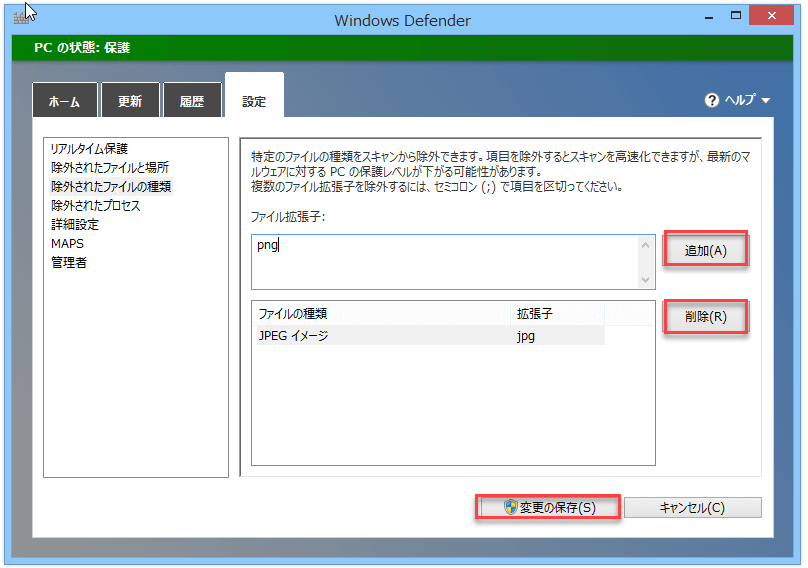
解決策2:Windows Defenderを無効にする/無効にする
Windows Defenderがファイルを誤って削除するのを効果的に防ぐもう1つの方法は、Windows Defenderを完全に無効にするかオフにすることです。しかし、そうする前によく考えてください。ここでは、3つのアプローチを提供します。
アプローチ1:「設定」でWindows Defenderを一時的に無効にします。
また、好みの方法でWindows Defenderを開く必要があります。
インターフェイスの右上にある「設定」ボタンをクリックして、ポップアップウィンドウを表示します。
「リアルタイム保護」を見つけて、その下のトグルスイッチをオフにします。
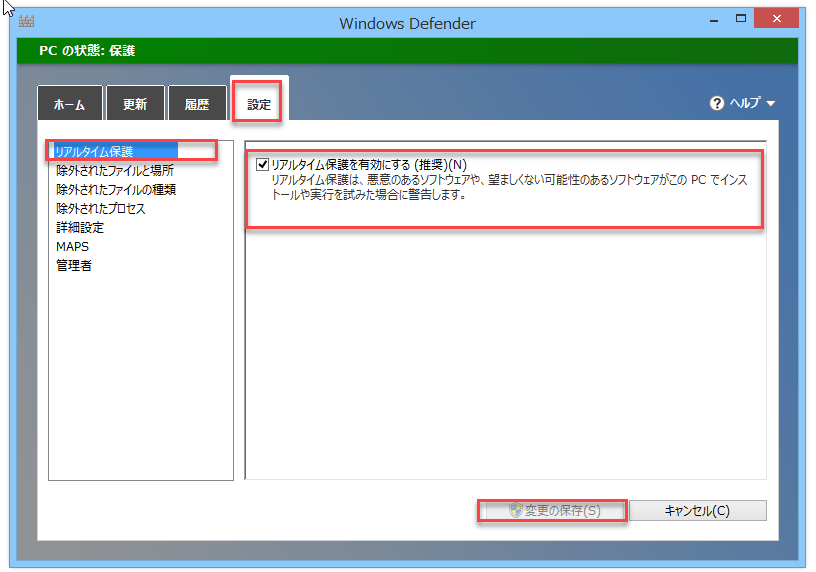
ただし、上の図からわかるように、この方法ではWindows Defenderを一時的に無効にすることしかできません。そして、しばらくすると自動的にオンになります。そのため、次のアプローチでWindows Defenderを永続的に無効にする方法を紹介します。
アプローチ2:ローカルグループポリシーエディターを使用します。
ローカルグループポリシーエディターを使用して、Windows 8またはその他のエンタープライズバリアントからWindows Defenderを永続的に無効にすることができます。
ステップ1:キーボードの「Win + R」を押して「実行」コマンドを開きます。
ステップ2:次に、テキストボックスに「gpedit.msc」と入力し、「OK」をクリックして「ローカルグループポリシーエディター」ウィンドウを開きます(「webとWindowsの検索」テキストボックスに「gpedit.msc」と入力し、「Enter」を押してローカルグループポリシーエディターを直接開くこともできます)。
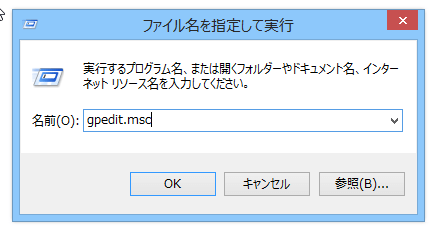
ステップ3:「コンピューターの構成」、「管理用テンプレート」、「Windowsコンポーネント」を順に開き、「Windows Defender」を見つけます。
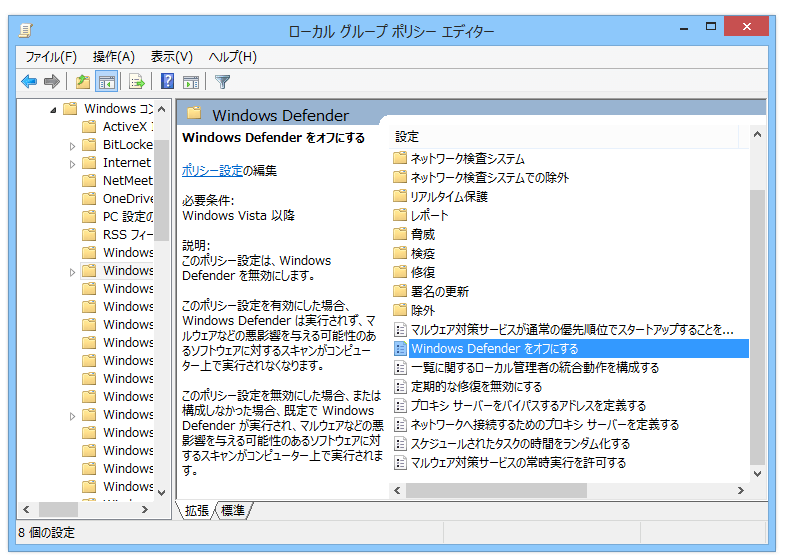
ステップ4:「Windows Defender」を選択し、右側のパネルで「Windows Defenderを無効にする」をダブルクリックします。
次に、「未構成」ではなく「有効」をチェックし、右下隅の「適用」ボタンをクリックします。
最後に、「OK」ボタンをクリックして変更を保存し、「Windows Defenderを無効にする」ウィンドウを閉じます。
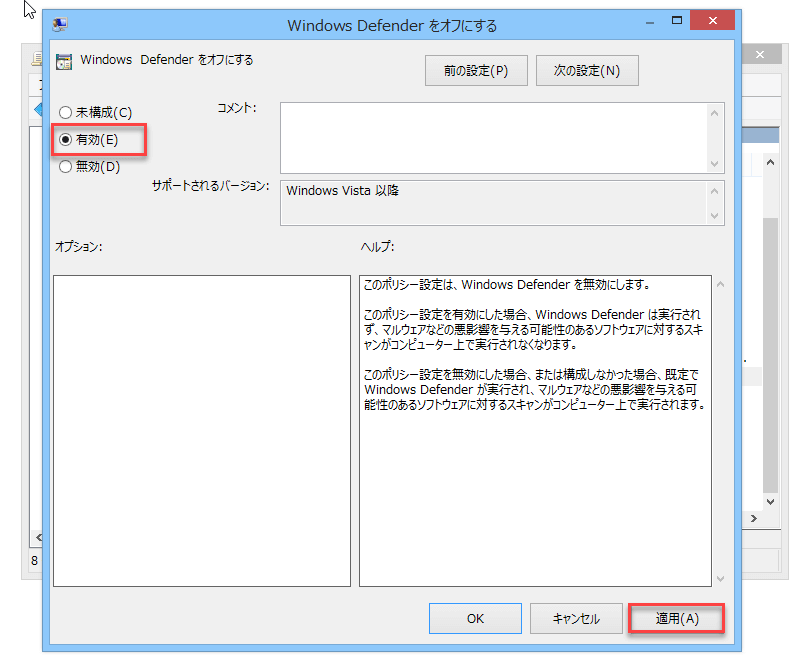
アプローチ3:レジストリエディターに依存します。
Windows 8を実行している場合は、レジストリにアクセスしてWindows Defenderを完全に無効にすることもできます。(ローカルユーザーはホームグループポリシーエディターを使用できません)
ステップ1:キーボードの[Win + R]を押して「実行」コマンドを開きます。
次に、テキストボックスに「regedit」と入力して「OK」ボタンをクリックします(「WebとWindowsの検索」テキストボックスに「regedit」と入力して、直接Enterキーを押すこともできます)。
次に、ポップアップの「ユーザーアカウント制御」ウィンドウで「はい」を選択します。
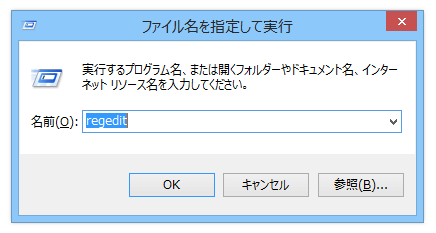
ステップ2:「Windows Defender」を見つけるために、「コンピューター」、「HKEY_LOCAL_MACHINE」、「ソフトウェア」、「ポリシー」、「Microsoft」を順に開きます。
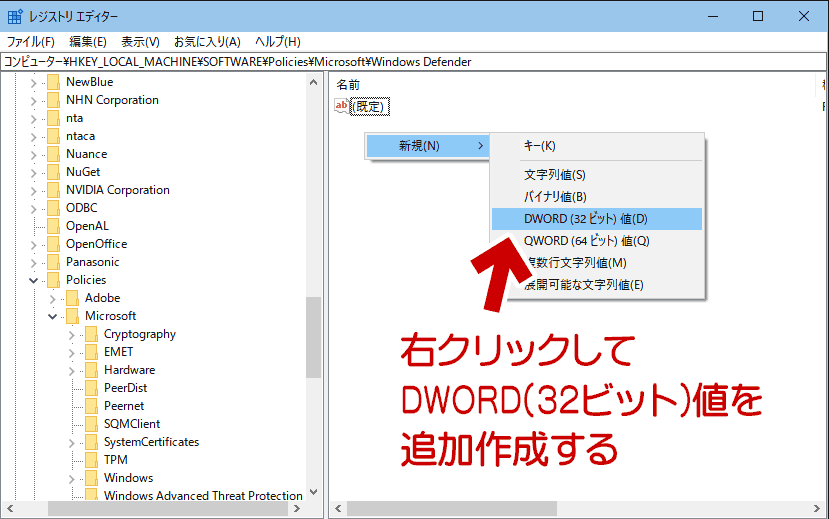
ステップ3:「Windows Defender」を選択し、右パネルの「DisableAntiSpyware」をダブルクリックして、ポップアップ「Edit DWORD(32-bit)Value」ウィンドウを表示します(「DisableAntiSpyware」を右クリックして「Modify…」を選択することもできます) このウィンドウを参照してください)。
次に、値のデータを0から1に変更します。
「OK」ボタンをクリックして確認します。
最後に、コンピューターを再起動して、これらの変更を有効にすることができます。
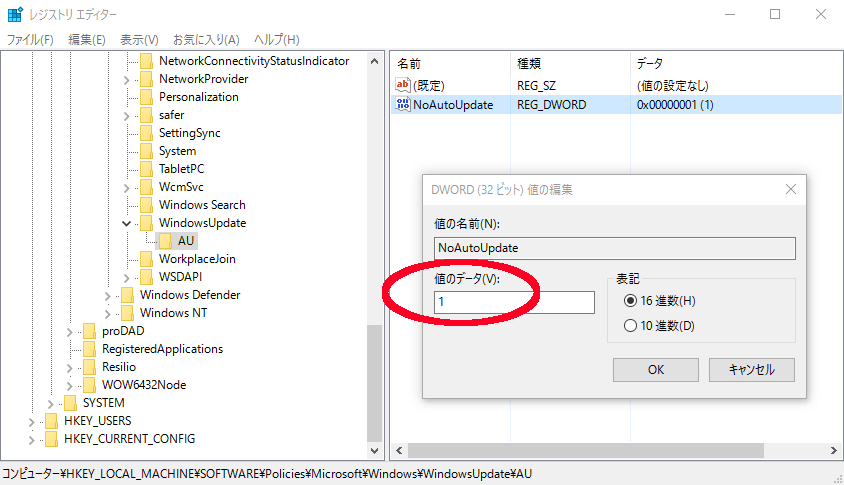
ここをクリックしてTwitterに共有しませんか?Twitterでシェア
結語
なにか質問やアイデアがあれば、次のコマンドバーに残すか直接[email protected]に電子メールを送ることができます。誠にありがとうございます。