Seagate Technology LLCは1979年に設立され、現在、世界最大のハードディスク、ディスクと読み/書きヘッドメーカーです。本部はカリフォルニア州のScott Valleyにあります。今、Seagateはその設計、製造、販売で世界のハードドライブリーダーになり、企業、デスクトップ、モバイル、消費電子製品に製品を提供しています。
Seagateは会社や一般人のために高品質で大容量の外付けハードドライブを製造しています。しかし、Seagateのハードディスクであっても、ハードドライブデータの損失が避けられません。データがSeagateのハードドライブから失われる理由はたくさんあります。
幸いなことに、Seagateデータリカバリソフトウェアを利用して、Seagateの HDDやSSDから失われたデータを復元することができます。市場には多くのハードドライブを復元するソフトウェアがあるから、信頼性が高くて声望も高い方を選択する必要があると思います。
ここでは、MiniTool Partition Wizardを使用してSeagateデータの復元を実行することをお勧めします。MiniTool Partition Wizardは、Seagateのハードドライブを気軽いに管理できるだけでなく、Seagateのハードドライブの復元を容易にして、多機能のハードディスクパーティションマネージャです。
最高のSeagateデータ復元ソフトウェアーMiniTool Partition Wizard
「MiniTool Partition Wizard」では、2つのデータリカバリソリューションのモードをユーザに提供します。一つはデータリカバリです。それを利用して数回のクリックでSeagateファイルの復元が可能になります。もう一つは、Seagateファイルを気楽に復元させるためのパーティションリカバリです。
データ回復機能は、誤って削除されたファイルを復元し、偶然にフォーマットされたSeagateハードディスクからデータを復元することに役立ちます。ファイルシステムのエラーやウイルスに感染したSeagateハードディスクを使用する場合は、MiniTool Partition Wizardのデータ復元機能を利用してSeagateファイルを復元することができます。
パーティションリカバリという機能を使用すると、まだ新しいパーティションが作成されていない場合には、Seagateディスクの上に失われた或いは削除されたパーティションを復元することができます。(新しいパーティションを作成した場合には、データリカバリ機能を使用して失われたデータを復元する必要があります。)
ハードディスクパーティションは 誤った削除、ウイルス攻撃、突然の電源オフ、ファイルシステムの破損、パーティションのエラー、ディスク不正変換などの理由で失われる恐れがあります。このような場合、MiniTool Partition Wizardで、失われたパーティションとデータを取り戻せる「パーティションの復元」機能が最も優れた解決方法です。
また、プロのハードドライブリカバリソフトウェアとしてMiniTool Partition Wizardが記憶媒体をサポートします。例えば、内蔵ハードディスクや外付けハードディスク、USBドライブ、メモリカード、デジタルカメラなどです。MiniTool Partition Wizardは、Windows 10/8.1/8/7/XPなどのバージョンを全部にサポートしています。
Windowsオペレーティングシステムを実行している場合は、MiniTool Partition Wizardが最適です。
最も安全、専門的なSeagateデータリカバリソフトウェア―MiniTool Partition Wizardを使用することで、もう一度データの損失を心配する必要はなくなります。それから、簡単な手順でSeagateデータリカバリとハードディスクパーティションリカバリを行う方法について、以下の項目をお読みください。
データを回復するソフトウェアでファイルを復元する方法
データリカバリー設計は、Seagateハードディスク上のロジック破損、フォーマットされたパーティションと最初のパーティションからファイルの復元することに利用しています。Seagate外部のハードディスクドライブまたは内部のハードディスクドライブからデータを復元するように設計されています。
また、多くのユーザは、外部ハードディスクが認識されていなかった、または現れなかったというような問題に会ったと報告しています。それから、検出されていないデータがどのようにしてSeagate 外部ハードディスクから復元するのか。このような場合には、MiniTool Partition Wizardのデータリカバリ機能を利用して、外部からデータを復元することもできます。以下の手順に従って操作してください。
ステップ1:次のボタンをクリックすると、MiniTool Partition Wizardのターミナルバージョンが表示されます。メインインタフェーを取るするために、MiniTool Partition Wizardプロ版を起動してください。
ステップ2:Seagateハードディスクドライブからファイルを復元するために、上部ツールバーの「データ復元」ウィザードを起動してください。
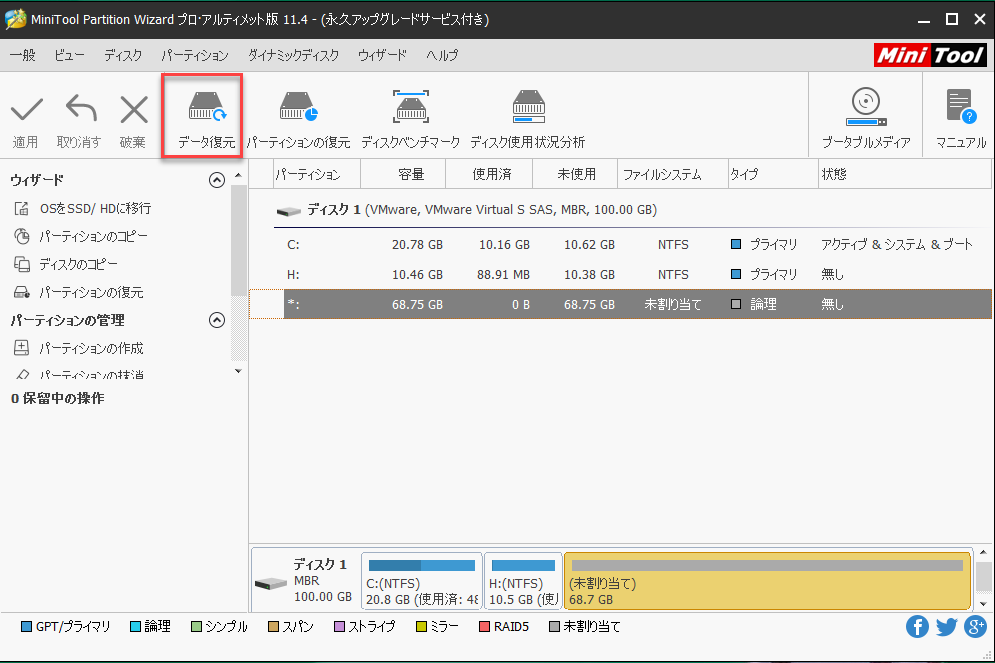
ステップ3:データリカバリウィザードを開始すると、ドライブ番号で示され、検出されたディスクパーティションがすべて表示されます。ここには5つのモジュールがあります。(ディスクの上に失われたパーティションまたは割り当てられていない領域がない場合は、次のような2つのモジュールは表示されません。)
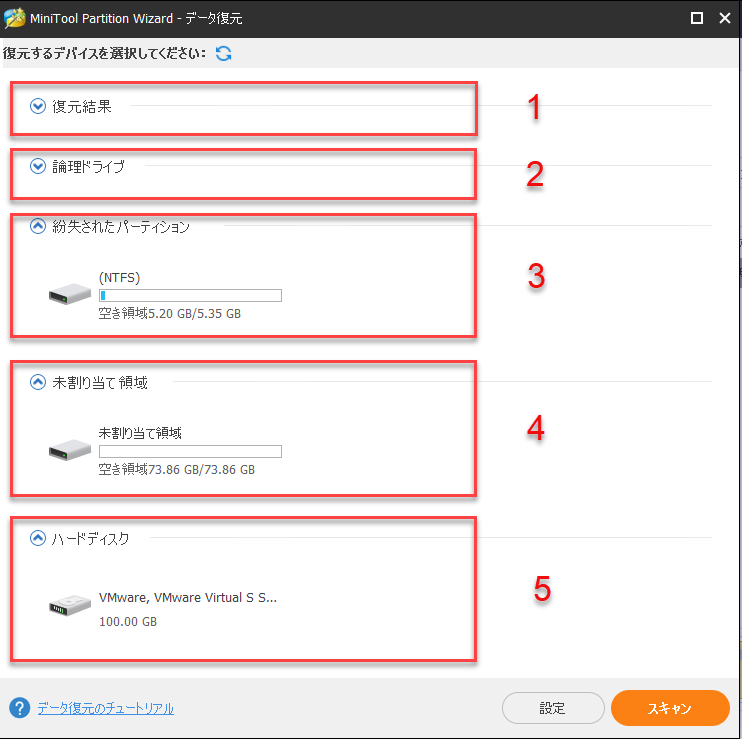
1.復元の結果:このセクションには、最後のスキャン結果の記録が表示されます。また、スキャン結果を手動でロードして、復元されたファイルをチェックして時間を節約することもできます。
2.ロジックドライブ:この部分には、Seagate外部ハードディスクドライブやUSBドライブなどのリムーバブルデバイスを含む、Seagateディスク上の既存のパーティションがすべて表示されます。ドライブナンバーがないパーティションがある場合は、リストの最後に配列されます。
3.紛失されたパーティション:この部分には、データ・リカバリによって検出された紛失されたパーティションがすべてリストされ、紛失されたパーティションからデータを復元できます。
4.未割り当て領域:この部分には、Seagateディスクの上に未割り当て領域がすべて表示されます。
5.ハードディスク:この部分には、コンピュータの上にすべてのSeagate HDDまたはSSDが表示されます。また、スキャンするハードディスクを選択することもできます。
ステップ4:Seagate SSDまたはHDDで復元するパーティションを選択し、「スキャン」をクリックしてSeagateデータの復元を開始します。
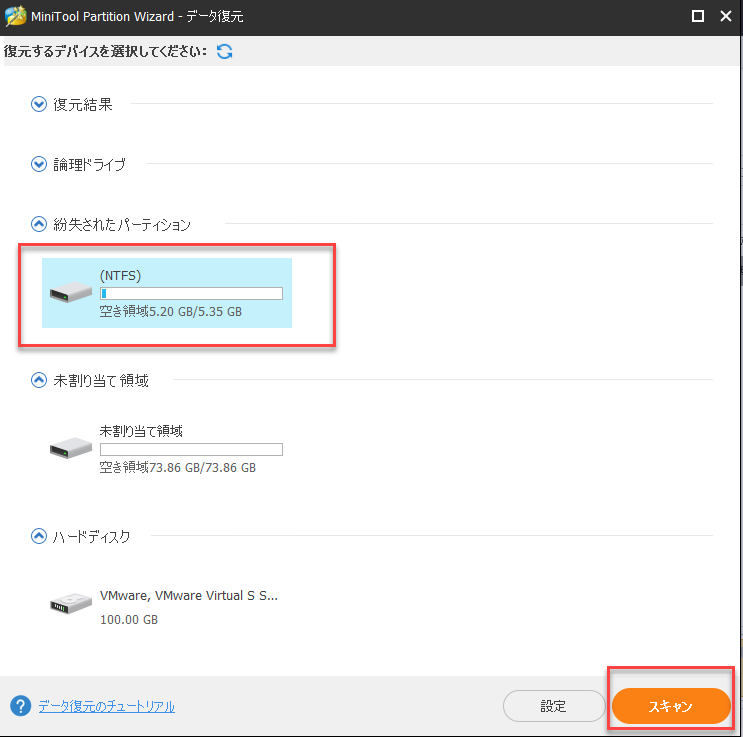
ステップ5:選択したパーティションのスキャン進捗は上部の進捗バーで見えます。スキャン中に復元したいファイルが見つかった場合は、下図の赤いボックスの左右のアイコンをクリックしてスキャンプロセスを一時停止または完全停止することができます。もちろん、特定のデータのみでなく、パーティション上のすべてのデータを復元するなら、スキャンプロセルが全部完了するまで待ってください。
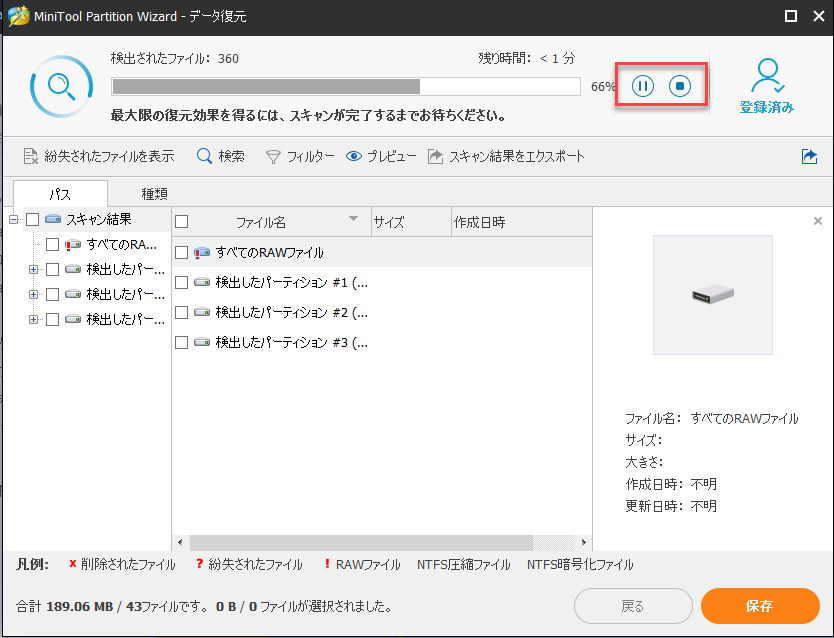
ステップ6:スキャンが完了したら、復元したいファイルを見つけたら、それらのファイルの左の枠にチェックを入れてから「保存」ボタンをクリックします。
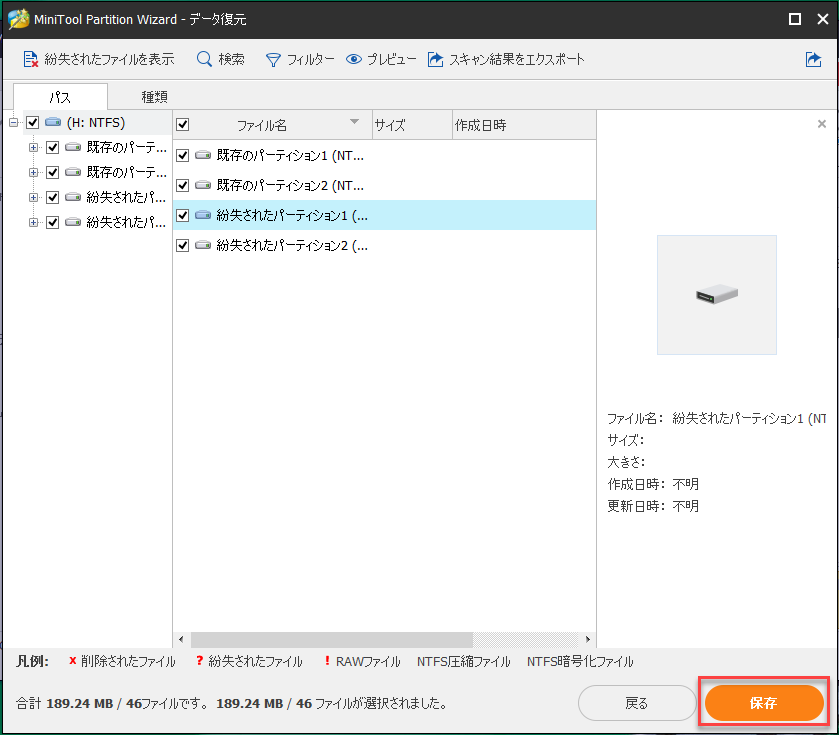
ステップ7:最後に、選択したファイルを保存するディレクトリを選択します。復元したファイルは別のドライブに保存することをお勧めします。そうでなければ、失われた/削除されたデータは上書きされる可能性があります。
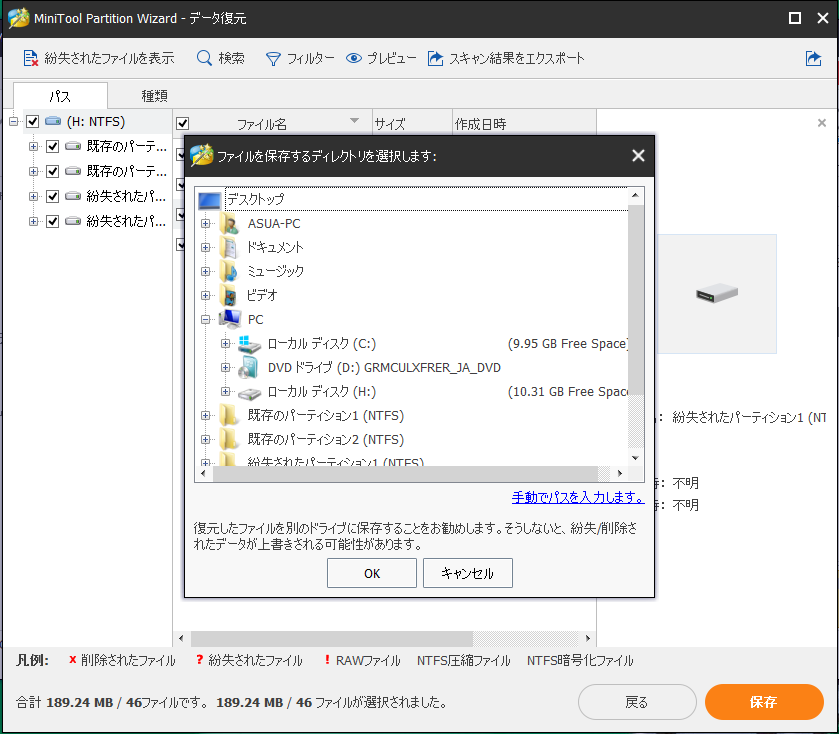
これは、プロのデータリカバリソフトウェアを使用してSeagateデータ復元を行う方法です。そして、この種のSeagateデータリカバリコストは、他のデータリカバリソフトウェアと比較すればSeagateデータ復元しの成功率が比較的高いため、手頃な価格で費用対効果に優れています。Seagateハードドライブが物理的に損傷していない限り、ほとんどの場合、ドライブから失われたデータを回復します。
普段はデータの紛失にあんまり訪れないなら、データ復元の重要性を実感できないでしょう。でも、実際はSeagateハードドライブかほかのメーカのハードドライブであっても、予期せぬ原因でデータの消失ケースもすくないです。ですから、早めにデータの損失を防ぐため、お使いのハードドライブを定期的にバックアップすることがお勧めです。
私はSeagateのハードドライブで失われたパーティションがSeagateデータリカバリーソフトウェアで成功に復元しました。素敵なパーティションリカバリーツールだと思います!Twitterでシェア
紛失したパーティションをSeagate SSDまたはHDDで復元します
よく知られているように、Seagateハードディスクのパーティションは、システムのアップデート、ハードドライブの障害、オペレーティングシステムの破損などによって失われる場合があります。パーティションが失われると、そのパーティションに記憶されているデータがすべて失われます。
パーティションが失われたディスクをスキャンすると、失われたパーティションが表示され、ユーザーは必要なパーティションをチェックして復元することができます。Minitool Partition Wizardを利用して、失われたパーティションを復元するプロセスは簡単です。ここでは、Seagateハードディスクを復元するための詳細な手順とスクリーンショットを表示します。
ステップ1:次のボタンをクリックして、MiniTool Partition Wizardを購入し、コンピュータにインストールして起動します。
ステップ2:メインインタフェースで、パーティションが失われているSeagateディスクを選択し、左側のオペレータパネルから「パーティション回復」を選択して、以下のウィンドウを取得します。
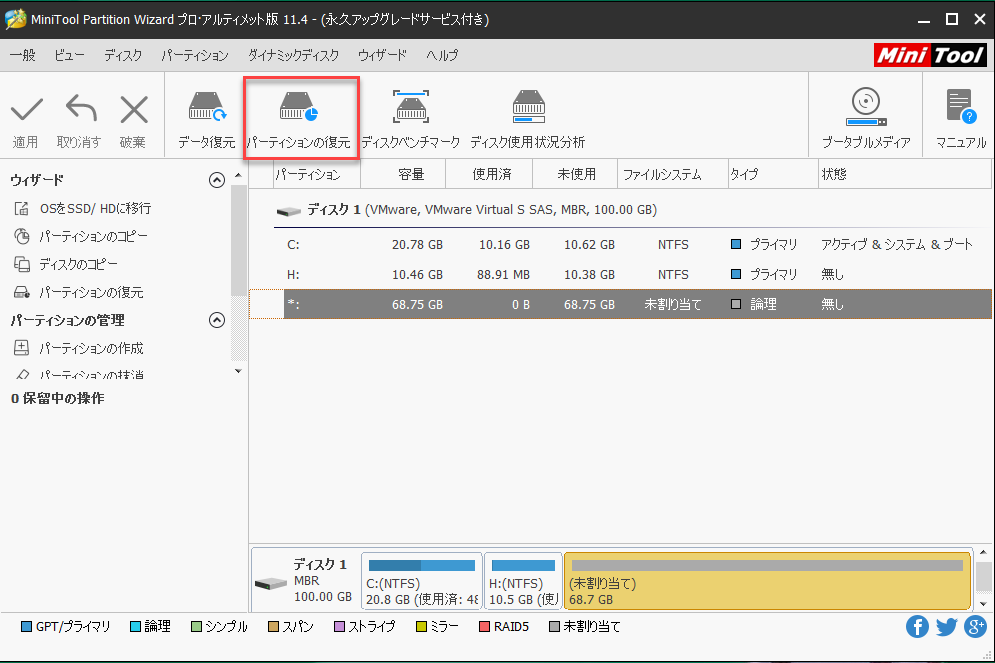
ステップ3:「次へ」をクリックして、パーティションウィザードを続行します。
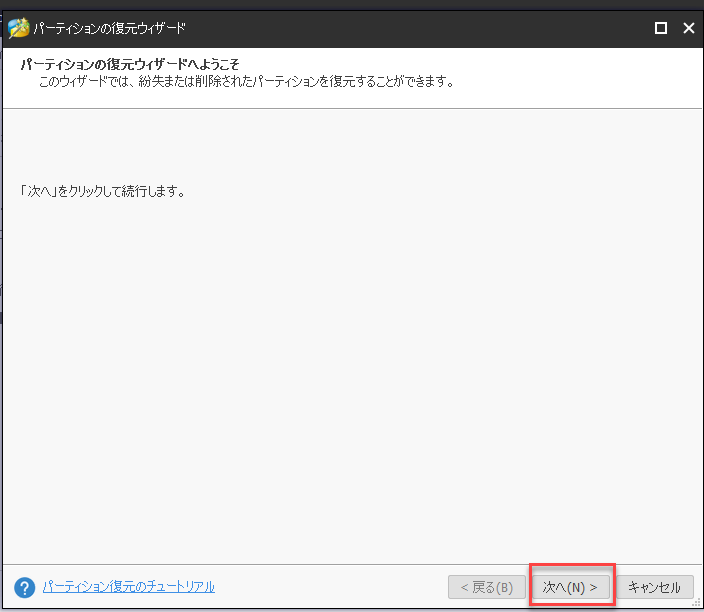
ステップ4:復元したいディスクを選択します。
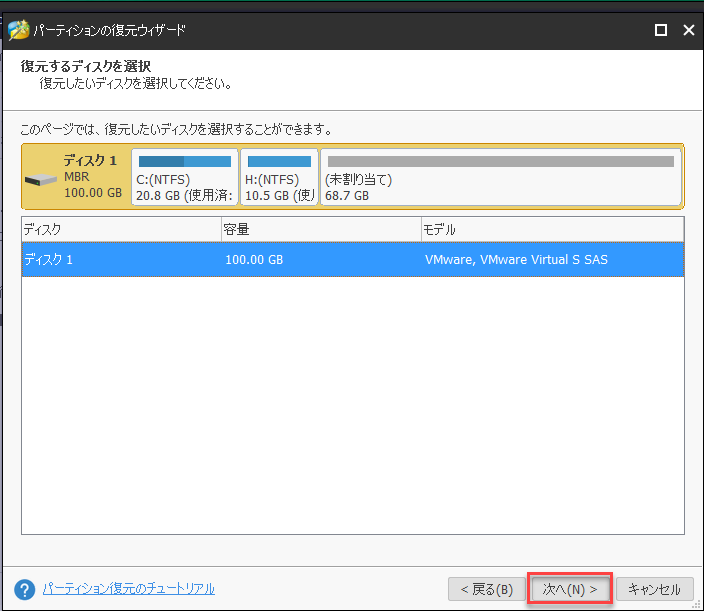
ステップ5:次に、スキャンする範囲を選択し、「次へ」をクリックします。パーティションが失われてから何も実行されていない場合は、スキャン中の時間節約のため、「未割り当て領域」を選択することがお勧めです。
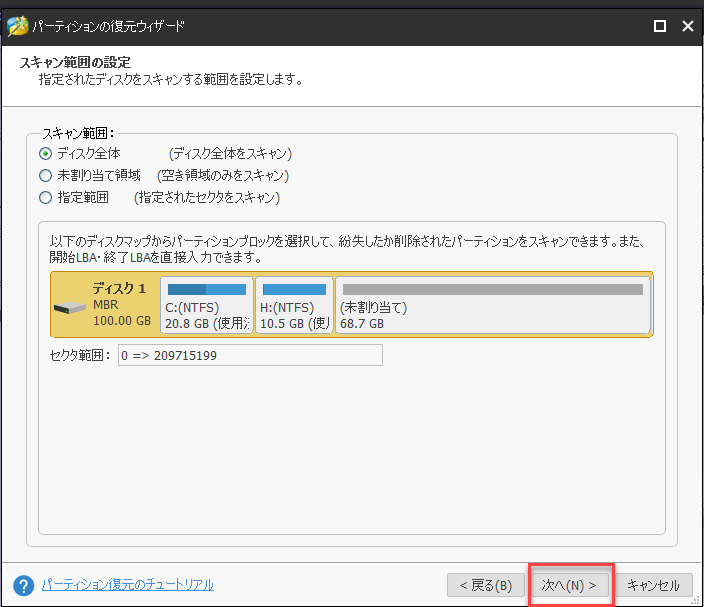
ステップ6:次に、2つのオプションからスキャン方法を選択し、「次へ」をクリックします。
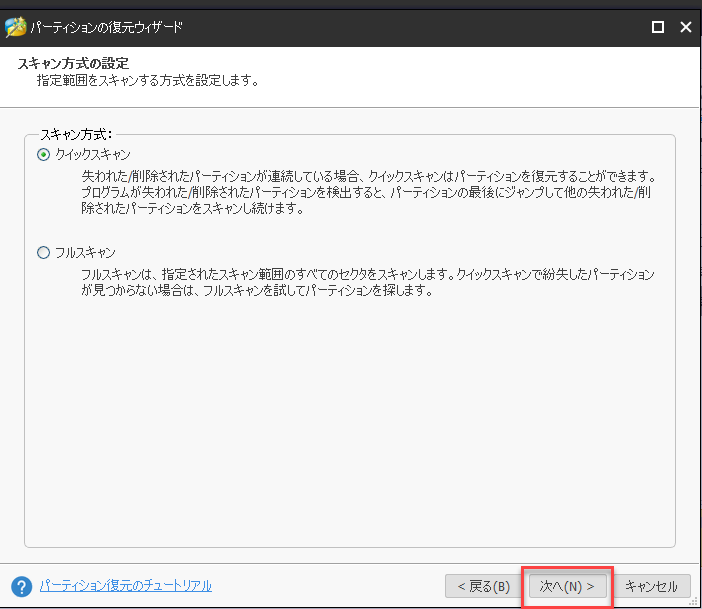
ステップ7:スキャンしたら、既存のパーティションと失われたパーティションが一覧表示されますが、デフォルトでは既存のパーティションがチェックされます。必要なパーティションをすべて確認し、「完了」をクリックしてSeagateディスク上の失われたパーティションを復元する必要があります。
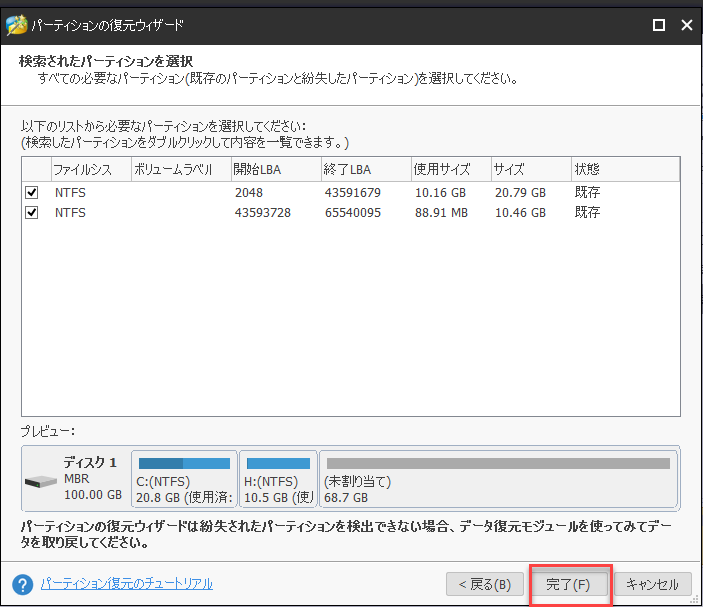
ステップ8:復元されたパーティションをプレビューできるようになりました。この時点で、ドライブ文字がないことに気づくかもしれません。つまり、このPCやWindowsリソース・マネージャでは表示されません。そのため、Seagateパーティションを選択し、「ドライブ文字の変更」を選択して、各パーティションに1つのドライブ文字を割り当てます。
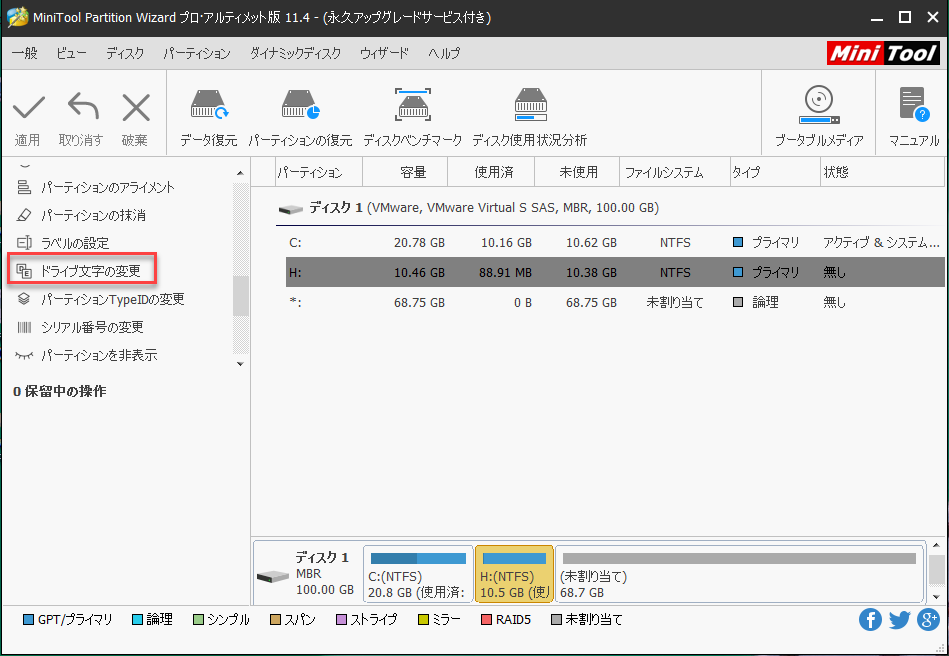
ステップ9:最後に、すべての保留中の操作を実行するには、「適用」ボタンをクリックすることを忘れないでください。そうしたら、Seagateのハードディスクの復元プロセスが終了します。
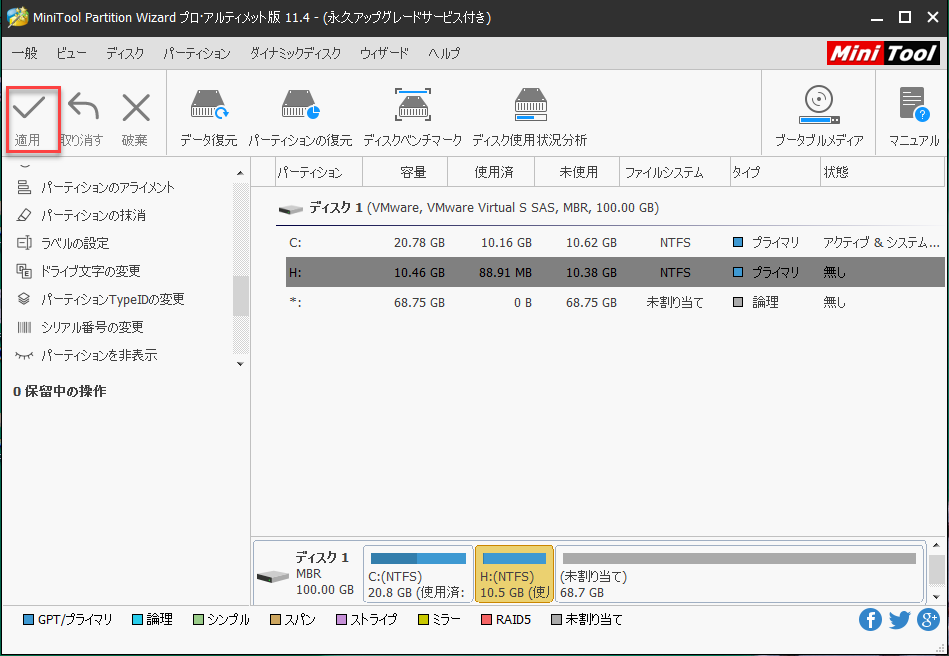
これが、ハードドライブの復元過程の全部です。ご覧のように、それは非常に簡単や迅速です。ディスクのパーティションがなくなった場合は、MiniTool Partition Wizardプロ版を使用してパーティションを最初に戻すことができます。今やってみましょう。
私はSeagateのハードドライブで失われたパーティションがSeagateデータリカバリーソフトウェアで成功に復元しました。素敵なパーティションリカバリーツールだと思います!Twitterでシェア
どうやってハードドライブのデータ損失を防ぐことができるですか
特定のSeagate回復サービスは、特に物理的に破損したハードドライブには高価なサービスになるため、Seagateハードドライブの使用には常に注意してください。ハードドライブのデータ損失を防ぐ方法を学ぶことで、このような問題を回避することができます。データが重要な場合は、それらのデータのバックアップも重要です。ご注意ください。
- Seagateハードディスクのエラーをチェックして修正するには、CHKDSKユーティリティを使用します。
- ウイルスの侵入からSeagateハードディスクを保護するために、ファイアウォールとアンチウイルスソフトウェアを導入します。
- ハードディスクの故障の兆候に注意してください。変な音など、ハードディスクの故障を示す信号が表示されたら、すぐに使用を停止し、すべてのデータを別のディスクに転送します。
- 「ハードウェアを安全に取り外し、メディアを取り出す」オプションを使用して、コンピュータからSeagate外付けハードディスクを取り外します。
- Seagate外付けハードディスクの取り扱いには注意が必要です。外付けハードディスクは物理的な破損を受けやすいため、市場のほとんどのデータリカバリソフトウェアは物理的に破損したハードディスクからデータを復元することができません。
結語
MiniTool Partition Wizard というSeagateのハードディスクリカバリソフトウェアを利用してSeagateデータをリカバリする方法を学んだ後、数回のクリックでSeagate外付けハードドライブおよび内蔵ハードドライブからデータをリカバリできます。この方法では、ローカルのデータリカバリサービスに比べると時間や精力などの浪費は少ないです。
MiniTool Partition WizardでWindows 10からSeagate の復元、或いはSeagateハードドライブのパーティションを復元について、ご質問がある場合、以下のコメント欄にメッセージをお願いします。 できるだけ早く返信いたします。また、MiniToolソフトウェアを使用するときに何か助けが必要な場合には、[email protected]までご連絡ください。
