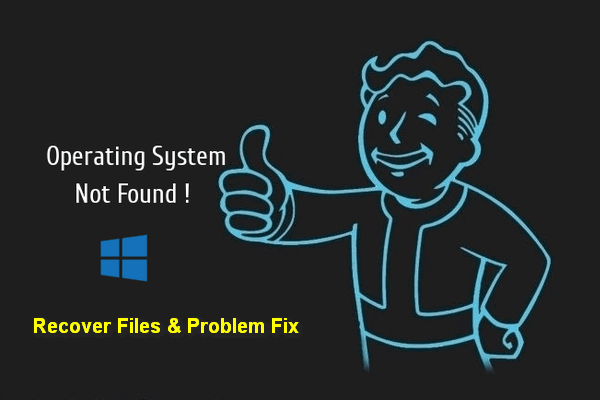システムレジストリファイルとは
システムレジストリとも呼ばれるレジストリは、オペレーティングシステム(OS)で用いられている設定情報のデータベースである。OSに関する基本情報やアプリケーションの設定、拡張情報などのほか、拡張子の関連付け、ユーザパスワードなども保存されています。レジストリは単一の大きなファイルではなく、複数のファイルからなります。デバイス構成とユーザー設定の両方をファイルに反映できます。
Windowsレジストリファイルの保存場所
新しいアプリケーションがインストールされるたびに、新しいサブキーが作成されてシステムレジストリに保存されます。また、そのアプリの関連設定(例えば、保存場所、バージョン、サイズなど)は、そのファイルに保存します。
よく見られるレジストリファイルの保存場所:
- DEFAULT : system32configdefault
- HKEY_USERS UserProfile : winntprofilesusername
- HKEY_LOCAL_MACHINE SAM : system32configsam
- HKEY_LOCAL_MACHINE SYSTEM : system32configsystem
- HKEY_LOCAL_MACHINE SECURITY : system32configsecurity
- HKEY_LOCAL_MACHINE SOFTWARE : system32configsoftware
ちなみに、Windowsは、レジストリファイルの変更用のレジストリエディターを提供しています。
Windowsのロードに失敗しました:システムレジストリファイルが見つからないか壊れている
お使いのコンピューターが、起動中に黒い画面/ブルースグリンになり、「システムレジストリファイルが見つからないか…」というエラーメッセージが飛び出して、起動に失敗したことがありますか? この場合、OSに正常に読み込むするには、レジストリを復元する必要があります。
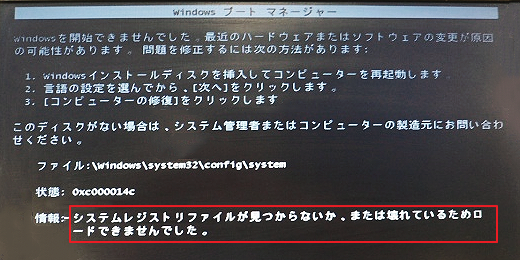
ちなみに、Windows7だけでなく、Windows8、Windows 10、さらにはWindows XPでもこのエラーが発生する可能性があります。また、エラーコードはいつも同じではありません。
合わせて読みたい:
黒い画面にオペレーティングシステムが見つからないというエラーメッセージが表示され、オペレーティングシステムにアクセスできなくなった場合、どうすればいいのですか?この問題を解決するには、次の記事を参照してください。
なぜ、レジストリファイルが見つからないの?(Windows 10/8/7 / XP)
このエラーが発生した場合、コンピューターの黒い画面または青い画面に次のエラーメッセージが見えます。(Windowsバージョンによって、エラーメッセージも違う場合があります。)
- システムレジストリファイルが見つからないか、エラーがあるため、オペレーティングシステムをロードできませんでした。
- システムレジストリファイルが見つからないか、または壊れているため、オペレーティングシステムをロードできませんでした。
- システムレジストリファイルが見つからないか、または壊れているため、オペレーティングシステムをロードできませんでした。
ファイル:windowssystem32configSYSTEM
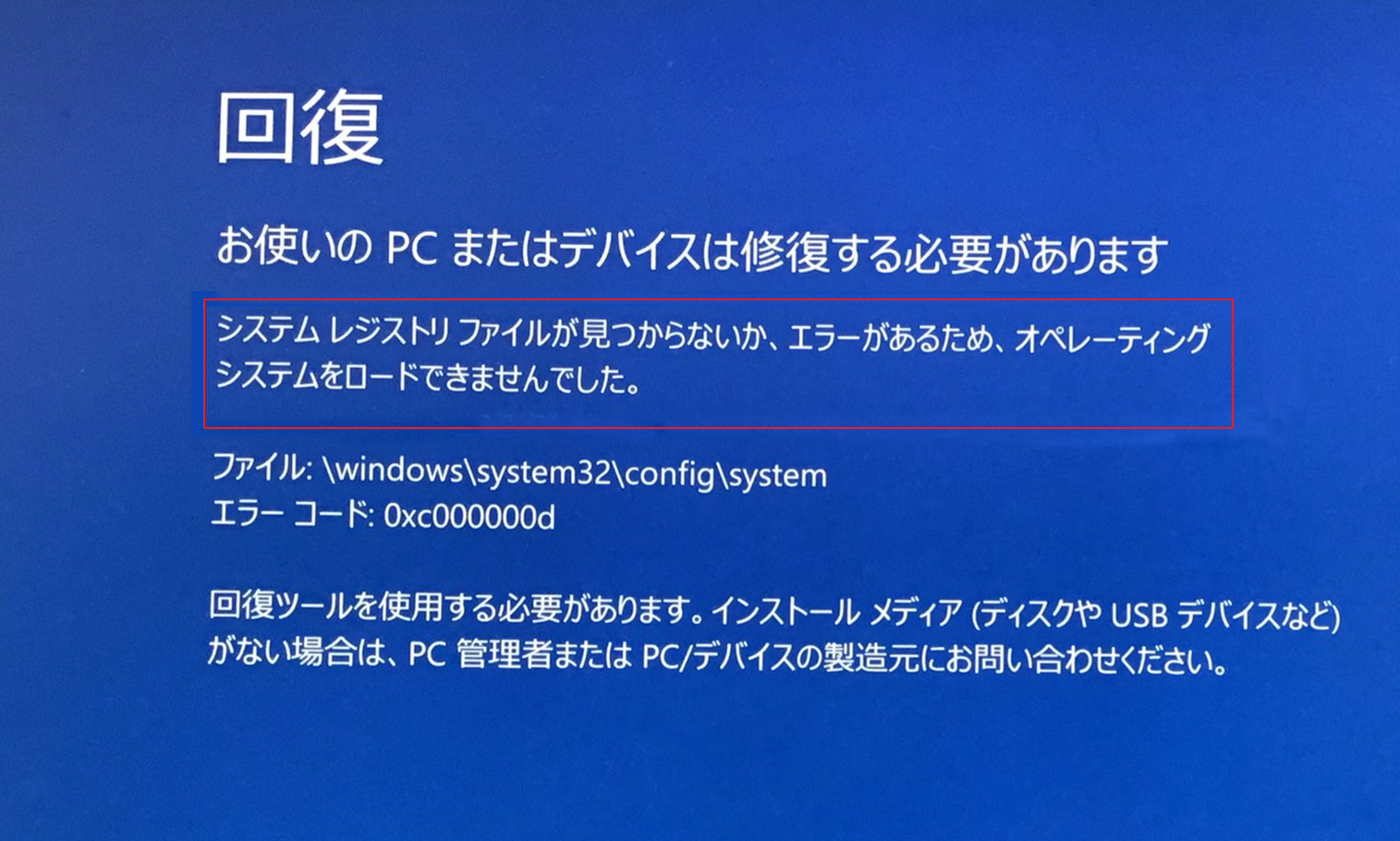
では、なぜ、このエラーメッセージが表示されるのですか?
原因1:レジストリが壊れています。
前述のように、レジストリはWindowsにとって重要なデータベースです。電源切れ、ディスクの書き込みエラー、レジストリ設定の人為的エラー、ウイルス感染などが原因になる可能性があります。
おすすめの記事:ウイルス感染によって削除されたファイルの復元
原因2:BCD(ブート構成データ)が壊れています。
BCD(ブート構成データ)がオペレーティングシステムで重要な役割を果たします。BCDが破損すると、システムレジストリファイルエラーが原因の起動エラーが発生します。
エラーメッセージ:
- システムレジストリファイルが見つからないか、壊れている
- ファイル:windowssystem32configsystem が見つからない
原因3:PCのスタートアップ構成が正しくありません。
先ほど言ったように、BCDデータはシステムにとって不可欠です。PCの起動プロセスに間違ったBCDデータが選択された場合、システムレジストリファイルが見からないとのエラーメッセージが飛び出します。また、デュアルブートシステムを設定した場合、発生する可能性が高くなります。この場合、起動中にWindows詳細オプションメニューを呼び出して、前回正常起動時の構成を選択してみてください。
原因4:システムファイルが壊れています。
システムファイルの破損は、システムレジストリファイルが見つからないというエラーの原因になる場合もあります。システムファイルを修復するには、DISMやSFCなどのツールが役に立ちます。状況がさらに深刻な場合は、インストールまたはクリーンインストールで、すべてのOSコンポーネントをリセットする仕方ないです。
システムレジストファイルが欠かせない場合
- セキュリティ設定を変更する場合
- 最新版のハードウェアの保存場所を追加または変更する場合。
- コンピューターに新しいプログラムをインストールするか、古いプログラムを削除する場合
- アプリケーションの試用版を正式版にアップグレードする場合
なぜ、レジストリファイルが見つからないの?答えはここにあります!Twitterでシェア
Windows 10レジストリファイルが見つからないエラーを修復
#対処法1:回復ドライブでエラーを修復
システムレジストリファイル(Windows System32 Config System)の紛失問題を解決するには、まず、回復ドライブで修復してみてください。これが問題を解決する最良の方法かもしれませんから。
では、回復ドライブを作成するには何が必要ですか?
同じオペレーティングシステム(OS)を利用しているPCとUSBフが必要です。
やり方:
1.同じOSを利用しているパソコンを立ち上げ、このパソコンに問題がないことを確認します。
2.USBフをこのパソコンに接続し、タスクバーのWindows検索欄をクリックします。回復ドライブと入力し、検索結果から「回復ドライブの作成」を選択します。
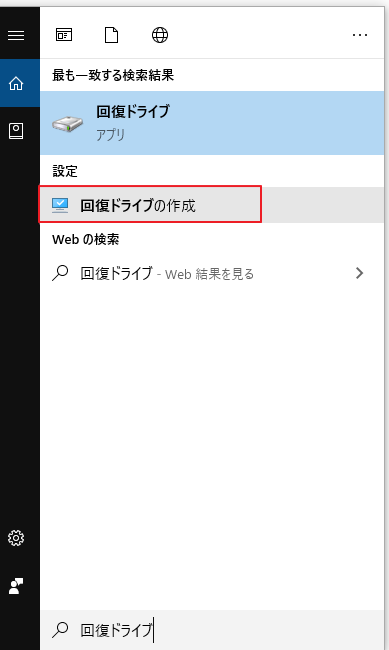
3.「はい」を選択して、Recovery Media Creatorの変更を許可します。(そのようなウィンドウが表示されない場合は、この手順を略してください。)
4.回復ドライブウィザードが表示されたら、ガイドに従って回復ドライブを作成してください。
5.USBフを取り外し、問題のあるパソコンに接続します。
6.このUSBフから起動するには、BIOSを起動させ、起動順序を変更します。
7.「オプションから回復する」オプションを選択します。回復が完了するまでお待ちください。最後に、必要に応じてPCを再起動します。
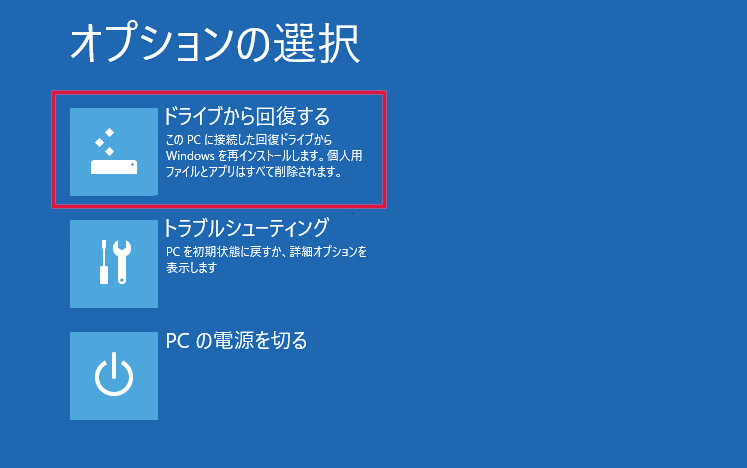
#対処法2:インストールメディアでエラーを修復
Windows 10/8/7 / XPで見つからないレジストリファイルを修復するには、もう一つの方法があります。それは、Windowsインストールメディアで、エラーを修復することです。ただの三つの手順で済みます。
ステップ1:Windowsインストールメディアを挿入し、コンピューターを再起動します。
ステップ2:言語設定画面が表示されたら、「次へ」をクリックします。
ステップ3:「コンピューターを修復する」をクリックします。
システムインストールメディアを使用することは、見つからないWindows System32ファイルを修復するための効果的な方法でしょう。
でも、この対処法は3つのことが必要です。
①正常に動作しているPC一台②少なくとも8 GBの空き容量があるUSBフ③インストールメディア作成ツール
具体的なやり方:
1.Microsoft Media Creation Tool(インストールメディア作成ツール)をダウンロードします。
2.用意したUSBドライブを接続します。
3.インストールメディア作成ツールを実行し、「同意する」をクリックします。
4.「別のPCのインストールメディアを作成する(USBフラッシュドライブ、DVD、またはISOファイル)」を選択します。
5.USBフラッシュドライブを選択して、「次へ」をクリックします。
6.「このPCの推奨オプションを使用する」をオンにして、「次へ」をクリックします。
7.USBドライブを取り外し、問題のあるコンピューターに接続します。
8.あるキーを押して(PCによってそのキーも違う)、ブートメニューに入り、起動順序を変更します。
9.「修復」を選択してから、回復オプションを選択します。
10.回復が完了するまでお待ちください。
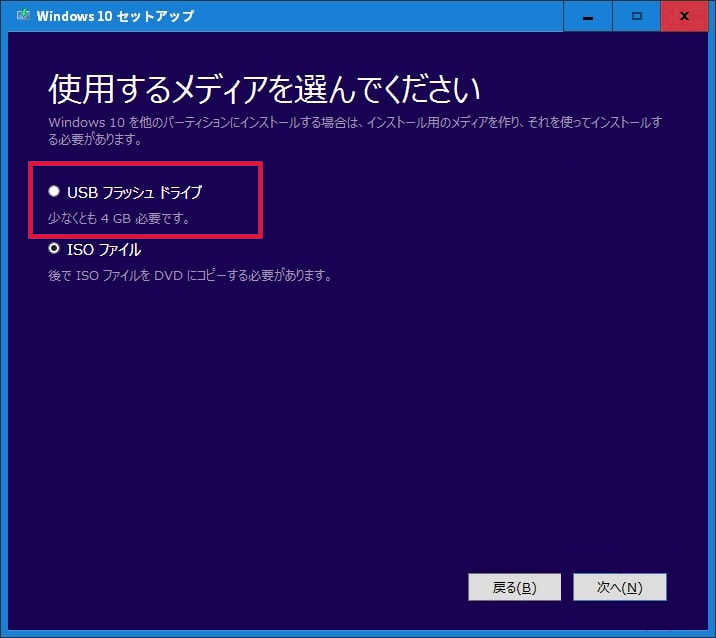
USBドライブをインストールドライブにした後、USBドライブに有用なデータがあることに気付く場合があります。 PCに接続し、このページに記載されている手順に従って復元してください。
#対処法3:起動しないパソコンのデータを回復
起動できないコンピューターに保存されているデータが必要がある場合もありますね。この場合、起動に失敗したハードディスクのデータを復元することが最優先事項になると思われます。
でも、3つのことが必要です。
①動作可能な別のPC
②USBドライブまたはCD / DVDディスク、ハードドライブ/ SDカードまたはその他の外部ストレージデバイス
③MiniTool Partition Wizardプロ・アルティメット版
ブータブルCD / DVDディスクまたはUSBドライブを作成する方法:
1.USBドライブを接続するか、CD / DVDを別のPCに挿入します。
2.MiniTool Partition Wizardを実行します。
3.ブータブルメディアボタンをクリックして、MiniTool Media Builderを実行します。
4.MiniToolプラグインを搭載したWinPEベースのメディアをクリックします。
5.メディアの保存場所を選択し、ポップアップウィンドウで「はい」をクリックします。
6.プロセスが終了するまでお待ちください。
7.「完了」をクリックして、作成したブータブルメディアを取り外します。
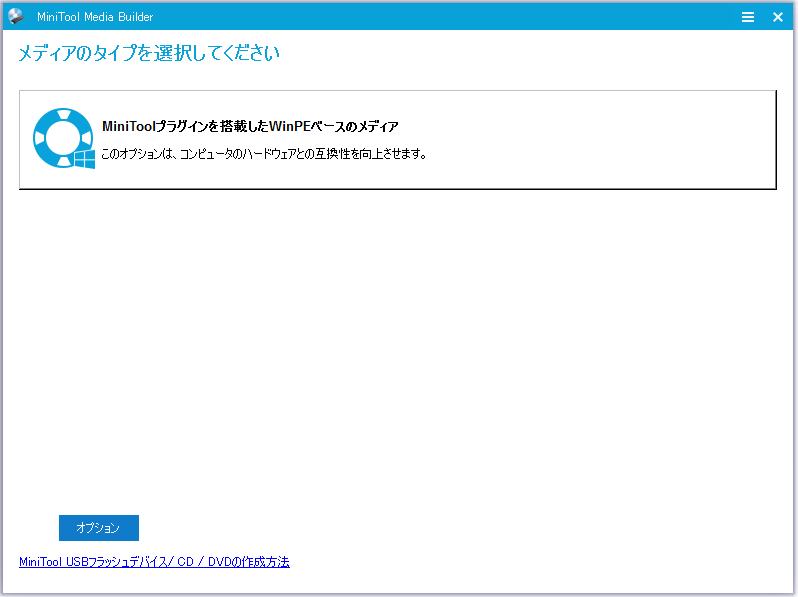
PCが起動しないときに内蔵ストレージからデータを回復する方法
1.作成したブータブルメディアをエラーのあるコンピューターに接続します。
2..BIOSを起動させ、このブータブルメディアから起動するように設定します。
3.MiniTool PE Loaderウィンドウが表示されるまで指示に従ってします。
4.そして、MiniTool Partition Wizardが起動します。そして、「データ復元」を選択します。
5.スキャンするディスクを指定して、右下の「スキャン」をクリックします。
6.スキャンが完了するまで、少々お待ちください。
7.必要なファイルを確認してから、「保存」ボタンをクリックして保存場所を選択します。
8.回復が完了するまでお待ちください。
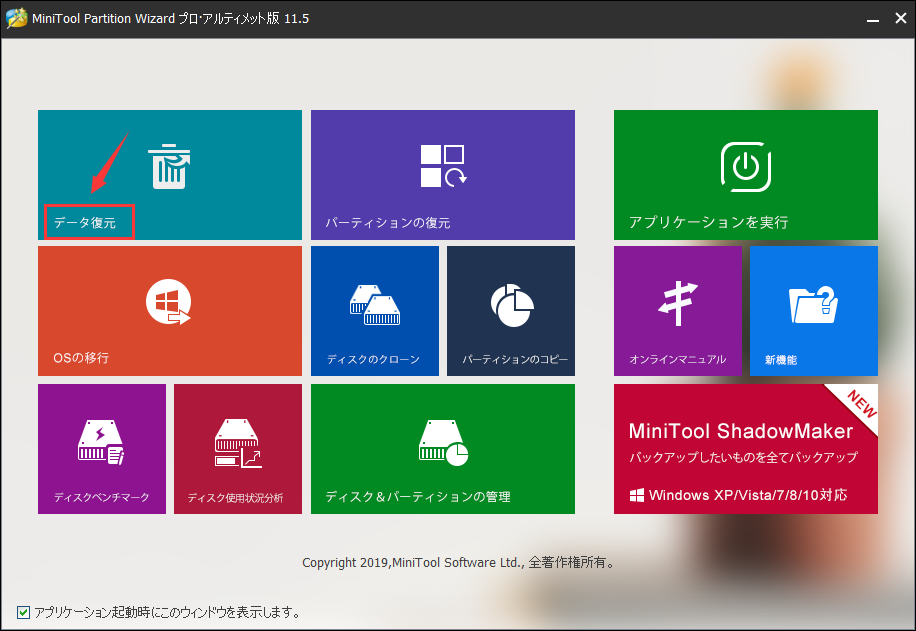
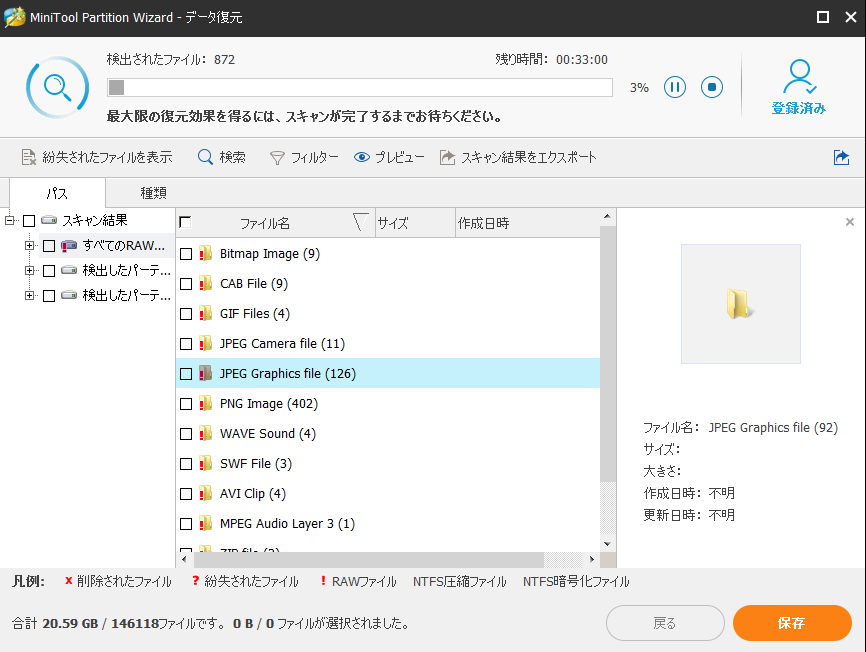
#対処法4:前回の正常な構成でPCを再起動
1.再起動して、BIOSがPOST(製造元のロゴやシステム情報を含む画面)を完了するまで待ちます。
2.Advanced Boot Optionsの初期画面が表示されるまで、キーボードのF8キーをトントンと押します。
3.Last Known Good Configuration(advanced)オプションを探し、矢印キーを使用して選択します。
4.Enterキーを押して確認し、PCが起動するのを待ちます。
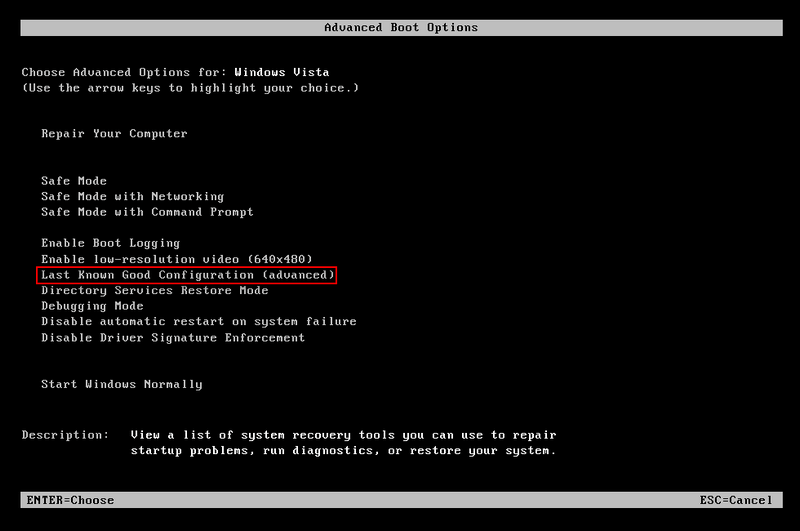
#対処法5:Bootrec.exeでブートシーケンスを修正
1.インストールメディアを挿入します。
2.コンピューターを再起動して、Windowsの初期インストールウィンドウを表示します。
3.「コンピューターを修復する」(右下または左下)を選択します。
4.オプションの選択メニューのトラブルシューティングを選択します。そして、詳細オプションを選択します。
5.コマンドプロンプトを選択します。
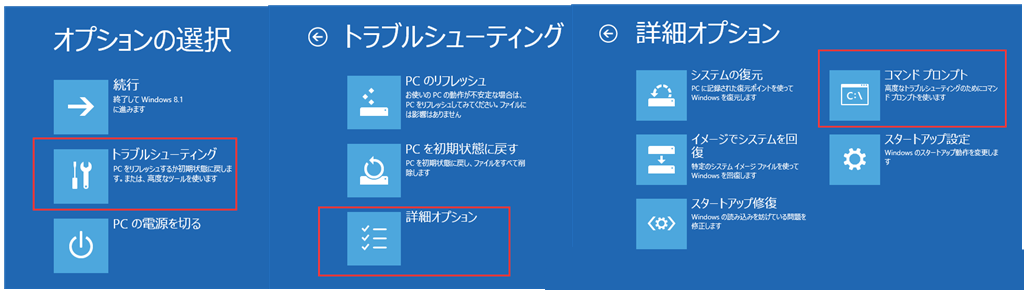
6.bootrec.exeと入力し、Enterキーを押します。
7.bootrec.exe / fixmbrと入力し、Enterキーを押します。
8.bootrec.exe / fixbootと入力し、Enterキーを押します。
9.bootrec.exe / scanosと入力し、Enterキーを押します。
10.bootrec.exe / rebuildbcdと入力し、Enterキーを押します。
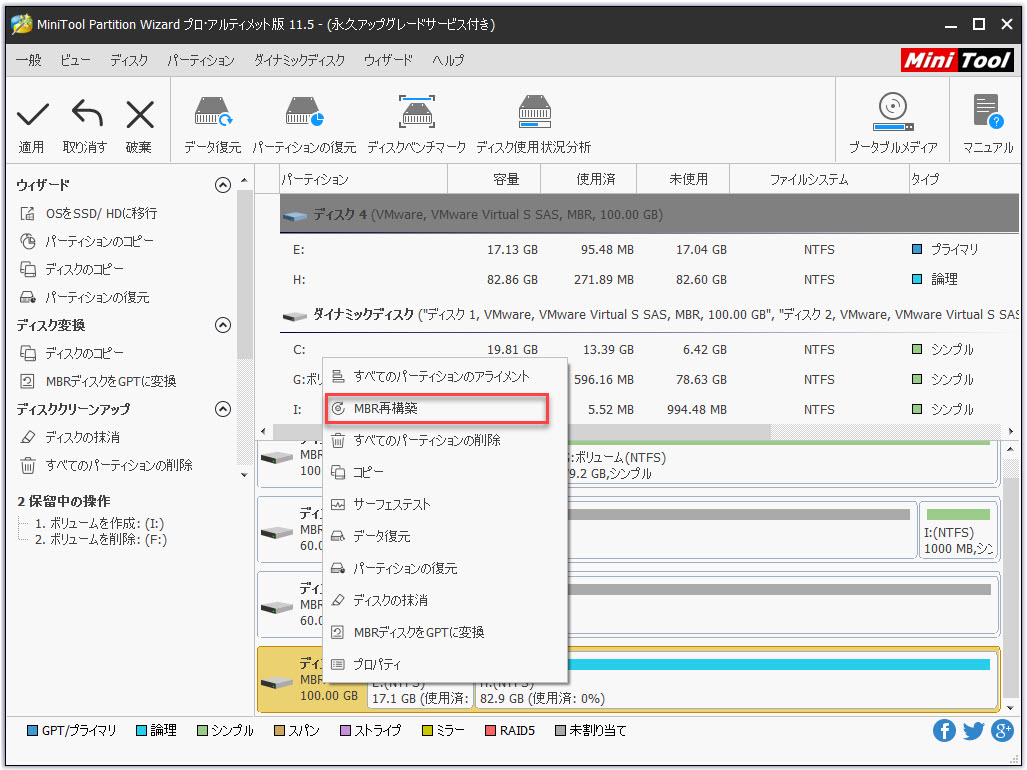
#対処法6:SFCとDISMを実行してシステムファイルを修復
1.対処法5の手順1〜5を繰り返します。
2.sfc /scannowと入力してEnterキーを押します。
3.スキャンが完了するまでお待ちください。
4.PCを再起動します。問題が解決されない場合は、次のコマンドプロンプトを入力してください。
- DISM /Online /Cleanup-Image /CheckHealth
- DISM /Online /Cleanup-Image /ScanHealth。
- DISM /Online /Cleanup-Image /RestoreHealth
5.最後に、 PCを再起動します。
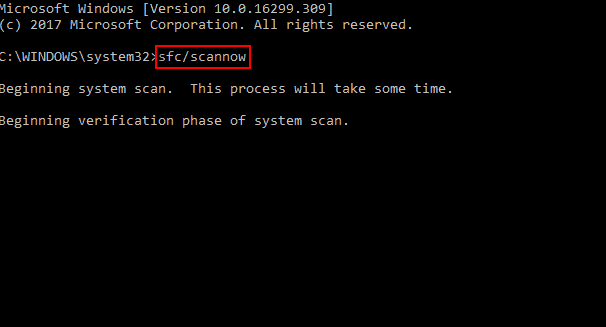
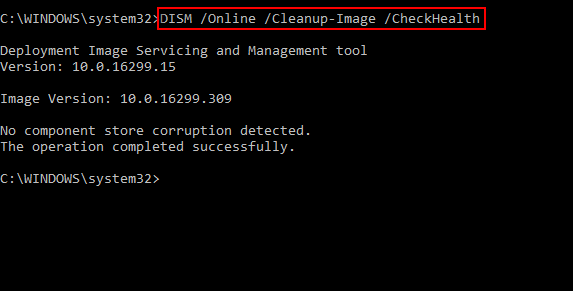
#対処法7:クリーンインストールまたは修復インストールを実行
クリーンインストールまたは修復インストールによって、すべてのWindowsコンポーネントをリセットします。
対処法3に記載されているやり方で、最初に内蔵ハードディスクからデータを転送することを忘れないでください。
【解決済】システムレジストリファイルが見つからない問題Twitterでシェア
結語
この投稿を読んだ後、望みの答えが見つかりましたか?今すぐ、やってみよう!
また、システムレジストリファイルエラーの対処法について、ご意見やご質問がありましたら、お気軽に[email protected]までお問い合わせください。