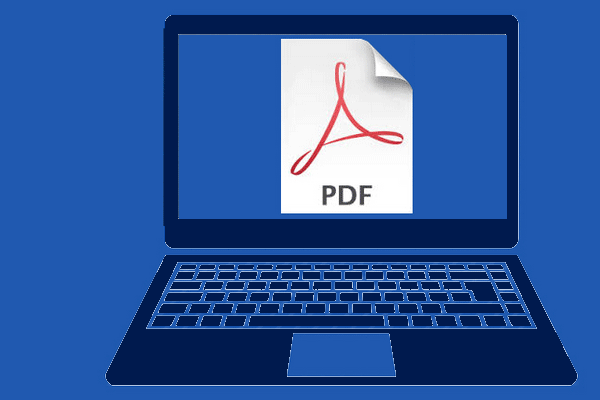「ディレクトリ名が無効です」について
「ディレクトリ名が無効です」は迷惑な問題です。このエラーが発生すると、Wordのようなファイルが開けなくなり、ハードドライブやSDカードやUSBフなどのストレージデバイスにもアクセスできなくなります。
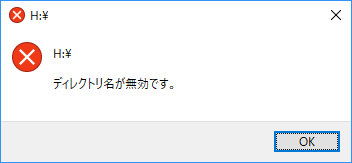
また、この問題はOneDriveまたはネットワークドライブでも発生する可能性があります。 時々、コマンドプロンプト.exeを開くと、このエラーが表示されることもあります。
これはよく見られる問題です。Googleで検索すると、数多くの人がこの問題に悩んでいるということがわかりました。
次の部分では、さまざまな状況とそれに対応するソリューションを紹介させていただきます。状況に応じて適当な方法を選択してください。
一、ディレクトリ名が無効です|SDカード、外付けハードディスク、USBフ
「ディレクトリ名は無効です」という問題は、SDカードや外付けハードドライブやUSBフでよく発生します。
このエラーを取り除くには、次の解決策を試してみてください。
- 他のUSBポートを試す
- ディスクエラーをチェックする
- ディスクドライバーを更新する
ここでは、例としてディレクトリ名が無効であるSDカード(Windows 10)を取り上げます。外付けハードドライブとUSBフのソリューションはほぼ同じです。
エラー修正:ディレクトリ名が無効です
一:USBポートの切り替え
通常、コンピューターには複数のUSBポートがあるので、他のUSBポートを使ってSDカードをカードリーダーでデバイスに接続して、「ディレクトリ名が無効です」問題を取り除くことができるかもしれません。
合わせて読みたい:
二:ディスクエラーをチェックする
SDカードにディスクエラーがある場合、「ディレクトリ名が無効です」というエラーも発生する可能性があります。では、ディスクエラーをチェックして修正してみましよう!
ここでは、CHKDSKコマンドを使用してディスクエラーをチェックします。
ステップ1:WindowsキーとRキーを同時に押して、「ファイル名を指定して実行」ウィンドウを開きます。次に、検索ボックスに「cmd」と入力し、Enterキーを押してください。
ステップ2:cmd.exe(コマンドプロンプ)インターフェースに入ってから、半角英数字で適切なコマンドを入力してください。SDカードのドライブ文字がFである場合は、インターフェイスにchkdsk f:/r /fと入力して、Enterボタンを押します。
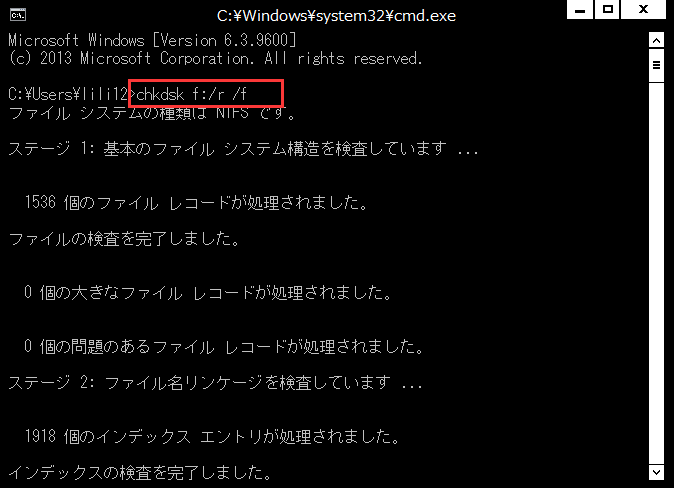
ステップ3:その後、CHKDSKはディスクエラー(論理障害)のチェックと修正を始めます。プロセスが終了したら、SDカードが正常に開けるかどうかを確認してください。
三:ディスクドライバーを更新する
上記の2つの修正方法が役に立たない場合は、USBドライバーを更新してみてください。
ステップ1:「ファイル名を指定して実行」ウィンドウを開き、検索ボックスに「devmgmt.msc」と入力して、デバイスマネージャーインターフェイスを開きます。
ステップ2:ユニバーサルシリアルバスコントローラーを展開します。次に、コントローラーを右クリックして、ポップアップリストから「ドライバーの更新」オプションを選択してください。その後、ウィザードに従って更新プロセスを完了してください。
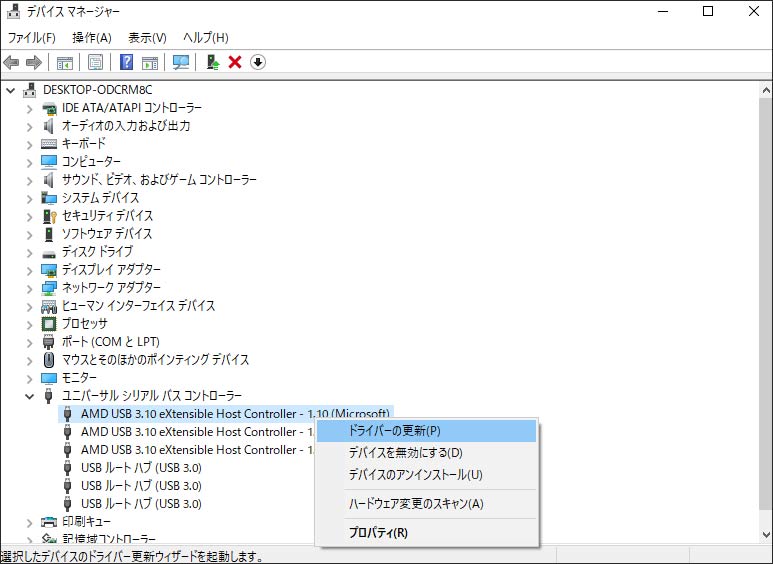
「ディレクトリ名は無効です」問題がどうしても解決できないなら、無料版を提供するMiniTool Partition Wizardを利用して、重要なデータを復元してみてください。
MiniToolでデータを救出する
MiniTool Partition Wizardは、コンピューターのハードドライブ、SDカード、USBフなどのデータストレージデバイスでのファイル復元に役立ちます。
次のボタンでMiniTool Partition Wizardをダウンロードしましょう!
MiniTool Partition Wizard Pro Demoクリックしてダウンロード100%クリーン&セーフ
ステップ1:SDカードをカードリーダーに挿入して、パソコンに接続します。 次に、MiniTool Partition Wizardを開き、「データ復元」機能を選択してください。
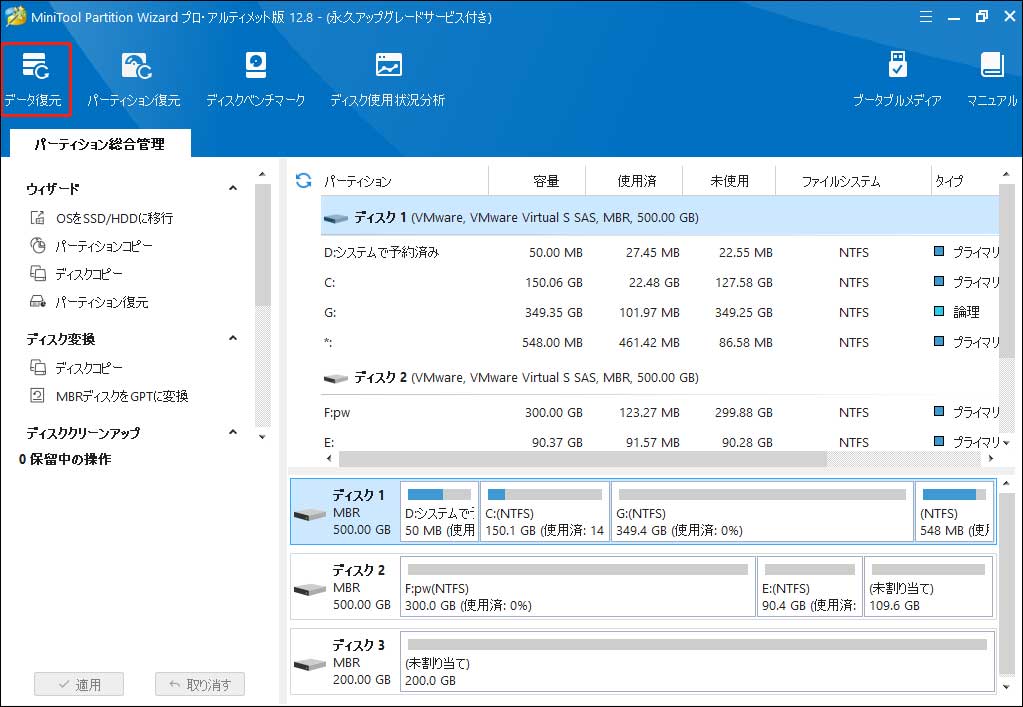
次のインターフェイスにSDカードがに表示されます。次に、それを選択し、「スキャン」ボタンをクリックして、スキャンプロセスをはじめます。
ヒント:「設定」をスキップしても構いません。
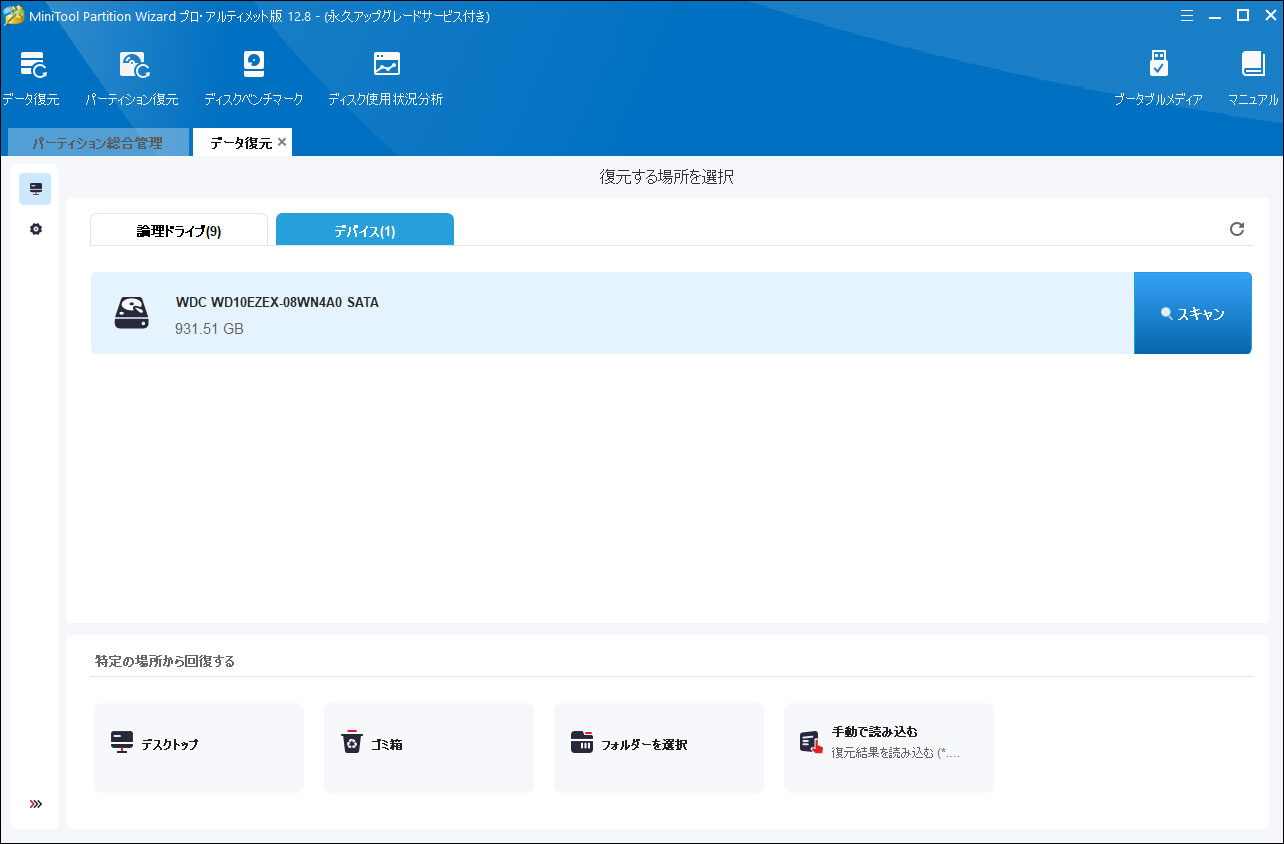
ステップ2:スキャンプロセスが終了すると、スキャン結果がすべて表示されます。
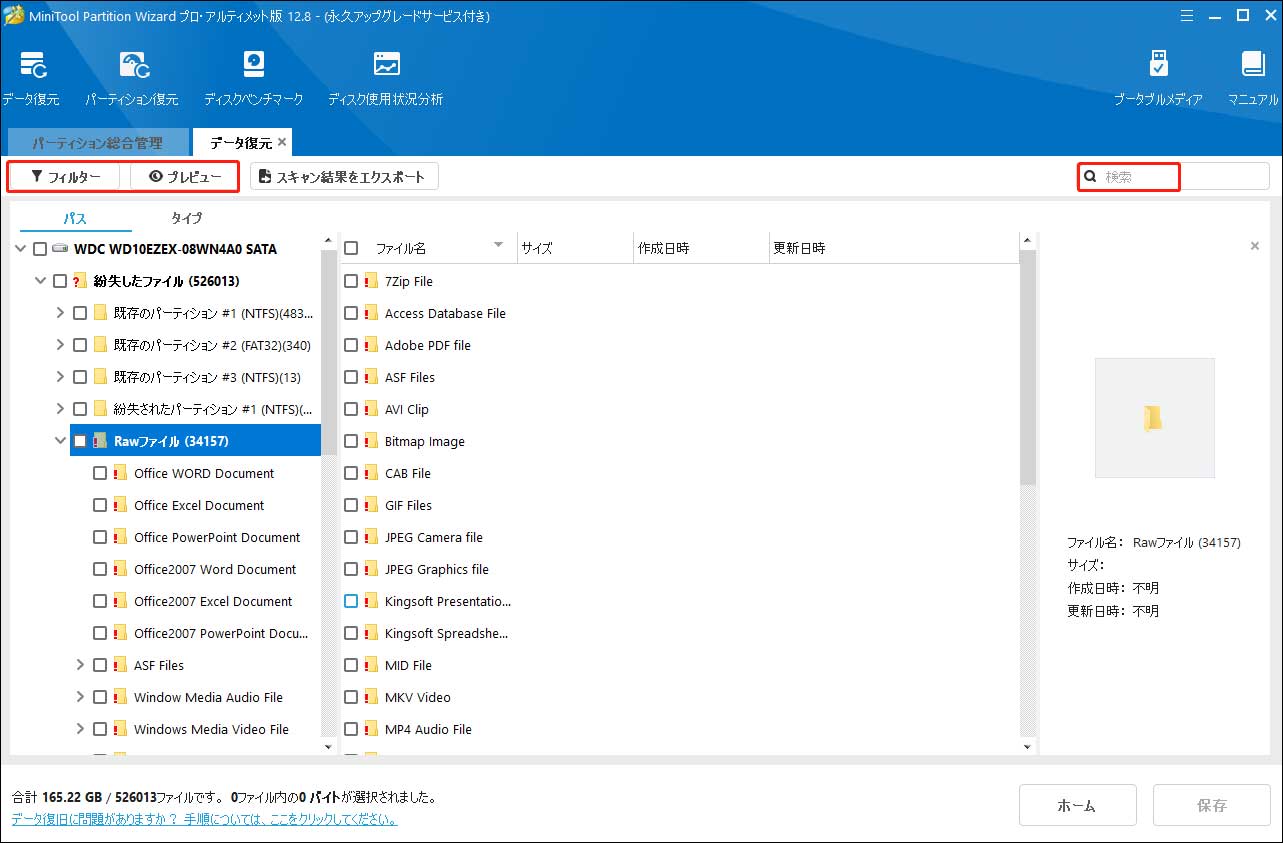
各パスを開いて、復元したいファイルを見つけてもよろしいです。一方、「タイプ」オプションに切り替えて、スキャンしたファイルをタイプごとに表示して、目的のファイルを見つけてもよろしいです。
また、ファイルの名前を覚えている場合は、「検索」機能を使用してファイルを直接見つけることができます。
さらに、写真やテキストファイルなど、20MB以下の一部のファイルがプレビュー可能です。
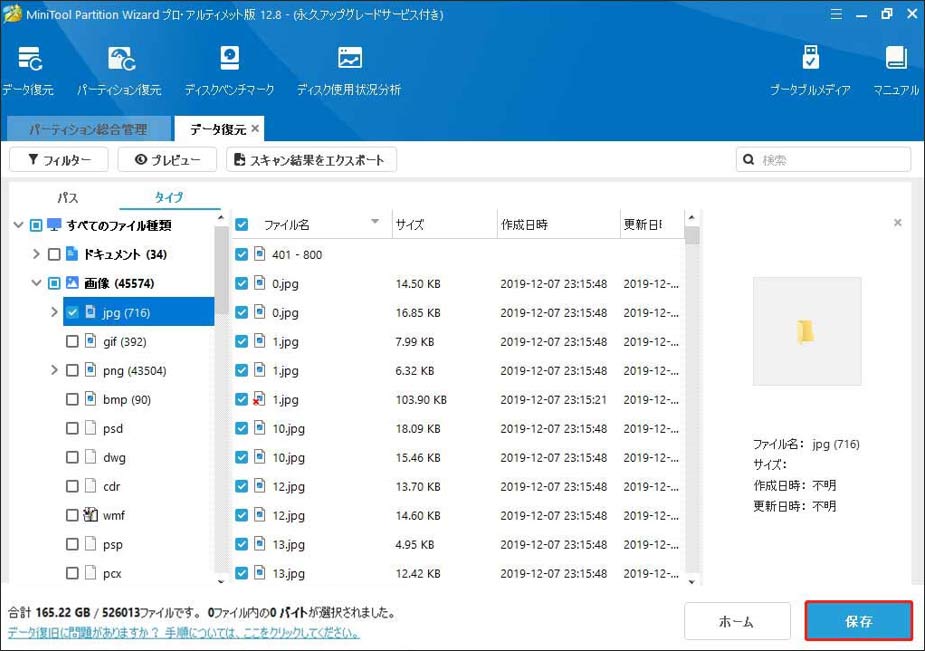
ステップ3:選択したファイルをほかのドライブに保存します。
MiniTool Partition Wizard Pro Demoクリックしてダウンロード100%クリーン&セーフ
ディレクトリ名は無効?さて、 MiniTool ソフトで、データを取り出しましょう!Twitterでシェア
二、ディレクトリ名が無効です|Microsoft Word&pdf
いつくかの.docxファイルを作成しましたが、それらを開こうとすると、「ディレクトリ名が無効です」というエラーメッセージが表示されます。
このエラーを取り除くには、ドキュメントの保存場所を変更してから、もう一度開いてみてください。このエラーが引き続き表示される場合は、Word文書が破損している可能性があります。「Word で破損した文書のトラブルシューティングを行う方法」を参照してください。
ちなみに、MiniTool Partition Wizardが紛失/削除したWord文書やpdfファイルの復元にも対応できます。
三、ディレクトリ名が無効です|CD&DVD
Windows 10のクリーンインストールまたは更新後、CD / DVDドライブにディスクを挿入すると、「ディレクトリ名が無効です」エラーメッセージが表示されることもあります。対処法は二つあります。
- DVDドライブを再度有効にする
- DVDドライブをアンインストールする
一:CD / DVDドライブを再度有効にする
ステップ1:デバイスマネージャーインターフェイスを開き、DVD / CD-ROMドライブを展開し、ドライブを右クリックして、ポップアップリストから「デバイスを無効にする」を選択します。確認ウィンドウが表示されたら、「はい」ボタンをクリックして変更を許可します。
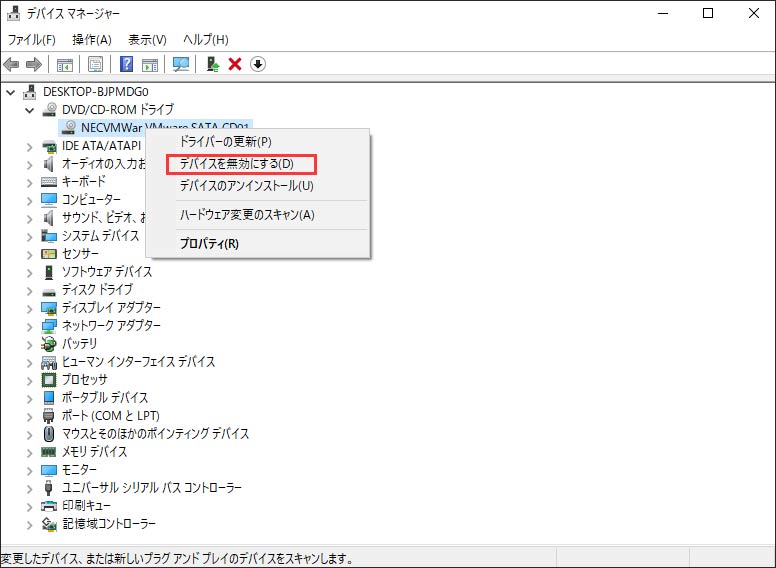
ステップ2:次に、DVD / CD-ROMドライブを右クリックした後、ポップアウトリストから「デバイスを有効にする」オプションを選択します。
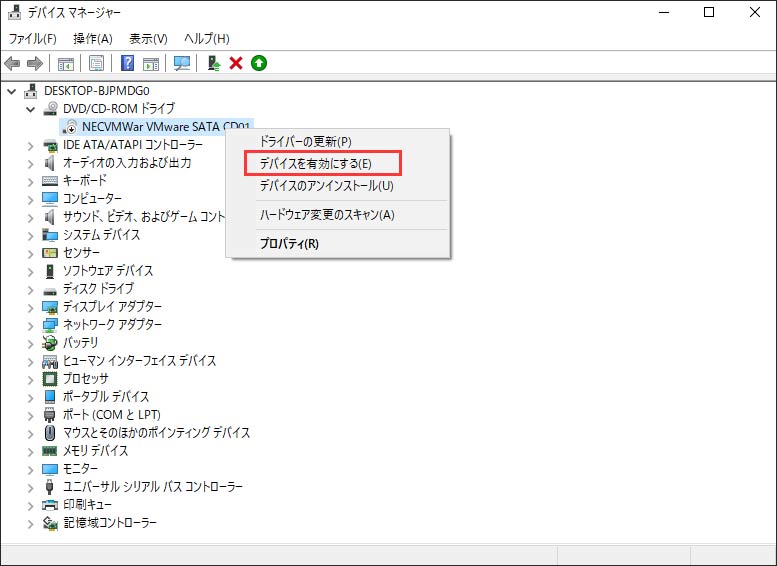
次に、エラーが修正されるかどうかを確認してください。
二:CD / DVDドライブを再インストールする
ステップ1:前述のように DVD / CD-ROMドライブを展開して、次に、DVD / CDドライブを右クリックして、ポップアップリストから「デバイスのアンインストール」を選択します。
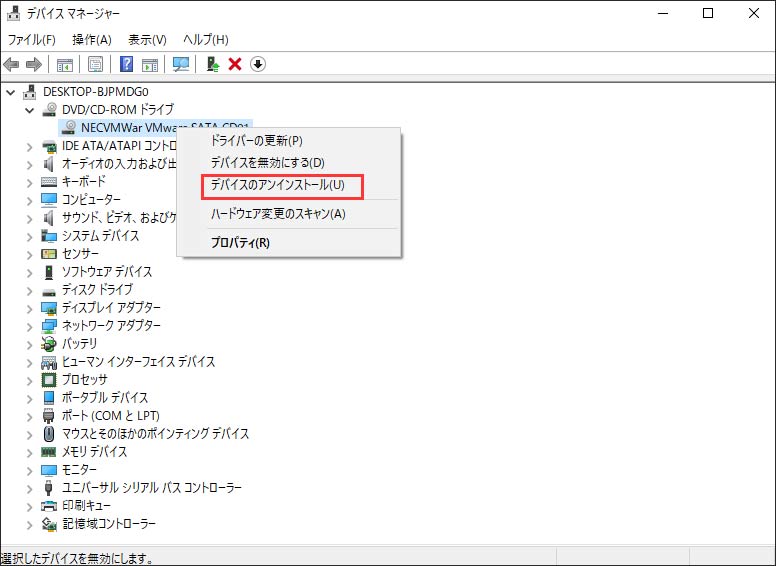
ステップ2:確認ウィンドウが表示されると、「はい」ボタンをクリックして、変更操作を確認してください。
その後、再起動すると、DVD / CDドライブが自動的にインストールされます。そして、DVDドライブが通常どおり使用できるかどうかを確認してください。
四、ディレクトリ名が無効です|Diskpart
エラーを修正するためにコマンドプロンプトを使用する場合が多いでしょう。でも、時には、「ディレクトリが無効です」というエラーメッセージが表示されます。この問題を解決するには、次の方法を試してみてください。
ステップ1:検索ボックスに「cmd」と入力します。次に、コマンドプロンプトを右クリックして、リストから「ファイルの場所を開く」を選択してください。
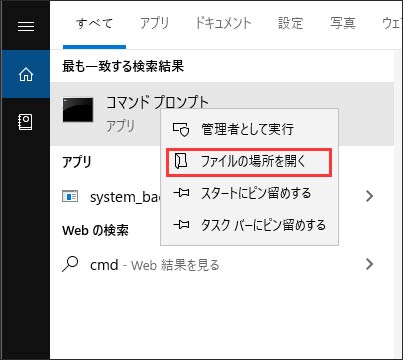
ステップ2:そして、コマンドプロンプトを右クリックし、ポップアップリストから「プロパティ」を選択してください。
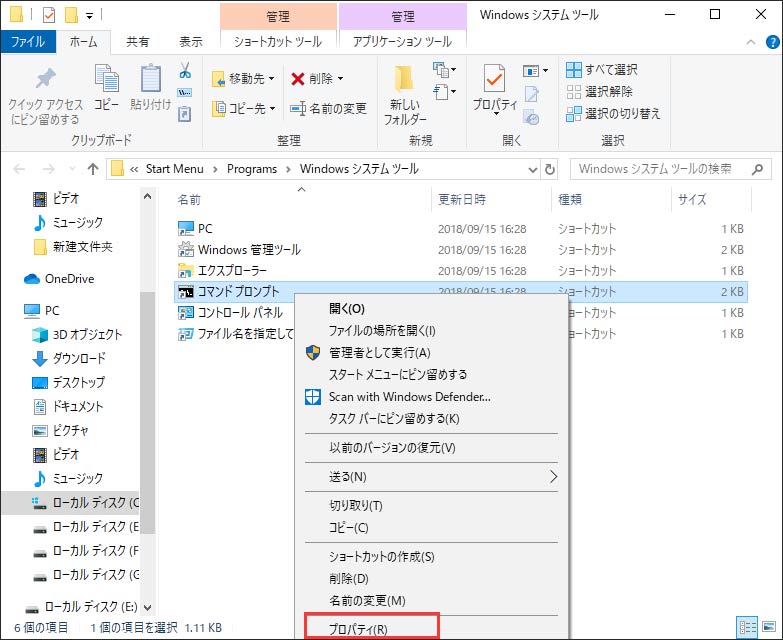
ステップ3:「ショートカット」セクションで、「作業フォルダー」ボックスの値を%HOMEDRIVE %% HOMEPATH%から%WINDIR%に変更して、 「適用」ボタンと「OK」ボタンを順にクリックして、変更を保存してください。
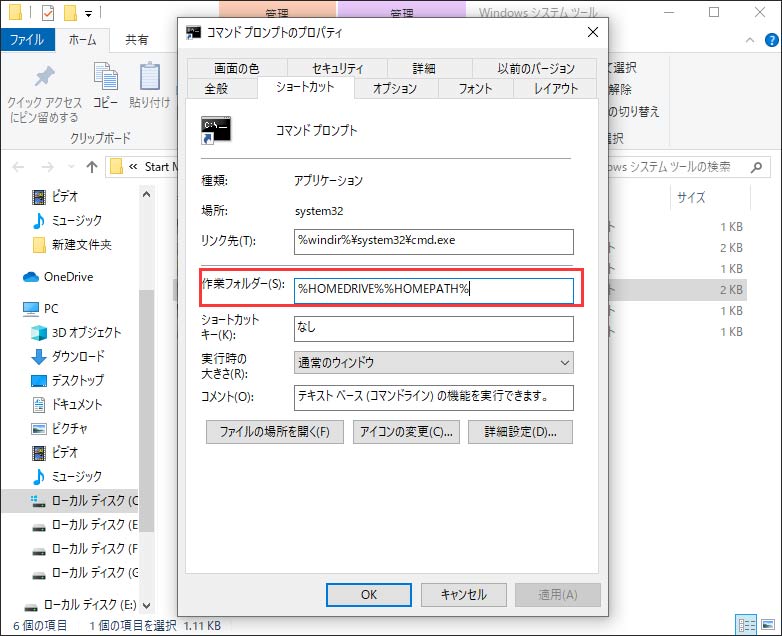
他に問題がない場合、Diskpartコマンドを実行する時の「ディレクトリ名が無効です」エラーは正常に解決されます。
五、ディレクトリ名が無効です|ネットワークドライブWindows10
一:UACを無効にする
通常、ユーザーアクセス制御(UAC)が有効になっている場合、Windows 10ネットワークドライブは「ディレクトリ名は無効です」エラーが発生しやすいです。 では、次に、それを無効にしてみましょう!
ステップ1:Windows 10では、デスクトップの左下にある検索ボックスにUACと入力して、 次に、検索結果から「ユーザーアカウント制御設定の変更」を選択してください。
ステップ2:「ユーザーアカウント制御の設定」インターフェイスで、スライダーを「通知しない」の場所まで下に移動してください。その後、OKボタンを押して変更を保存します。
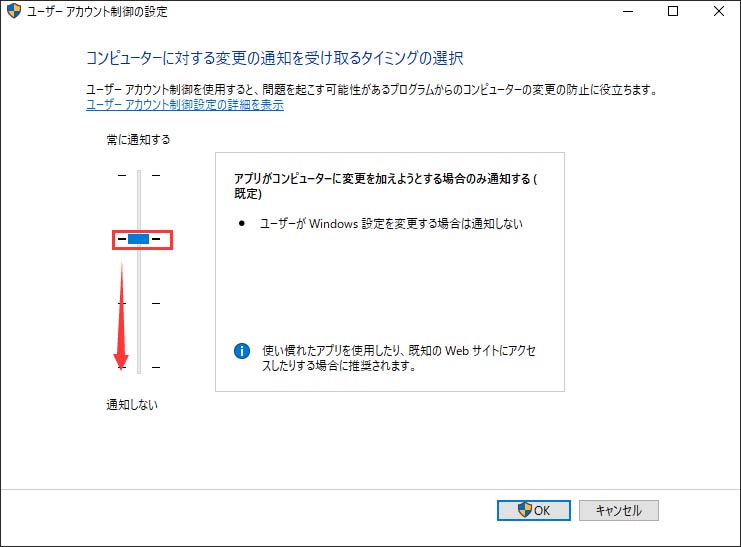
二:システム一時フォルダーを作成する
Cドライブにシステム一時フォルダーがない場合、このエラーが発生する可能性があります。
したがって、Cドライブを開いて確認してください。そのフォルダーがない場合(パスは常にC: Windows Tempです)、新たに作成してください。そして、ネットワークドライブからファイルを正常に開くことができるかどうかを確認してください。
六、ディレクトリ名が無効です|OneDrive
OneDriveを使用する時、「ディレクトリ名が無効です」エラーが発生する原因は、無効な文字、無効なファイルまたはフォルダ名、無効/ブロックされたファイルなど、いろいろあります。
MicrosoftにはOneDriveについての完全なソリューションがあるので、「OneDrive、OneDrive for Business、および SharePoint で無効なファイル名とファイルの種類」という投稿を参照してください。
七、ディレクトリ名が無効です|iPod
少ないですが、「ディレクトリ名が無効です」エラーがiPodに発生することもあります。次に、answers.microsoft.comの例を見ましょう!
iPodを接続すると、「G:ディレクトリ名が無効です」というエラーメッセージが表示されます。iTunesもiPodを認識しません。
実は、この問題を心配する必要はありません。最も簡単な方法は、iPodを再起動することです。もし、問題が引き続き発生すれば、パソコンにUSBドライバーを再インストールしてみてください。そして、システムを再起動して、問題が解決されるかどうかを確認してください。
ステップ1:デバイスマネージャーを開き、「ユニバーサルシリアルバスコントローラー」セクションを展開します。
注:デバイスマネージャーを開く方法については、この文章の「三、ディレクトリ名が無効です|CD&DVD」を参照してください。
ステップ2:デバイスを選択して、「デバイスのアンインストール」を選択してください。複数のUSBコントローラーがある場合は、この手順を繰り返してすべてをアンインストールしてください。
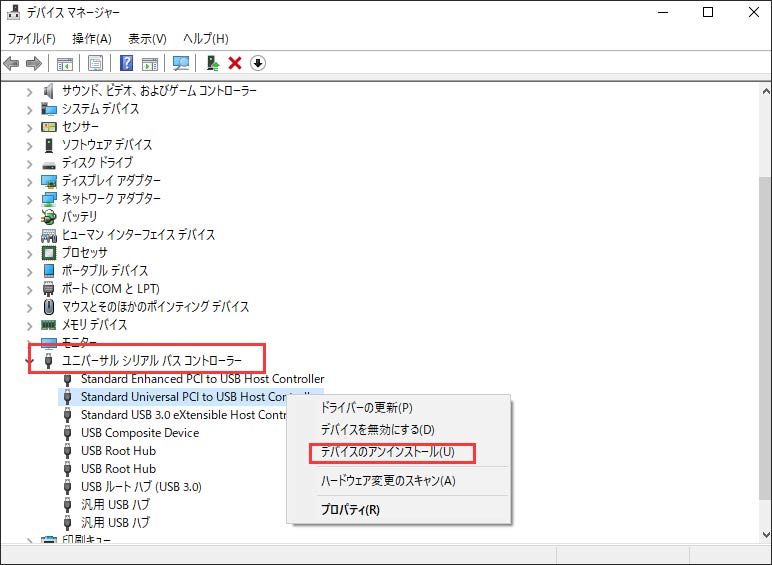
ステップ3:コンピューターを再起動すると、コンピューターはUSBコントローラーを自動的に再インストールします。
すべてのUSBコントローラをインストールしたら、iPodを再度接続して、エラーが消えるかどうかを確認してください。
お見逃しなく!「ディレクトリ名が無効です」エラーの解決策|七つの状況に対応Twitterでシェア
結語
これで、「ディレクトリ名が無効です」エラーについての解決策が全部説明しました。もし、SDカードやUSBフやハードディスクやCD / DVDやiPodなどにこの問題が発生したら、これらの解決策を試してみてください。
また、MiniToolソフトウェアについて、ご不明な点がございましたら、[email protected]までお気軽にお問い合わせください。