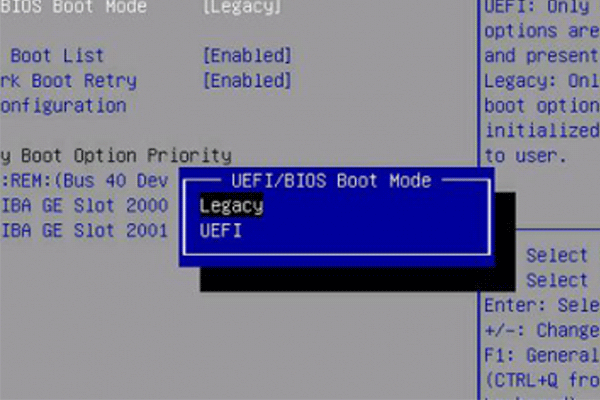Diskpart コマンドでパーティションに active 属性を設定しようとすると、「選択されたディスクは、固定 MBR ディスクではありません。ACTIVE コマンドは、固定 MBR ディスクでのみ使用できます。」というエラーメッセーが現れます。
Diskpartで次のコマンドを入力すると、エラーが発生する可能性がある
- list disk
- select disk *( * represents the disk number)
- list partition
- select partition (* represents the drive letter)
- active
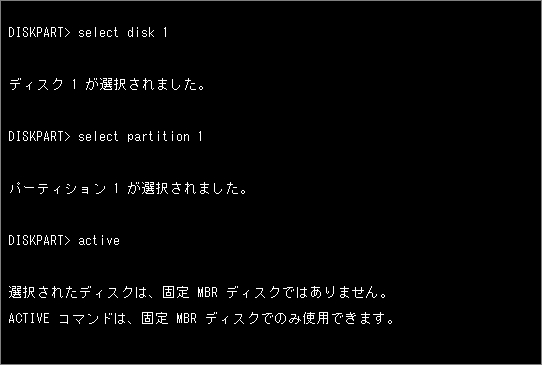
原因
選択されたディスクが MBR ではなく、GPTの方です。GPT形式のディスクでは”アクティブパーティション”という概念はありません。
対処法
下記の対処法は全てPCが正常に起動できない前提があります。
対処法1、UEFIを無効にする
ステップ1:パソコンを再起動した際にメーカーロゴが表示されたあたりで、「F2キー」か「Deleteキー」を押すとBIOS設定画面に入ります。(メーカーによって若干異なります)
ステップ2:ブートメニューから「Secure Boot」を選択します。そして矢印キーを使用して「無効(Disabled)」に変更します。
ステップ3:ブートモードをUEFIからレガシーに変更して、PCを再起動します。
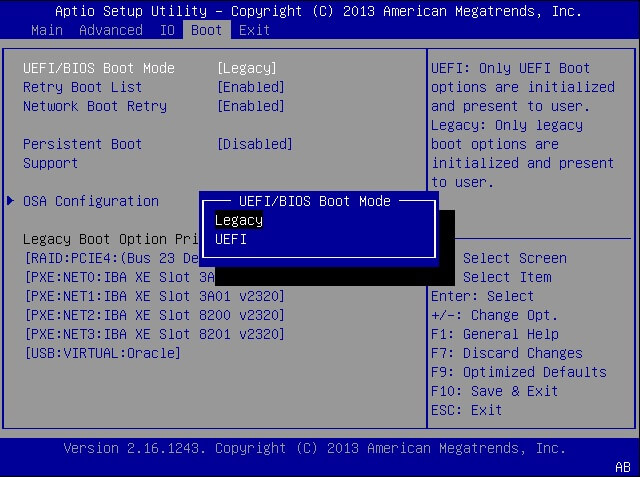
対処法2、GPTディスクをMBRディスクに変更する。
データを失われずにGPTディスクをMBRディスクに変更するには、Minitool Partition Wizardの「ブータブルメディア」機能を利用して、ブータブルUSBドライブを作成することをお勧めします。そうすれば、PCをブータブルUSBドライブぁら起動できます。
ステップ1:別のPCでMiniTool Partition Wizard Pro Editionを起動して、「ブータブルメディア」をクリックします。
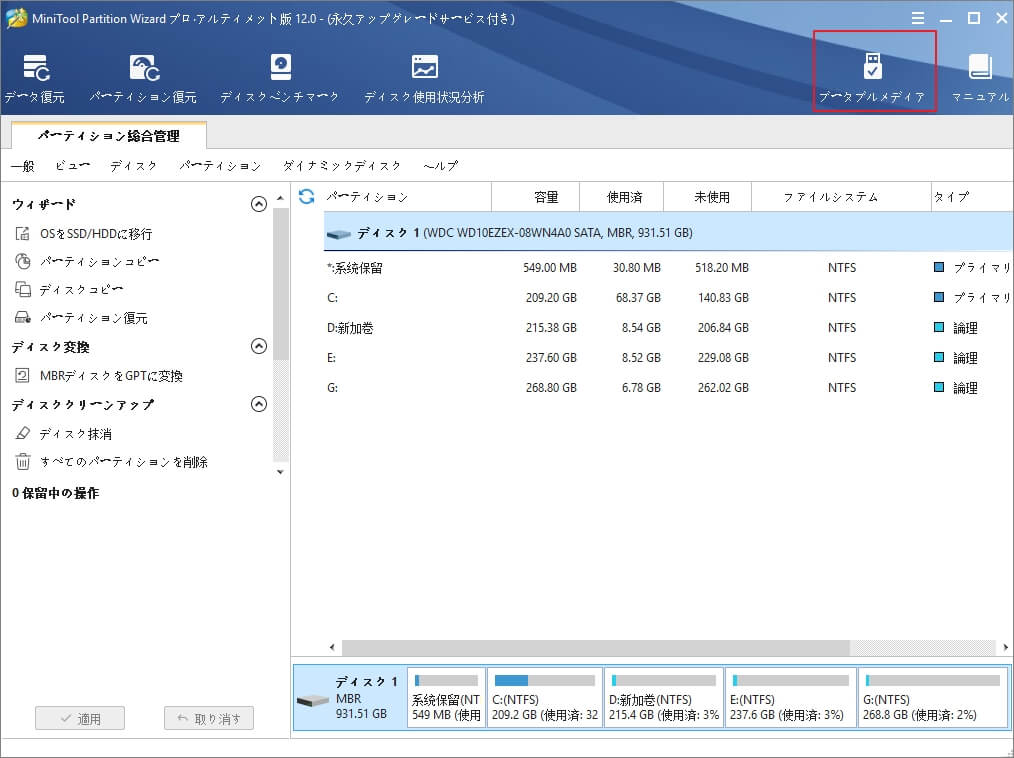
ステップ2:「MiniToolプラグインを搭載したWinPEベースのメディア」を選択して続行します。
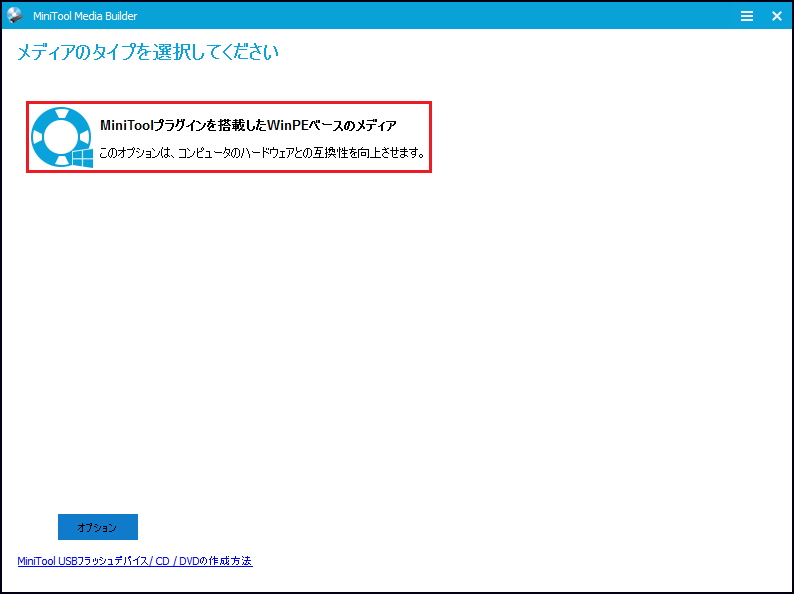
ステップ3:「USBフラッシュドライブ」オプションをクリックし、確認メッセージが出たら、「はい」を押してUSBフラッシュドライブの書き込みを開始します。
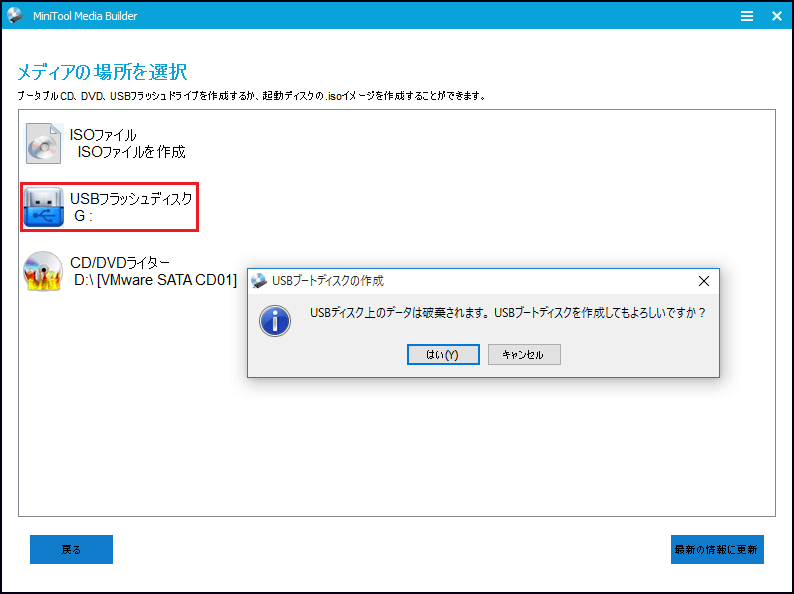
ステップ4:プロセス完了したら、「終了」を押します。
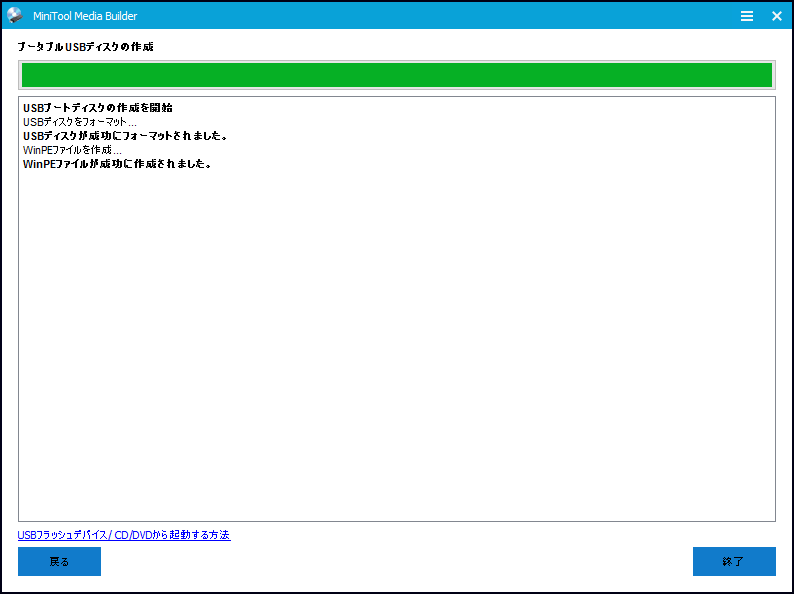
次に、USBフラッシュドライブをエラーが発生したPCに接続して、目標ディスクをGPTからMBRに変更します。
ステップ1:問題のあるPCをUSBフラッシュドライブから起動して、MiniTool PE Loader画面に入ります。
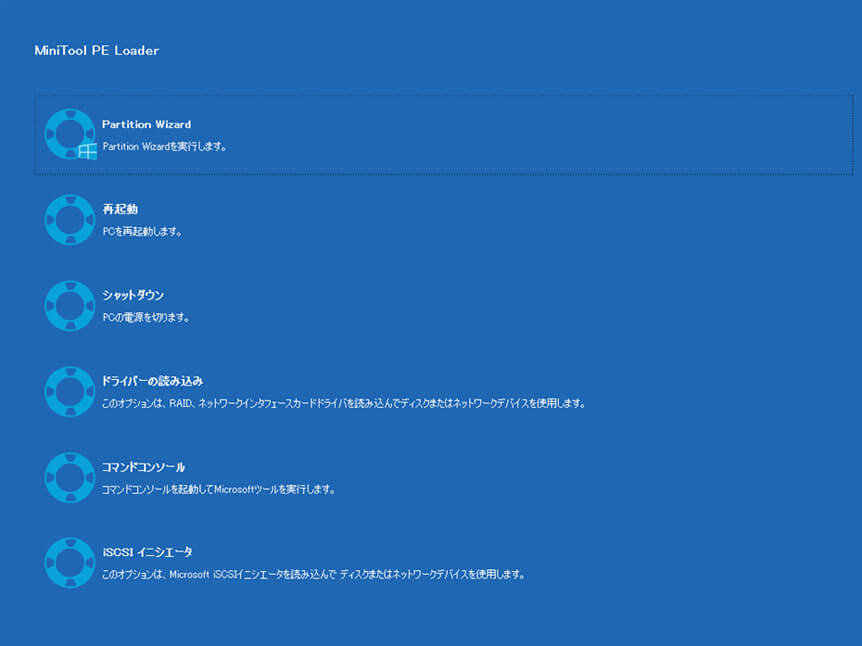
ステップ2:「Partition Wizard」を選択して、MiniTool Partition Wizard Bootable画面に入ります。
ステップ3:ターゲットディスクを選択して、左側のアクションパネルから「GPTディスクをMBRに変換」をクリックします。
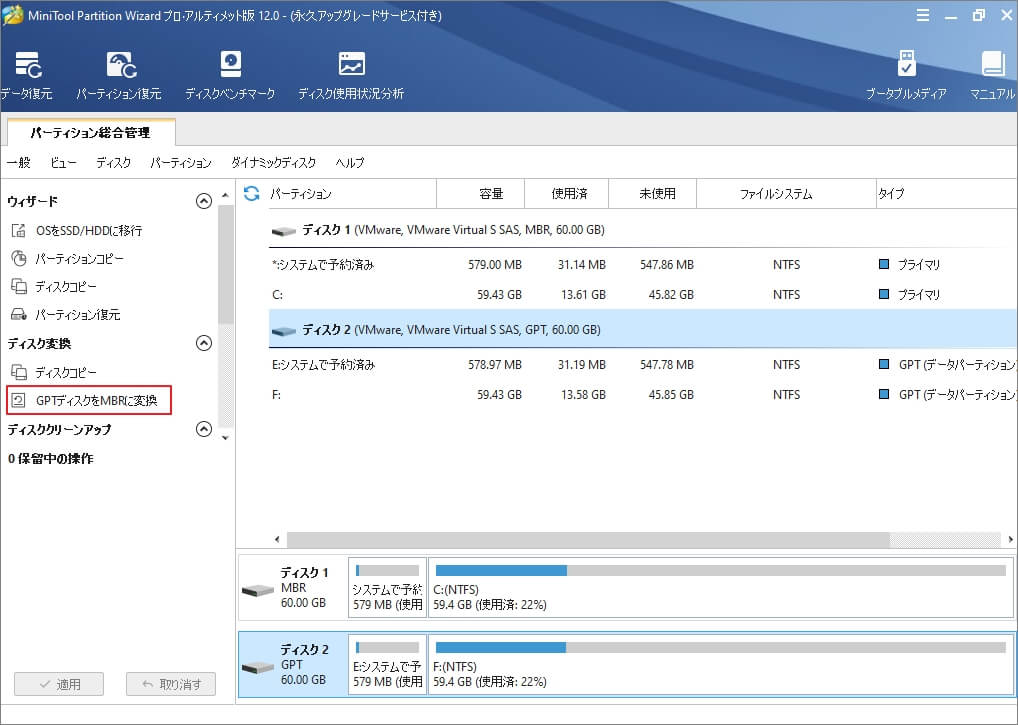
ステップ4:「適用」ボタンを押して、変更を実行します。
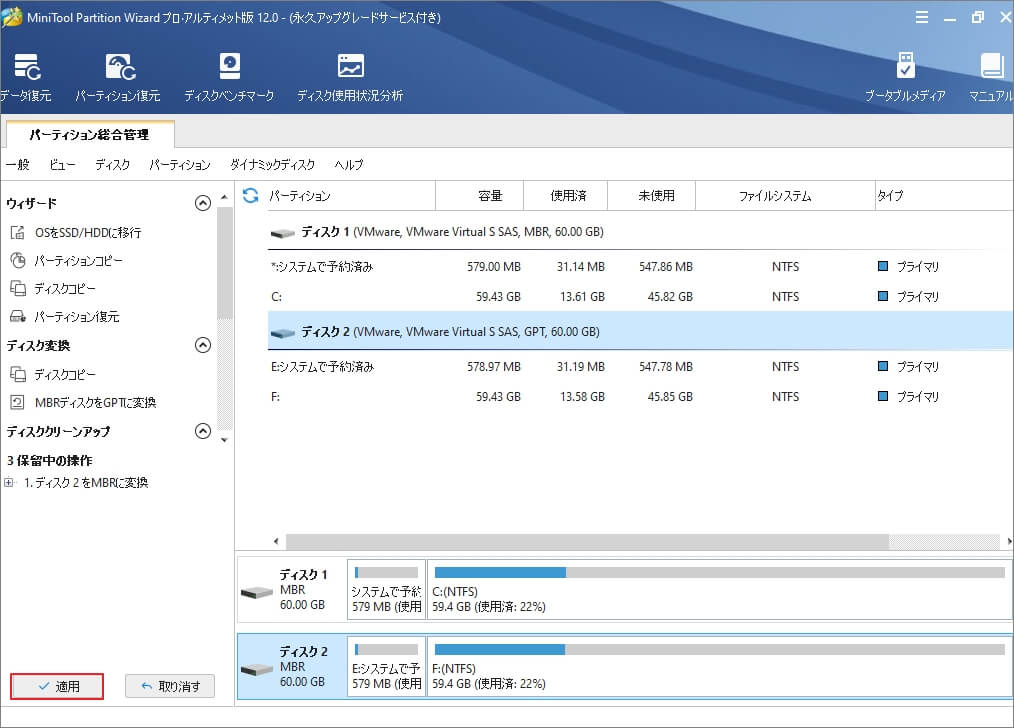
ステップ5:MiniTool Partition Wizardの「アクティブに設定」機能を利用して、パーテイションをアクティブに設定します。
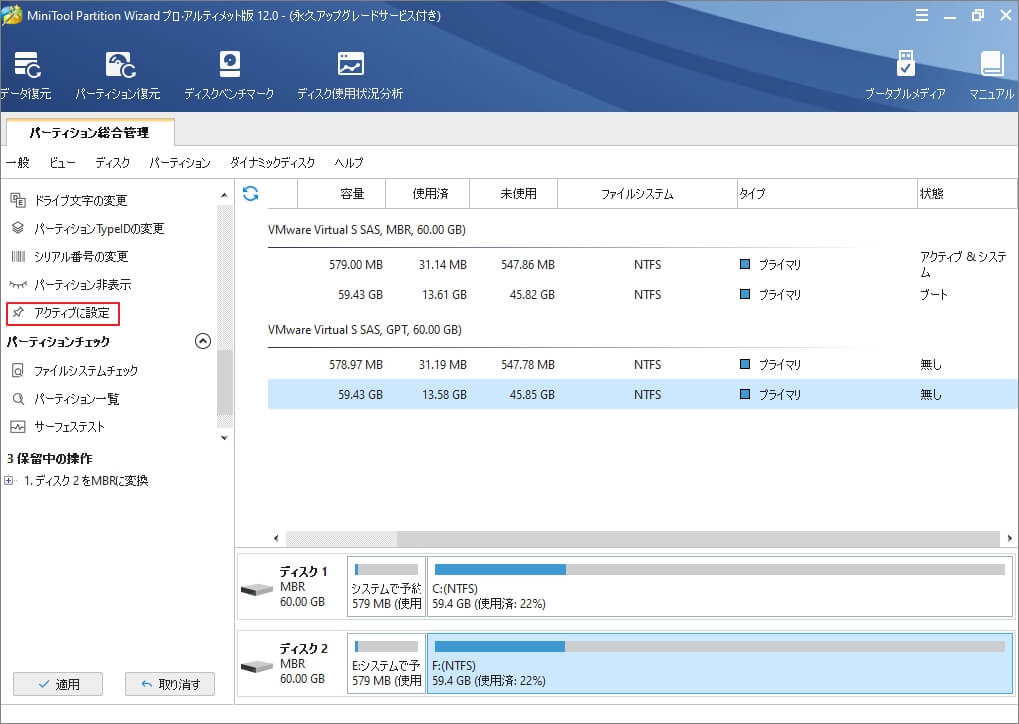
ステップ6:PCを再起動します。
上記以外、CMDを利用して、GPTディスクをMBRに変換することもできます。しかし、ディスク上データが変更作業中に全て削除されます。よって、もしCMDを利用する場合は、予めディスク上のデータをバックアップしてください。
ステップ1:Windows 10メディア作成ツールでブータブルUSBドライブを作成します。
ステップ2:BIOSの起動順序を変更し、USBドライブからPCを起動します。
ステップ3:言語設定を選択し、「次へ」をクリックして続行します。
ステップ4:Windowsセットアップページで、「コンピューターを修復する」をクリックします。
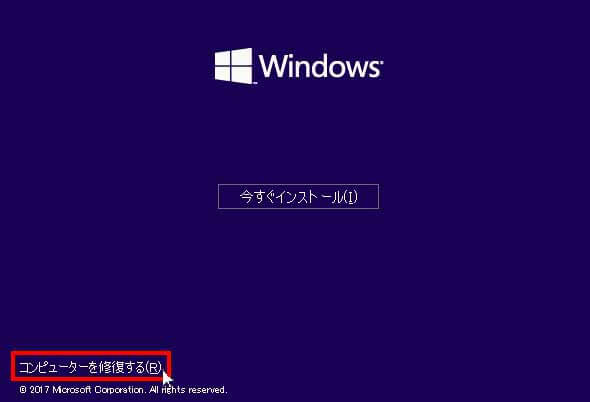
ステップ5:「トラブルシューティング」を選択して、[詳細オプション]ページに入ります。
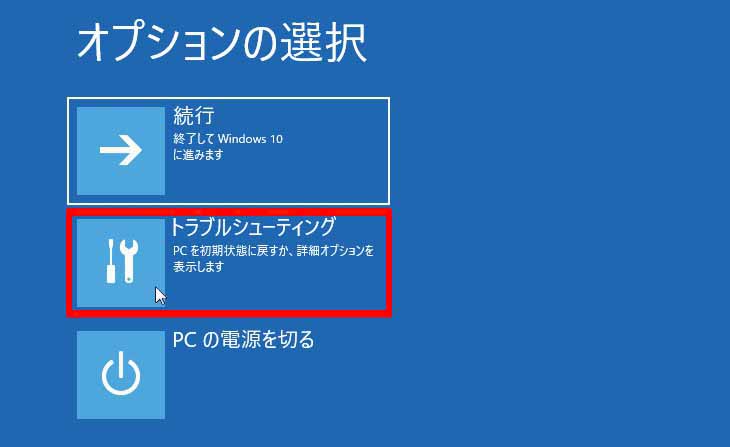
ステップ5 :「コマンドプロンプト」を選択します。すると、次のコマンドを1つずつ入力し、それぞれEnterキーを押して実行しま
- diskpart
- list disk
- select disk * (*をディスクのナンバリングに変更してください)
- clean
- convert MBR
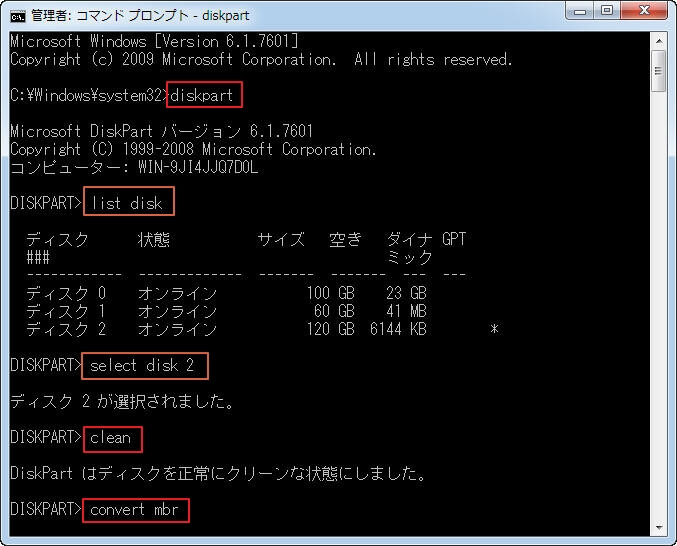
対処法3、ブートマネージャを修正する
ブートマネージャに問題がある場合、エラーも発生する可能性があります。そのため、以下の手順に従って、ブートマネージャを修正することでエラーの修正に役立つかもしれません。
ステップ1:上記の手順1〜5に従って、コマンドプロンプトを開きます。
ステップ2:次のコマンドを入力して、それぞれEnterキーを押します。
- bootrec /fixmbr
- bootrec /fixboot
- bootrec /rebuildbcd
ステップ3: PCを再起動します。
Windowsで起動できない場合にファイルを回復する方法
万が一、ディスク上のデータが誤操作により削除された場合、MiniTool Partition Wizardを利用して復元できます。
ステップ1:対処法2のステップ1~4を参考して、ブータブルUSBドライブを作成して、PCをそのUSBから起動します。
ステップ2:MiniTool Partition Wizardのメインインターフェースに入り、「データ復元」をクリックします。
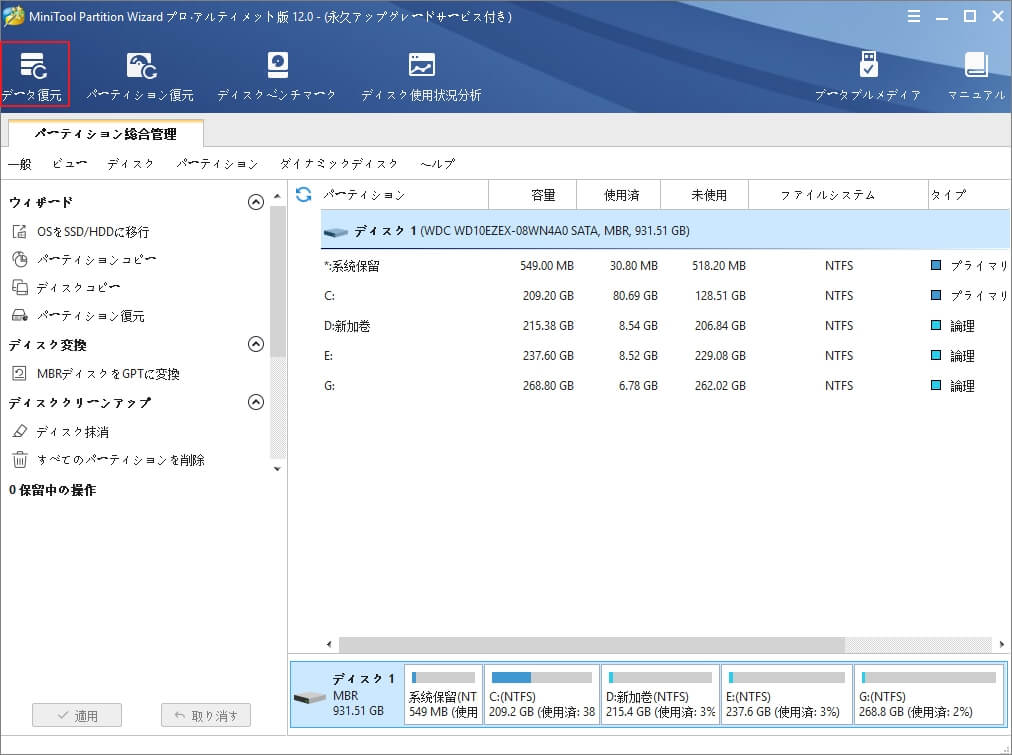
ステップ3:復元必要のあるパーテイションを選択して、「スキャン」を押します。
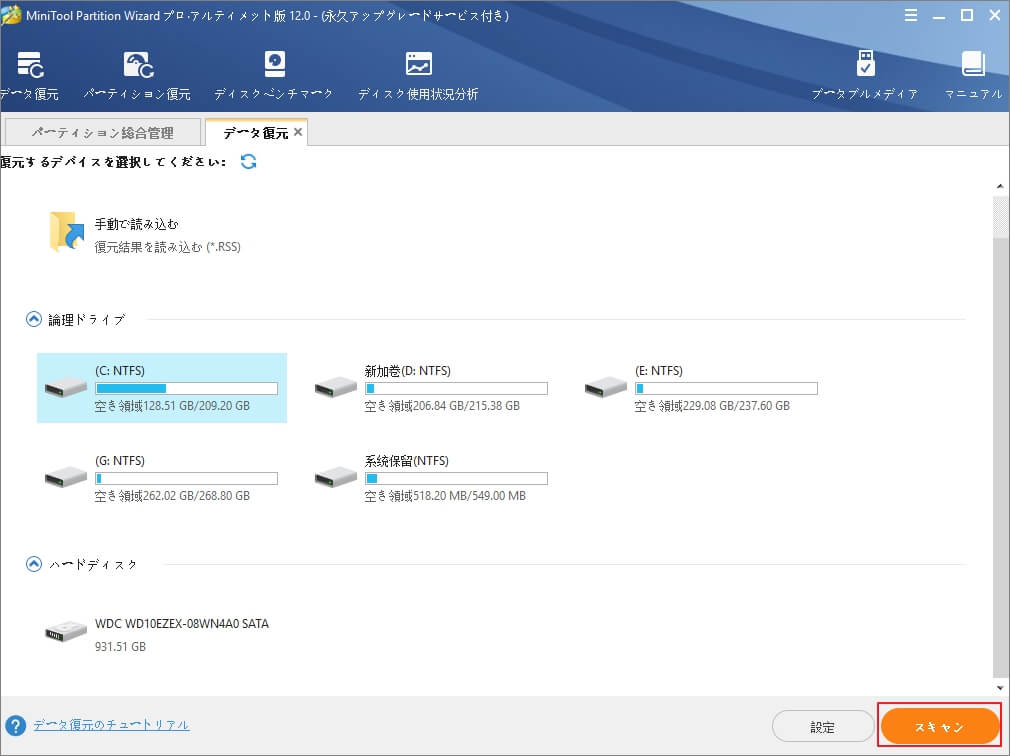
*スキャン時間がパーテイションに保存されたファイルの量によって異なります。
ステップ4:スキャンが完了次第、結果から復元したいファイルを選択して、「保存」をクリックします。
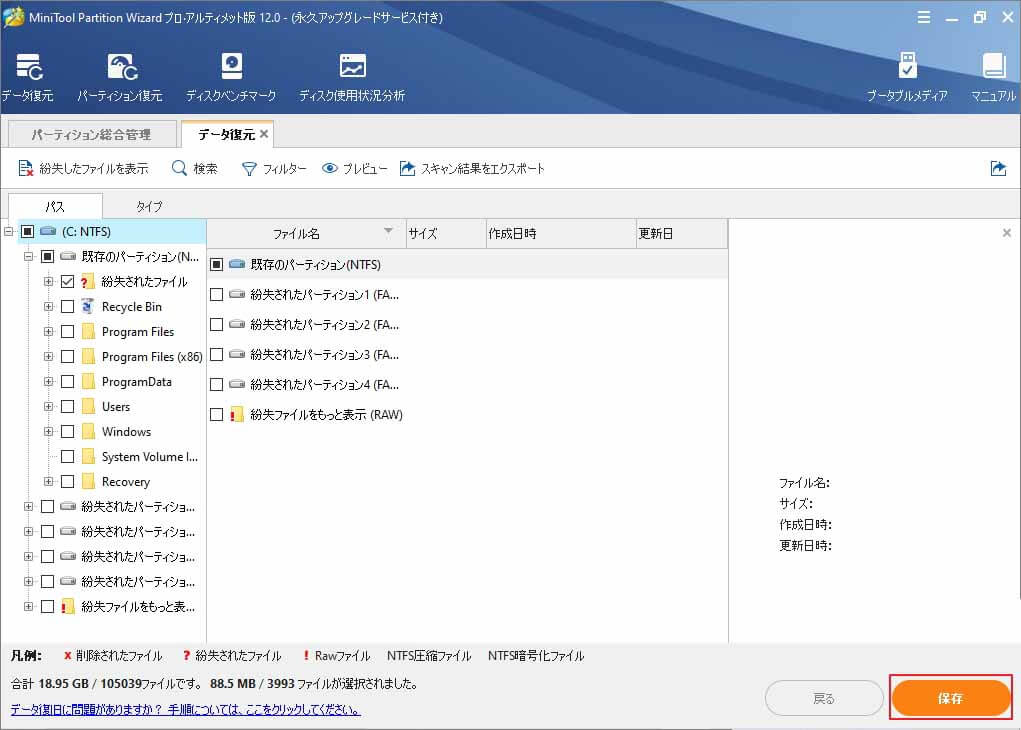
下記のツールを利用して、ファイルをすばやく見つけることができます。
- 紛失したファイルを表示:結果で失われたファイルのみを表示できます。
- 検索:ファイル名を入力して、特定のファイルを探します。
- フィルター:ファイル名/拡張子、ファイルサイズ、ファイルの作成または変更日などを特定してファイルを検索できます。
- プレビュー:20MB未満の画像または.txtファイルをプレビューできます。
結語
パーテイションのアクティブ属性を設定する時に、「選択されたディスクは、固定 MBR ディスクではありません。ACTIVE コマンドは、固定 MBR ディスクでのみ使用できます。」が現れた場合は、上記3つの対処法をお試しください。少しでもお役に立ちましたら幸いでございます。また、もしMiniToolについて何かご質問/ご意見がありましたら、お気軽に[email protected]までご連絡ください。