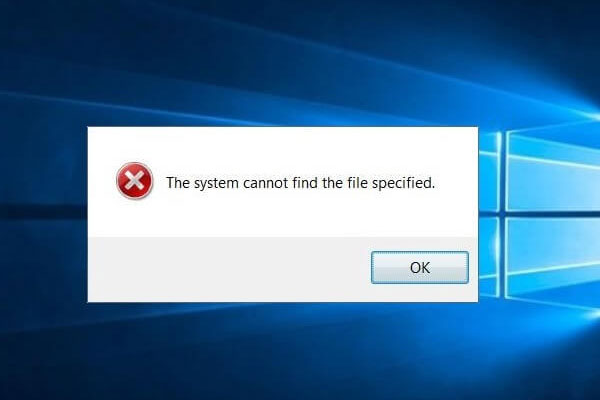PCの使用中にエラー「システムは指定されたドライブが見つかりません。」が発生し、実行したい操作を実施できない場合はありますか?そこで今回はMiniToolよりこのエラーが表示される時の対処法を紹介していきたいと思います。
指定されたドライブを見つけられません
「指定されたドライブを見つけられません」エラーメッセージは通常以下のような状況で発生することはあります。
- 起動可能なUSBメモリーを使ってPCをリカバリーしたり、PCをリセットした後、PCが正常に起動せず、このエラーメッセージが表示されることがあります。
- 特定のドライブにアクセスしようとするときに、エラーメッセージが表示されることがあります。そして、そのドライブは、ローカルドライブの場合もあれば、共有ドライブの場合もあります。
- コマンドプロンプトからプログラムを実行しようとしています。 実行されたコマンドにドライブ番号が指定されているが(ドライブはマップドドライブでもローカルドライブでも構わない)、システムが指定されたドライブを見つけられなかった。
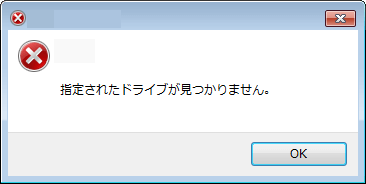
では、このエラーが発生した原因は何ですか?以下が考えられます。
- このエラーが共有ドライブに関連している場合は、Windowsのユーザーアカウント制御(UAC)および昇格セッションとユーザーセッションの間のリンクが原因である可能性があります。
- PCのファクトリーリセットまたはリカバリーに関連する問題の場合、システムファイルの破損が原因である可能性があります。
- ローカルドライブに関連する場合、ドライブの欠落、ディスクエラーなどが原因であることが考えられます。
続いて、このエラーを解決するための対処法いくつかを挙げたいと思います。
ケース1. このエラーが共有ドライブに関わる場合
一部のユーザーの報告によりますと、Windowsクライアントにログインすると、マップされたドライブが期待通りに動作できます。しかし、管理者として昇格コマンドプロンプトを実行すると、マップされたドライブが昇格コマンドプロンプトで利用できず、その後「指定されたドライブが見つかりません」というエラーメッセージが表示されます。
また、マイクロソフト社によると、この問題を解決するには以下の方法を試すことができるそうです。
方法1. ローカルグループポリシーエディターでUACを変更する
- Windows検索ボックスに「グループポリシーの編集」と入力して Enterキーを押すと、ローカルグループポリシーエディターを開きます。
- すると、「Windowsの設定」→「セキュリティの設定」→「ローカルポリシー」→「セキュリティオプション」を順番にクリックします。
- 右側のパネルに、「ユーザーアカウント制御:管理者承認モードでの管理者に対する昇格時のプロンプトの動作」という項目を見つけます。
- このポリシーを右クリックして「プロパティ」を選択します。すると、「同意を要求する」を選択して「OK」をクリックします。
方法2. レジストリエディターで「EnableLinkedConnections」を構成する
- レジストリエディターを開くきます。
- HKEY_LOCAL_MACHINE_SOFTWARE_Microsoft_Windows_CurrentVersion_Policies_Systemに移動します。
- 右側のパネルで、任意の空白部分を右クリックして「新規」>「DWORD(32ビット)値」を選択します。
- 新しいレジストリエントリを「EnableLinkedConnections」と名付けします。
- すると、この新しいレジストリエントリをダブルクリックします。編集ウィンドウで、値のデータフィールドに「1」と入力し、「OK」を選択します。
- レジストリエディタを終了して、コンピュータを再起動します。
このエラーを解決するには、上記のようなアプローチが最も効果的です。しかし、それでも問題が解決しない場合は、引き続き以下の方法をお試しください。
- 昇格セッションで必要なドライブを再度マッピングします。
- マップされたドライブからプログラムを実行するとエラーが発生する場合は、ログオンしているユーザーに、そのユーザーアカウントでこのプログラムを実行するのに必要な権限を与えてみることもできます。
関連記事:共有ドライブの作成、使い方を徹底解説
ケース2.PCの初期化後にエラーが発生する場合
多くのHPユーザーから、PCを初期化したり、起動可能なUSBドライブを使用してPCをリカバリーした後に、「指定されたドライブが見つかりませんでした」というエラーが表示されることが報告されています。 そして、このエラーが発生した後は、PCが正常に起動しなくなります。
このような状況に陥った場合、以下の方法でPCを修復することができます。
方法1. MBRの再構築
- 別の正常なPCで、マイクロソフト社のWindows 10メディア作成ツールを使って、USBにWin 10インストーラーを作成します(「他のPC用にインストール メディアを作る」を選択します)。
- エラーが発生しているPCにWindows 10インストールメディアを挿入します。
- PCの電源を入れ、BIOSキー(F2、Deleteなど)を押してFirmwareに入ります。
- BIOSで起動順をUSBが最上位に変更します。
- F10を押して変更を保存し、PCがUSBドライブから起動するようにします。
- 「言語」を選択した後、「今すぐインストール」ではなく、左下の「コンピュータを修復する」を選択します。
- 「トラブルシューティング」→「詳細オプション」→「コマンドプロンプト」を選択します。
- 「bootrec /RebuildBcd」と入力し、Enterキーを押します。
- 「bootrec /fixMbr」と入力し、Enterキーを押します。
- 「bootrec /fixboot」と入力し、Enterキーを押します。
方法2. システムファイルの修復
コマンドプロンプトウィンドウで「sfc /scannow」と入力し、Enterキーを押します。ちなみに、この方法は、WinPEだけでなく、実行中のWindowsシステムでも利用できます。なお、ケース3に該当する場合は、この解決方法も試してみてください。
方法3. Windowsの再インストール
MBRおよびシステムファイルは、すべてシステムのブートプロセスに関連しています。上記の方法でエラーが解決しない場合は、Windowsを再インストールしてみてください。
Windowsを再インストールするには、「今すぐインストール」をクリックして、画面のウィザードに従ってWindowsのみをインストールします。詳しい手順は、こちらの記事を参考にしてください。
ケース3. エラーがローカルドライブに関連する場合
ケース1と同様に、ケース3でのPCは正常に動作できます。この場合、特定のドライブを開こうとしたり、ドライブでプログラムを実行しようとすると、「指定されたドライブが見つかりません」というエラーがポップアップすることがあります。
このような場合は、以下の方法をお試しください。ただし、これらの方法を実行する前に、まずウイルス対策ソフトウェアでPCをスキャンすることをお勧めします。そうすることで、以下の解決策を実行するための安全な環境が整います。
- スタートボタンをクリックし、「設定」アイコンを選択します。
- 「更新とセキュリティ]>[Windows セキュリティ]を選択します。
- 右パネルの[Windowsセキュリティを開く]をクリックします。
- 「ウイルスと脅威の防止]をクリックします。
- 「クイックスキャン]をクリックします。
方法1. ドライブの状態を確認する
ドライブの状態を確認するのはとても簡単です。Windowsのファイルエクスプローラーで対象のドライブを開き、正しく開くかどうかを確認してください。そして、正しいドライブ番号が入力されていることを確認します。
方法2. 失われたパーティションの回復
「指定されたドライブが見つかりません」というエラーの原因として、ドライブが紛失した(誤って削除した場合があります)ことが考えられます。ドライブ上に重要なファイルがない場合は、ディスクマネジメントを使って、ドライブ上の未割り当て領域に新しいパーティションを作成することができます。
しかし、ドライブに重要なファイルがある場合は、MiniTool Partition Wizardを使って失われたパーティションを回復することができます。
MiniTool Partition Wizard Freeクリックしてダウンロード100%クリーン&セーフ
ステップ1: MiniTool Partition Wizardを起動して、そのメインインタフェースに入ります。ツールバーの「パーテイション復元」をクリックします。そして、「次へ」ボタンをクリックして続けます。
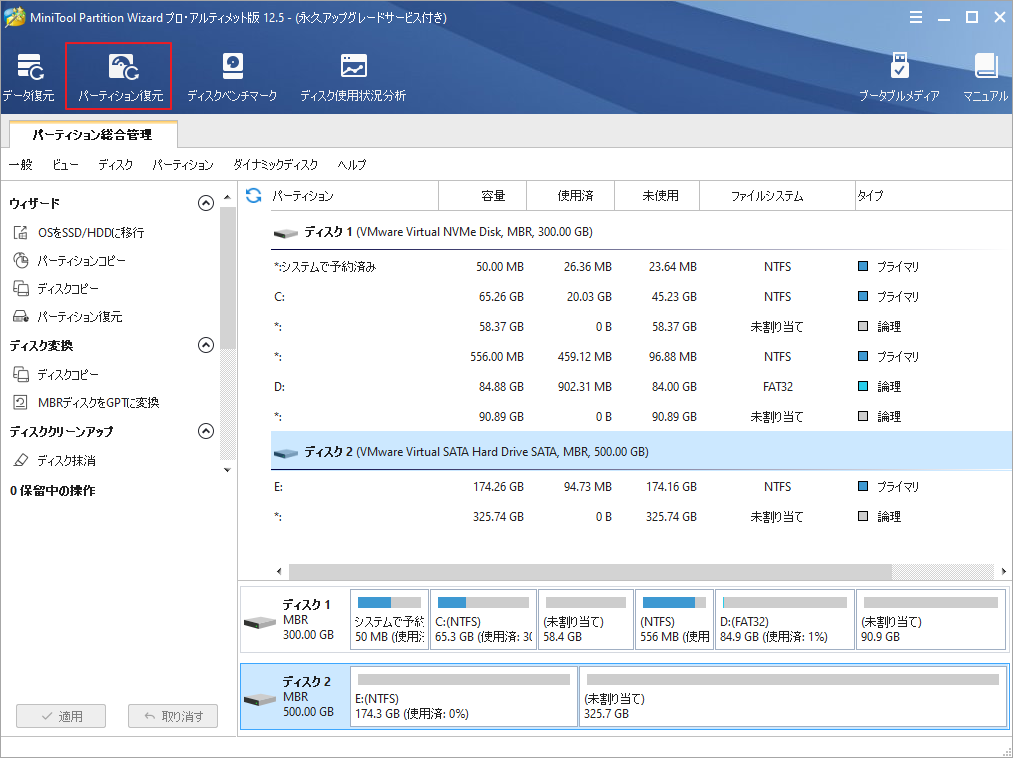
ステップ2: パーティションが失われたハードドライブを選択して「次へ」ボタンをクリックします。
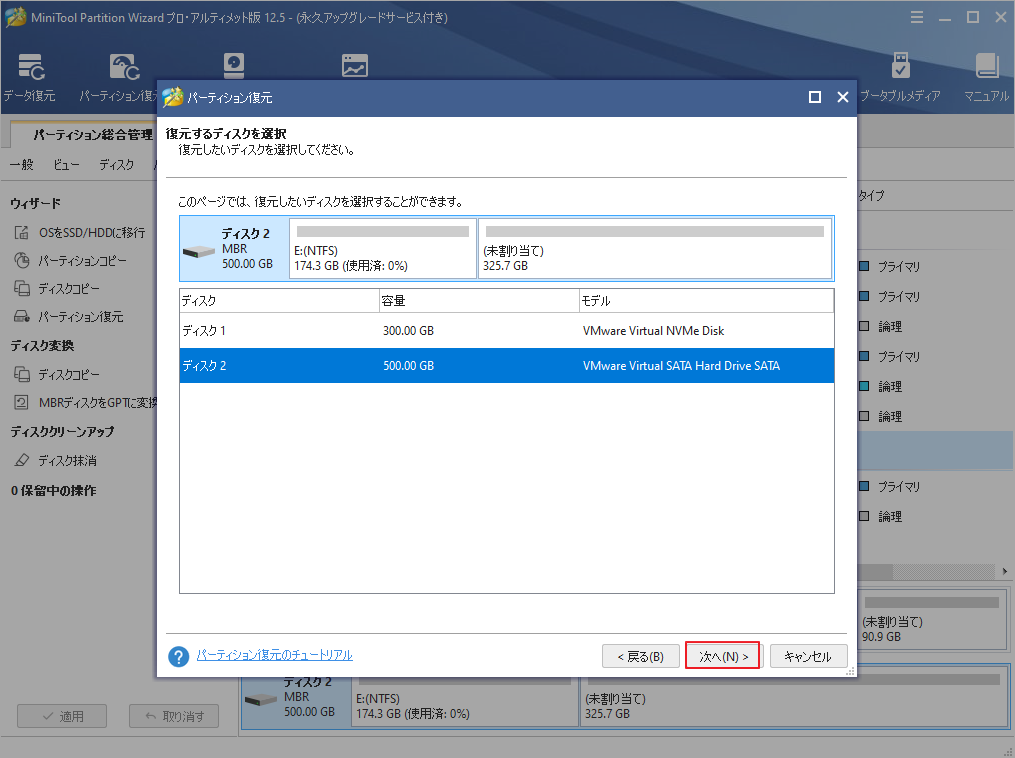
ステップ3: スキャン範囲を選択し、「次へ」ボタンをクリックします。
- フルディスク:ディスク全体をスキャンします。
- 未割り当て領域:紛失したパーティションが未割り当領域になっている場合、このオプションをお勧めします。
- 指定範囲:開始セクタの位置と終了セクタの位置を指定することで、スキャン範囲を指定することができます。
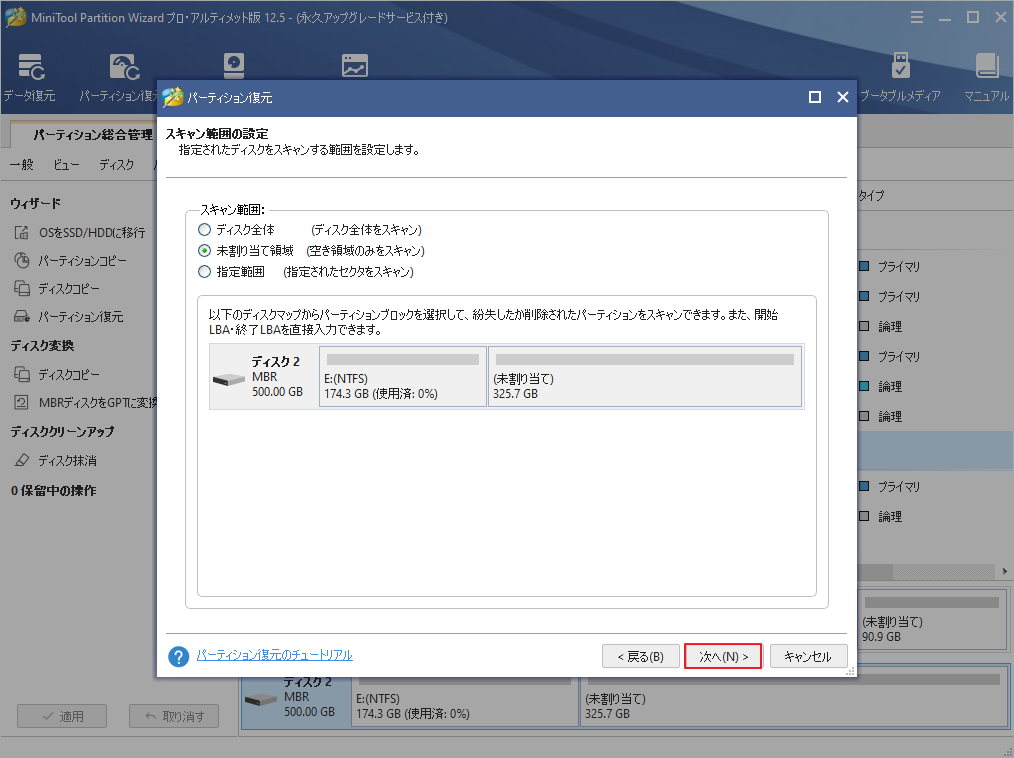
ステップ4:続いて、スキャン方式を選択し、「次へ」ボタンをクリックします。時間を節約するために、クイックスキャンをお勧めします。しかし、クイックスキャンで失われたパーティションを見つけられない場合は、フルスキャン方法を試すことができます。
ステップ5:スキャンプロセスが完了したら、指定された範囲内の既存/紛失/削除されたパーティションが表示されます。復元したいパーティションの前にあるボックスにチェックを入れて、「完了」ボタンをクリックします。ここは、既存のパーティションの前にあるボックスのチェックを外さないでください。さもないと、そのパーティションはディスクから削除されます。
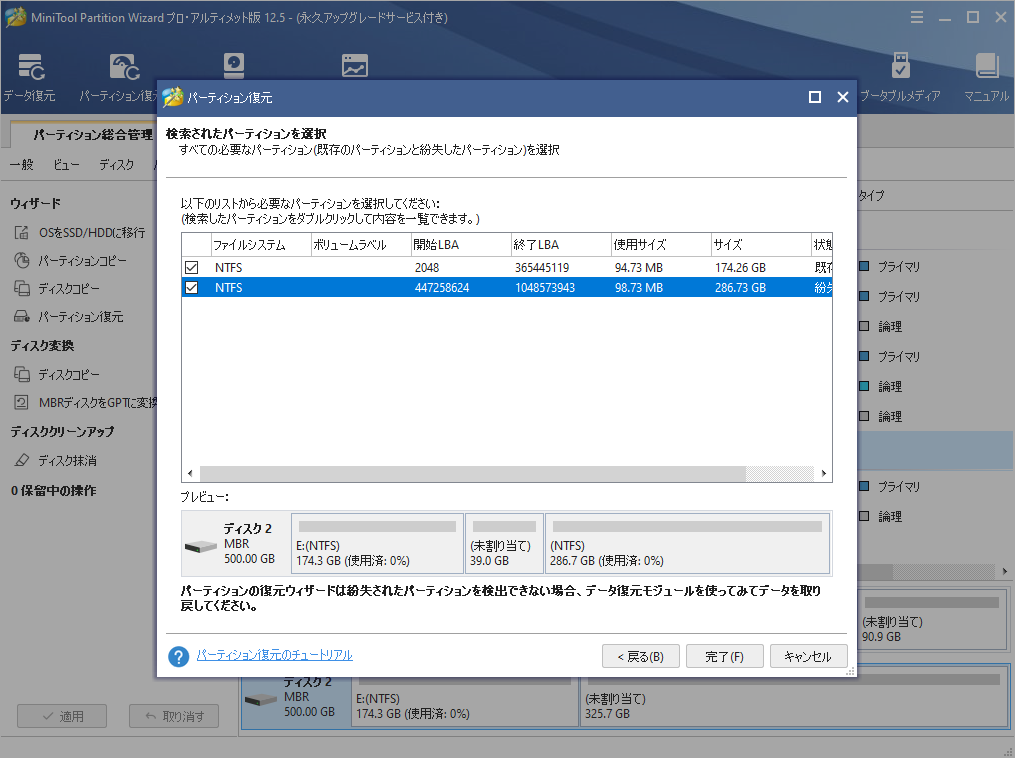
ステップ6: 復元したパーティションにはドライブ文字がないので、新しいドライブ文字を割り当てる必要があります。該当パーティションを右クリックして、「ドライブ文字の変更」を選択します。すると、適切なドライブ文字を選択して、「OK」ボタンをクリックします。
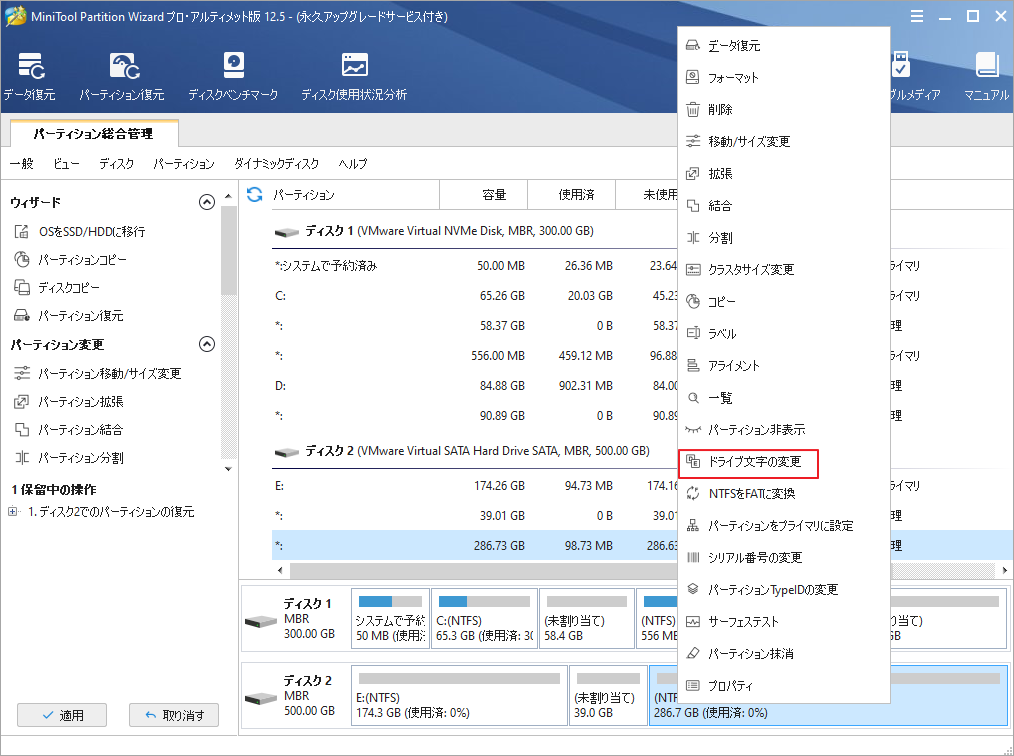
ステップ7:「適用」ボタンをクリックすると、保留していた操作が実行されます。
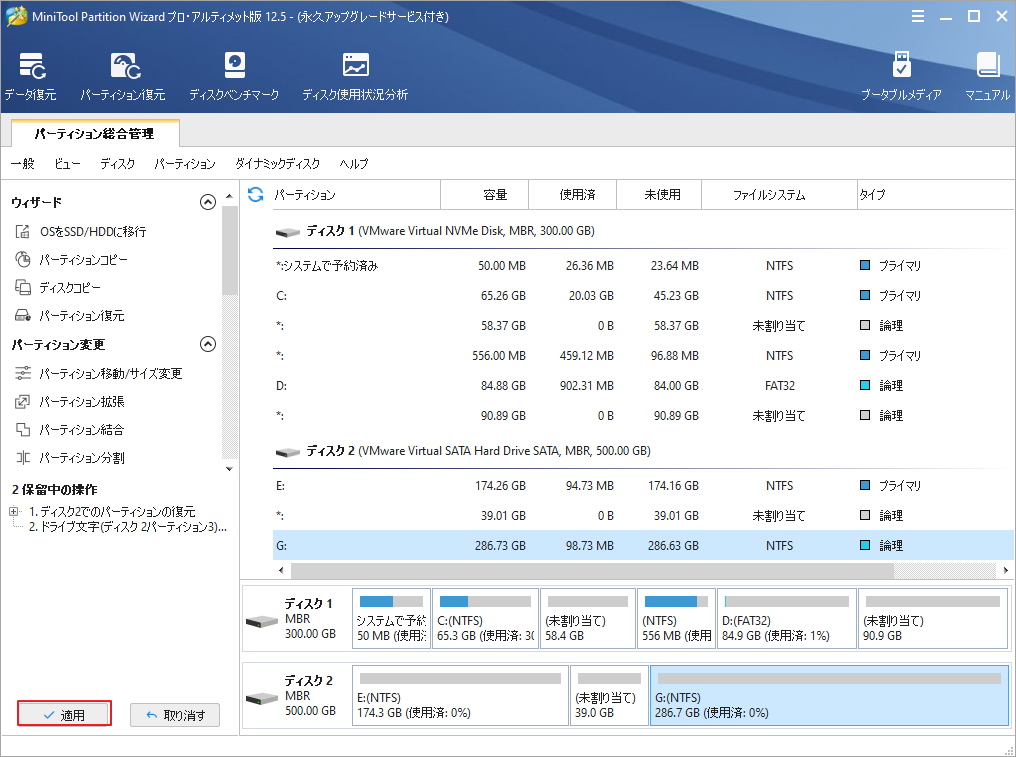
方法3.ドライブのアクセス権限を確認する
また、ドライブにアクセスするための必要な権限がない場合は、このドライブを使用しようとする時に「指定されたドライブが見つかりません」というエラーが表示されることがあります。この場合、ドライブのアクセス権限を変更することで問題を解決できます。
- Windowsエクスプローラーを開き、「PC」を強調表示します。
- 右側のパネルで、問題のあるドライブを右クリックし、「プロパティ」を選択します。
- 「セキュリティ」タブを選択し、下の「詳細設定」ボタンをクリックします。
- 次のウィンドウで、アクセス許可エントリ下の「ユーザー」項目を強調表示し、「アクセス許可の変更」ボタンをクリックします。
- 同じく「ユーザー」項目を選択し、「編集」をクリックします。
- 「基本のアクセス許可」の「フル コントロール」をチェックし、「OK」ボタンをクリックします。
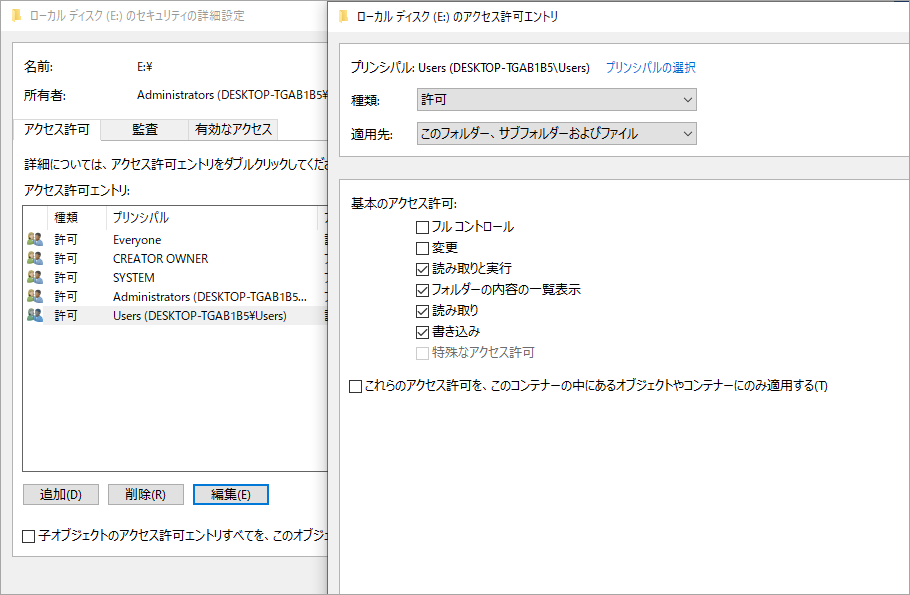
方法4. ファイルシステムの確認
- Windowsエクスプローラーを開き、「PC」タグを強調表示します。
- 右側のパネルで、問題のあるドライブを右クリックし、「プロパティ」を選択します。
- 「ツール」 タグに移動し、エラーチェック の 「チェック」 ボタンをクリックします。
上記の方法に加えて、Windowsの更新、一時ファイルのクリーンアップ、最近インストールしたソフトウェアのアンインストールなどの方法でエラーを修正することもできます。
結語
この記事はWindowsで「指定されたドライブが見つかりません。」というエラーメッセージが表示される場合の対処法を紹介しました。ご参考になされましたら幸いです。また、もしMiniToolについて何かご質問/ご意見がありましたら、お気軽に[email protected]までご連絡ください。