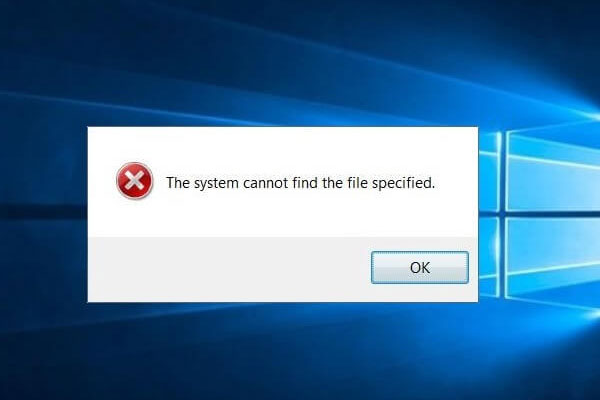コマンドプロンプトから特定のファイルやフォルダを削除しようとする時に、「指定されたパスが見つかりません」というエラーメッセージが表示されることはあります。そこで今回はMiniToolよりこのエラーの原因と対処法を紹介していきます。
指定されたパスが見つかりません
「指定されたパスが見つかりません」というエラーが多くの場合に発生します。ここは以下のようにまとめました。
- このエラーは、コマンドプロンプトをする時に発生することはあります。
- コマンドプロンプトでcdコマンドで特定のディレクトリにアクセスしたり、コマンドでプログラムやスクリプトファイルなどを実行したりする時も発生します。
- ソフトウェアをインストールしようとする時に、このエラーが発生してインストールに失敗します。
- uTorrent などのソフトウェアを使用して、データをディスクに書き込む(ダウンロード、保存など)時にエラーが発生します。
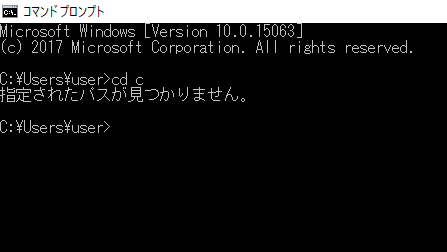
ところが、「指定されたパスが見つかりません」というエラーが発生する原因は何ですか?考えられる理由は以下の通りです。
- 指定されたパスは無効のパスとなっております。例えば、パスを入力する時に、入力ミスによって間違ったパスを入力したり、そのディレクトリが既に変更、削除、紛失された場合もあります。
- PATH 環境変数に無効なパスがあります。
- ウイルスの攻撃
- OSバージョンが古い、OSと互換性のないソフトウェアがインストールされているなどの問題
続いて、この問題を解決するには、以下の方法を参考にしてください。
修正1:アンチウイルススでPCをスキャンする
前述のように、ウイルス攻撃によって「指定されたパスが見つかりません」というエラーが発生する可能性があります。そのため、ウイルス対策ソフトウェアを使用してPCをスキャンしてウイルスの有無をチェックした方がよさそうです。そうすることで、エラーの原因を突き止めることができるだけでなく、コンピュータが次の修正手順を実行するためのより安全な環境を作ることができます。
多くのユーザーは、サードパーティ製のアンチウイルスソフトウェアをコンピュータにインストールしており、これを使ってウイルススキャンを行うことができます。 もちろん、そのようなソフトがインストールされていない場合は、Windowsに付属するアンチウイルスソフトのWindows Defenderを利用することもできます。
- Windowsアイコンをクリックし、「設定」を選択します。
- 「更新とセキュリティ」→「Windows セキュリティ」を順にクリックします。
- 右パネルの「Windows セキュリティを開く」をクリックします。
- 「ウイルスと脅威の防止」をクリックします。
- 「クイックスキャン」をクリックします。
Windows 10/11向けの無料ウイルス対策ソフトウェア5選[2021更新]
修正2.パスを確認チェックする
ファイルのパスを手入力する際に、タイプミスが起こりやすいでしょう。そのため、「指定されたパスが見つかりません」というエラーが発生する時は、入力したパスが正しいであるかどうかを確認する必要があります。
ちなみに、uTorrentで特定のファイルをダウンロードする際にこのエラーが発生する場合は、デフォルトのダウンロードフォルダが変更されていないか確認する必要があります。ダウンロード先が実在していることを確認してください。
修正3. フォルダーやファイルの復元
また、システムが指定されたパスが見つからない原因として、対象となるフォルダやファイルが失われている可能性があります。この場合は、コマンドプロンプトを終了して、そのフォルダやファイルがPCに残っているか確認してください。もし紛失されたら、それを復元することをお勧めします。
もちろん、紛失したファイルが事前にバックアップされている場合は、そのファイルを以前の場所にコピーするだけで問題は解決します。しかし、ファイルがバックアップされていない場合は、専門のデータ復旧ソフトを使ってファイルを取り戻すことができます。ここでは、70種類以上のファイルの復元をサポートする「MiniTool Partition Wizard」をお勧めします。
続いて、MiniTool Partition Wizardを使ってデータを復元する方法をご紹介します。
MiniTool Partition Wizard Freeクリックしてダウンロード100%クリーン&セーフ
ステップ1: MiniTool Partition Wizardを起動して、そのメインインターフェースに入ります。すると、上部のツールバーから「データ復元」をクリックします。
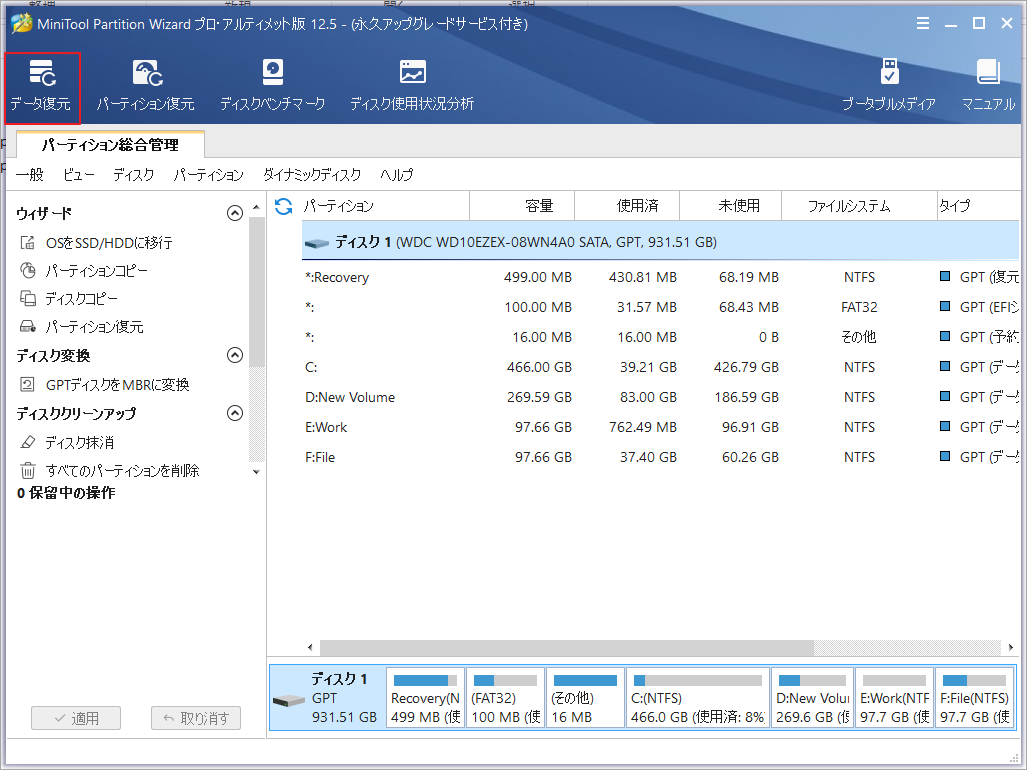
ステップ2: 紛失したファイルが保存されている元の場所(論理ドライブ、デスクトップ、ごみ箱、または特定のフォルダ)を指定して、「スキャン」をクリックします。特定の場所を選択すると、スキャン時間が短くなる場合があります。また、ファイルの種類がわかっている場合は、「設定」ボタンをクリックして、ファイルの種類を選択することでスキャン範囲を限定することができます。
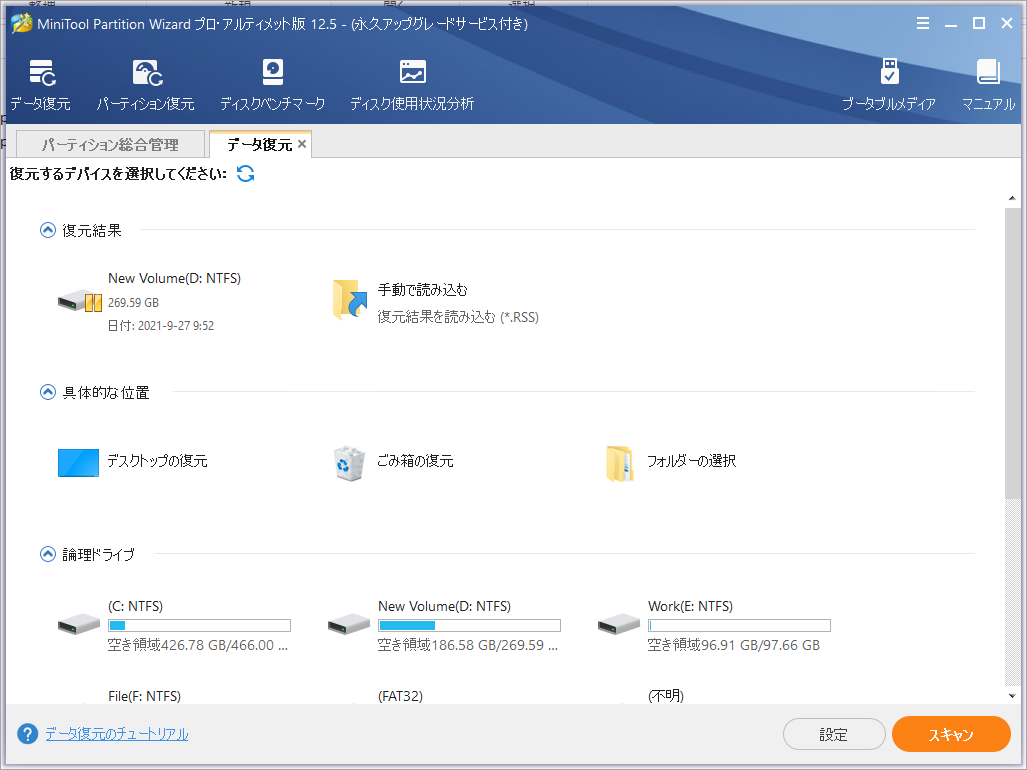
ステップ3:スキャンプロセスが完了した後、スキャン結果で必要なファイルを見つけます。そして、これらのファイルにチェックを入れて、安全な場所に保存します。
- パス:パスに従ってファイルを一覧表示します。
- タイプ:ファイルタイプに従ってファイルを一覧表示します。
- 紛失したファイルを表示:失われたファイルのみを表示します。
- 検索:ファイル名を入力することにより、失われたファイルを見つけることができます。
- フィルタ:ファイル名/拡張子、ファイルサイズ、作成/変更日などに応じてファイル範囲を絞り込むことにより、失われたファイルを見つけることができます。
- プレビュー:データが保存される前に、100MBを超えないファイルをプレビューできます。
- スキャン結果をエクスポート:スキャン結果ファイルをエクスポートすると、次回に「手動で結果読み込む」機能を使用してこの今回のスキャン結果を再度チェックすることができます。
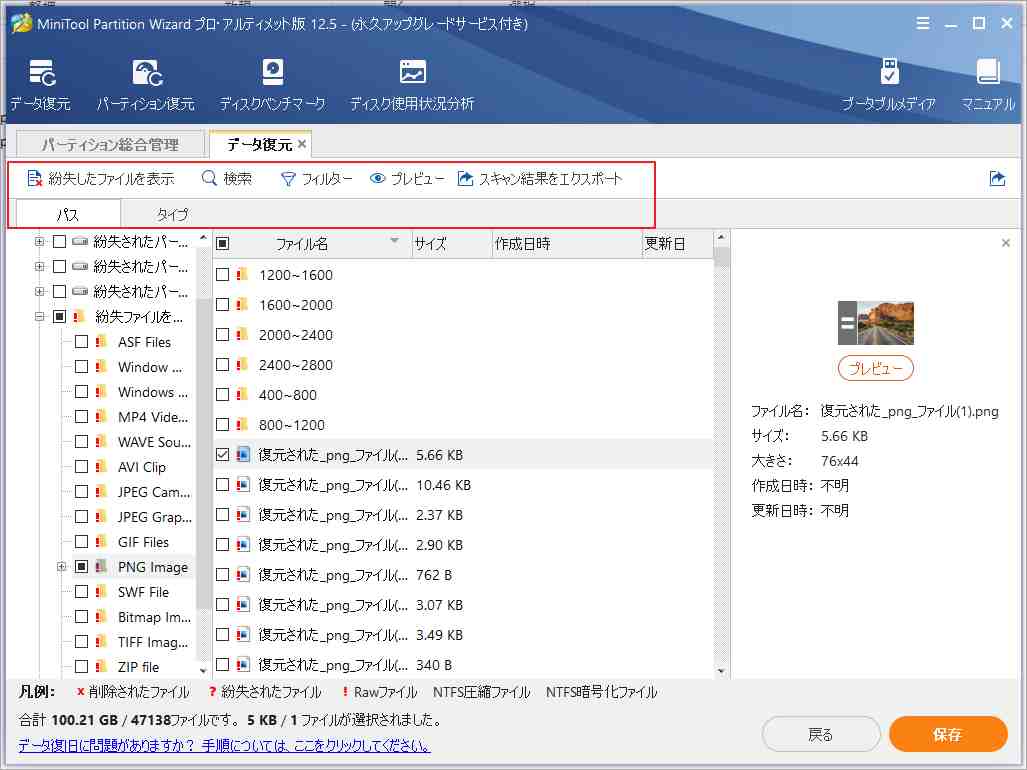
修正 4. 環境変数の無効なパスを削除する
環境変数には、1つまたは複数のアプリケーションが必要とする情報が含まれています。コマンドラインからプログラムを実行したい場合、検索可能なディレクトリのパスを保存するためのPATH環境変数は重要な役割を果たしております。
例えば、実行したいプログラムがカレントディレクトリにない場合(現在はディレクトリAにいるが、ディレクトリBにあるプログラムを実行したい)、OSはPATH変数に記録されているディレクトリを順番に検索します。実行したいプログラムがこれらのディレクトリに見つかれば、オペレーティングシステムはそのプログラムを実行することができます。
そのため、パス変数が無効だとこの処理が妨げられ、「システムが指定されたパスを見つけることができません」というエラーが発生することがあります。このような場合には、環境変数からこれらの無効なパスを削除することができます。以下にその方法をご紹介します。
ステップ1: ファイルエクスプローラーを開き、「PC」タグを右クリックして「プロパティ」を選択します。次のウィンドウの「システムの詳細設定」をクリックします。次に、ポップアップの下の「環境変数」をクリックします。
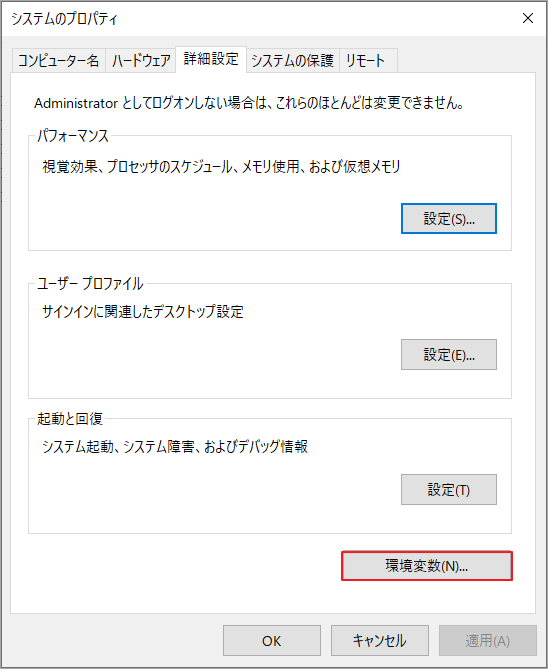
ステップ2: 「環境変数」ウィンドウで、「ユーザー環境変数」と「システム変数」の両方で「Path」変数をダブルクリックして展開します。「編集」を選択すると、すべてのユーザー変数またはシステム変数が表示されます。
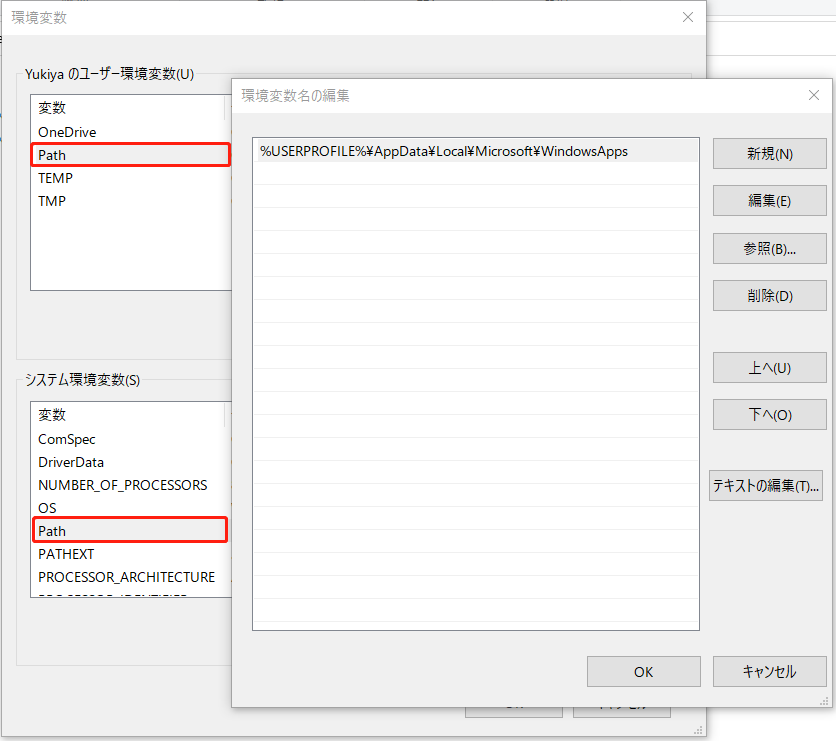
ステップ3:これらのパスが正しいかどうかを1つずつ確認します。パスをコピーして、ファイルエクスプローラーの検索バーに貼り付け、ファイルエクスプローラーがパスを見つけられるかどうかを確認します。見つからない場合は、パスが正しくないことを意味します。その場合は、パスを削除するか修正する必要があります。
修正5. レジストリの確認
レジストリエディタでAutoRunキーを編集したことはありますか?このキーは、コマンドプロンプトが開かれたときに、自動的にコマンドラインを実行することを意味します。このキーのデータが間違っていると、「指定されたパスが見つかりません」というエラーが発生することもあります。この問題を解決するには、以下のようにしてください。
- レジストリエディターを開きます。
- HKEY_CURRENT_USERSoftwareMicrosoftCommand Processorに移動します。AutoRun という名前のキーがあるかどうかを確認します。AutoRun という名前のキーがある場合は、削除または修正してください。
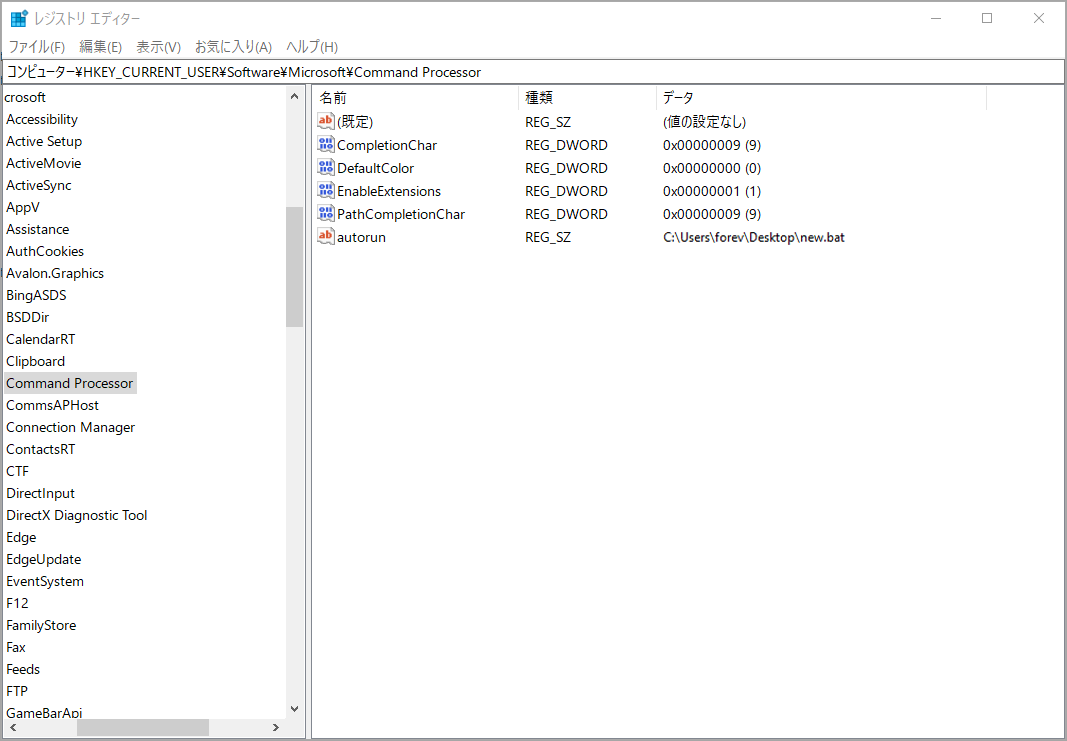
修正6. 新しいWindowsアカウントの作成
ソフトウェアをインストールする際に、「指定されたパスが見つかりません」というエラーが出て、ソフトウェアのインストールができなくなることがあります。その原因は、ユーザープロファイルに問題があるかもしれません。そこで、新しいWindowsアカウントを作成することで、問題を解決することができます。以下にその方法をご紹介します。
- Windowsアイコンをクリックし、「設定」→「アカウント」に進みます。
- 家族とその他のユーザー(Windows 10 Enterprise を使用している場合は、その他のユーザー)を選択します。
- 「その他のユーザー」で「その他のユーザーをこの PC に追加」を選択します。
- ページの下部で、「この人のサインイン情報を持っていません」を選択します。
- 新しいアカウントのユーザー名を入力します。このアカウントをパスワードでサインインさせたい場合は、パスワードを入力して確認し、パスワードのヒントを追加してから、「次へ」を選択します。
- 「完了」を選択し、すべてのウィンドウを閉じます。
- 「スタート」→「設定」→「アカウント」→「あなたのアカウント」と進み、「代わりにローカルアカウントでサインイン」をクリックします。手順に従って、アカウントをローカルアカウントに切り替えます。
- 既存のユーザープロファイルからログオフし、新しいアカウントでログインします。その後、「スタート」→「設定」→「アカウント」→「あなたのアカウント」→「代わりにMicrosoftアカウントでサインイン」と進み、新しいアカウントをMicrosoftアカウントに変更します。Microsoftアカウントの認証情報を使用して、Microsoftアカウントにします。正常に動作するか確認してください。
修正7 システムファイルの修復
上記のすべての方法がうまくいかない場合は、システムファイルのチェックと修復を試してみてください。以下がそのガイドです。
- コマンドプロンプトを開きます。
- 「sfc /scannow」と入力し、Enterキーを押します。
SFCがエラーを検出しても修復できない場合は、次に以下のコマンドラインを使用します。
- exe /Online /Cleanup-image /Scanhealth
- exe /Online /Cleanup-image /Restorehealth
なお、一時ファイルやフォルダを整理してみてください。
修正8. システムの復元またはアップデートを行う
最後に、PCを以前の正常な状態に戻すか、Windowsをアップデートすることで、システムを修復できる可能性があります。
- 「システムの復元」を行うには、こちらの記事をご参照ください。Win10/8/7でコンピューターを以前の状態に復元する方法。この方法では、事前に作成したシステムの復元ポイントが必要となりますのでご注意ください。
- Windowsをアップデートするには、こちらの記事をご参照ください。Windows 11/10をアップデートして、最新のアップデートをダウンロード・インストールする
結語
この記事はWindowsで「指定されたパスが見つかりません」と表示されるときの対処法を紹介しました。ご参考になされましたら幸いです。また、もしMiniToolについて何かご質問/ご意見がありましたら、お気軽に[email protected]までご連絡ください。