USBポートが機能しないという問題は、WindowsコンピューターとMacコンピューターの両方で発生する可能性があります。この記事では、役に立つ対処法をまとめします。一方、USBポートが機能しないときにUSBメモリからデータを復元する方法も紹介します。では、ご覧ください。
大変!USBポートが機能しない!
USBは、Universal Serial Bus(ユニバーサル シリアル バス)の略で、近距離デジタルデータ通信の業界標準です。USBポートは、コンピューターおよび家庭用電化製品の標準ケーブル接続インターフェースです。
USBポートを使用すると、USBメモリをコンピューターまたは電子機器に接続して、デジタルファイルを転送できます。さらに、USBポートを使用して、USBデバイスに電力を供給することもできます。
通常、一つの機器には複数のUSBポートがあります。ただし、コンピューターを使用しているとき、たまには、うまくいかないことがあります。例えば、Windows 10/8/7の場合、USBポートが認識/反応しないの問題が突然発生することがあります。
次のパートでは、このUSBポートの問題を効果的に解決できる方法を紹介しようとします。
USBポートが機能しない問題を修復(Windows 10/8/7)
方法一:パソコンを再起動する
パソコンを再起動した後、データのリフレッシュにつれて、いくつかの問題も修復できます。そのため、パソコンの再起動により、このUSBポートが機能しない問題を修正することができるかもしれません。
これが最も簡単な方法だと思います。だから、パソコンを再起動してみてください。
パソコンを再起動した後、USBドライブをパソコンに接続して、正常に動作するかどうかを確認してください。
再起動してもUSBポートが機能/反応しない場合は、次の解決策を試してみてください。
方法二:USBポートをチェックする
通常、USBポートが壊れにくいですが。デバイスと接続していない場合、ほこりや食べ物の屑などがUSBポートに落ちりやすいです。
そのため、USBポートが機能/反応しない問題が発生した場合、USBポートをよく見て、内部に詰まっているものがあるかどうかを確認してください。そして、コンピューターをシャットダウンして、薄いプラスチックまたはつまようじで、障害物を取り除きます。
また、USBポートが接続不良の場合、USBポートが機能/反応しないという問題も発生する可能性があります。
では、接続不良を確認する方法は?
1つの方法は、USBドライブをコンピューターに接続し、コネクタをゆっくりと揺らすことです。 常に接続と切断状態を繰り返す場合は、ケーブルまたはUSBポートのいずれかに物理的な問題があるわけです。
強い動きを感じる場合は、そのボードが曲がったり壊れたりしていることを意味します。
物理的故障なので、自宅で修復するのは、ちょっと無理です。修理店に行ってみてください。
一方、物理的故障ではないなら、次の解決策を試してみてください。
方法三:USBポートを切り替える
コンピューターには複数のUSBポートがあるので、USBドライブを取り外してから別のUSBポートに接続して、このUSBポートが破損しているかどうかを確認してください。
別のポートに差し込んだ後、USBドライブが正常に動作するなら、最初のUSBポートに物理障害がある可能性があり、専門家に依頼する必要があります。
方法4:別のUSBケーブルを使用する
実際、USBケーブルの破損がUSBポート故障よりも一般的です。したがって、USBケーブルでデバイスをコンピューターに接続し、別のUSBケーブルを手元に持っている場合、他のケーブルに交換してからUSBポートが正常に機能するかどうかを確認してください。
USBデバイスが正常に機能すると、前者が壊れています。USBデバイスがまだ機能/反応しない場合は、次の解決策を試してみてください。
方法5:USBドライブを別のコンピューターに接続する
もう一つのパソコンがある場合は、そのUSBドライブと接続して、正常に認識しないかどうかを確認してください。
USBドライブが認識できるなら、元のパソコンのUSBポートが問題あります。次に、障害のあるUSBポートを修復する必要があります。
それでもUSBドライブが認識しない場合は、次の方法を試してみてください。
USBポートが機能しない?この対処法をお見逃しなく!Twitterでシェア
方法6:別のUSBデバイスを使用する
ほかのUSBフまたは他のUSBデバイスがある場合は、その1つをコンピューターに接続して、認識するかどうかを確認してください。
正常に使用できるなら、コンピューターのUSBポートが正常に機能しています。この問題がUSBポートのせいではありません。
方法7:デバイスマネージャーでUSBコントローラーをチェックする
Windows 10/8/7デバイスマネージャーでUSBポートを再び機能させるには、二つのやり方があります。一つは、ハードウェアの変更をスキャンすることです。もう一つは、USBコントローラーを再度有効にすることです。
次の操作はWindows 10に基づいているので、他のWindowsバージョンを使用している場合は、手順が異なるかもしれません。
一、ハードウェア変更のスキャン
ステップ1:WindowsとRキーを同時に押して、「ファイル名を指定して実行」ウィンドウを開きます。
ステップ2:次に、devmgmt.mscと入力して「OK」ボタンをクリックすると、デバイスマネージャーが見えます。
ステップ3:コンピューターの名前を右クリックし、「ハードウェア変更のスキャン」オプションをクリックして、次に、スキャンプロセスが終了するまで少々お待ちください。
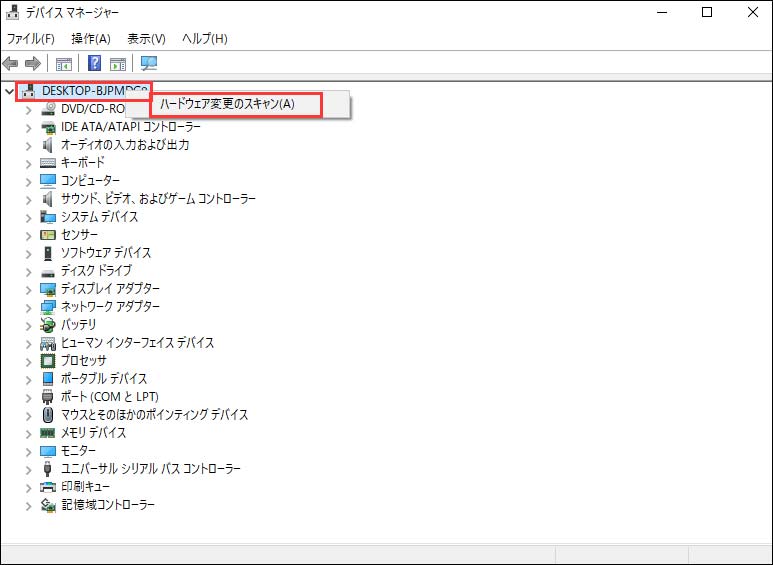
二、USBコントローラーを再度有効にする
ステップ1:ユニバーサルシリアルバスコントローラーを見つけて展開します。
ステップ2:USBコントローラーを右クリックし、ポップアップリストから「アンインストール」を選択してUSBコントローラーをアンインストールします。
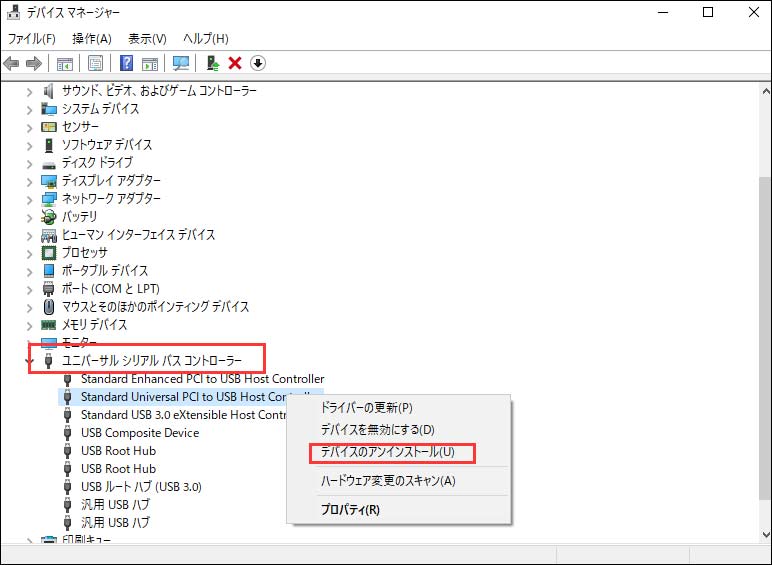
ステップ3:ステップ2を繰り返して、すべてのUSBコントローラーを1つずつアンインストールしてください。その後、コンピューターを再起動すると、WindowsはUSBコントローラーを自動的に再インストールします。
方法8:ドライバーを更新する
ステップ1:デバイスマネージャーを開きます。次に、USBコントローラーを右クリックして、ポップアップリストから「ドライバーの更新」オプションを選択してください。
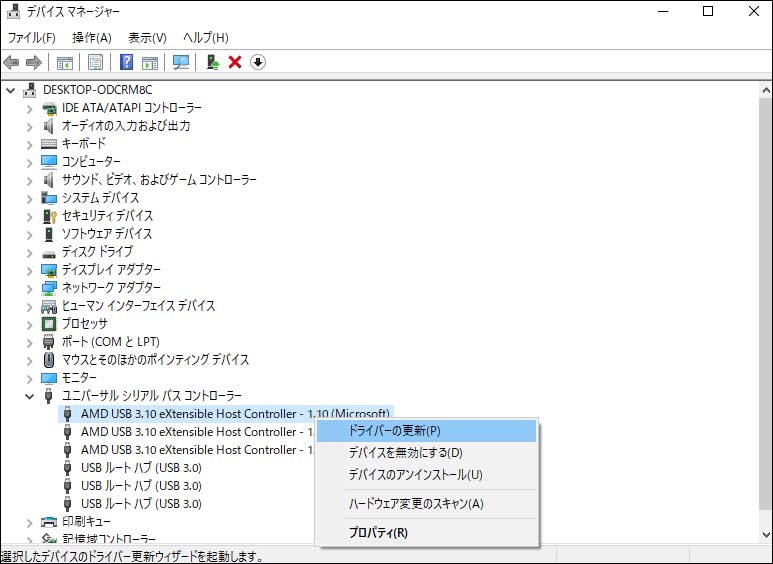
ステップ2:次のように、「ドライバーソフトウェアの最新版を自動検索」を選択してください。
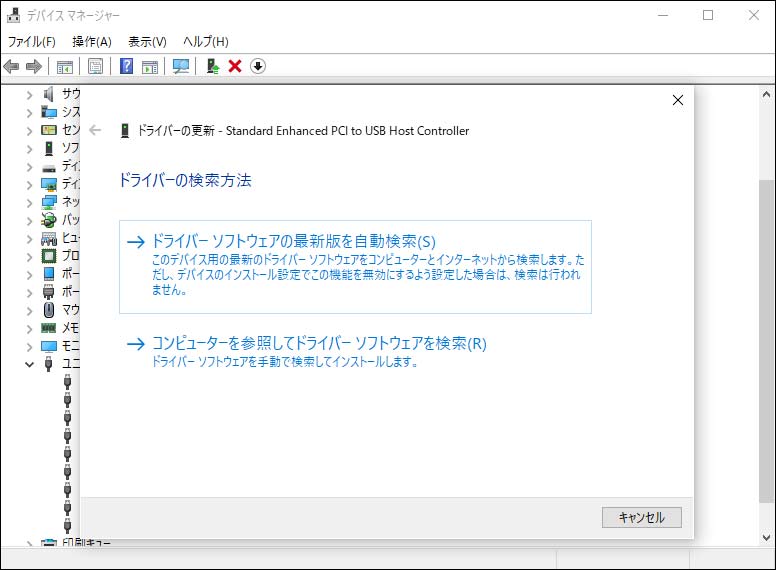
ステップ3:プロセスが終了するまでお待ちください。そして、「閉じる」ボタンをクリックして、これらの手順を繰り返して、すべてのUSBコントローラーのドライバーソフトウェアを更新ししてください。
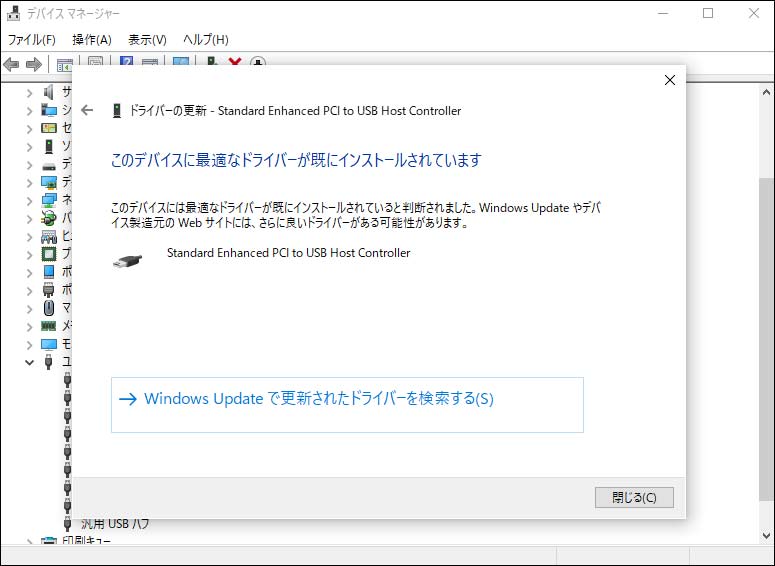
認識しないUSBドライブからデータを取り出す
認識しないUSBドライブからデータを取り出すには、データ復元ソフトが必要です。
ここでは、データ復元ソフトウェア— MiniTool Partition Wizardを紹介したいと思います。このソフトウェアは、ハードドライブ、メモリカード、USBドライブなどのさまざまなデジタルデータストレージデバイスから既存のファイルと削除されたファイルの両方を回復できます。
MiniTool Partition Wizard Pro Demoクリックしてダウンロード100%クリーン&セーフ
ステップ1:USBドライブをコンピューターに接続して、ソフトウェアを開きます。そして、「データ復元」機能を選択してください。
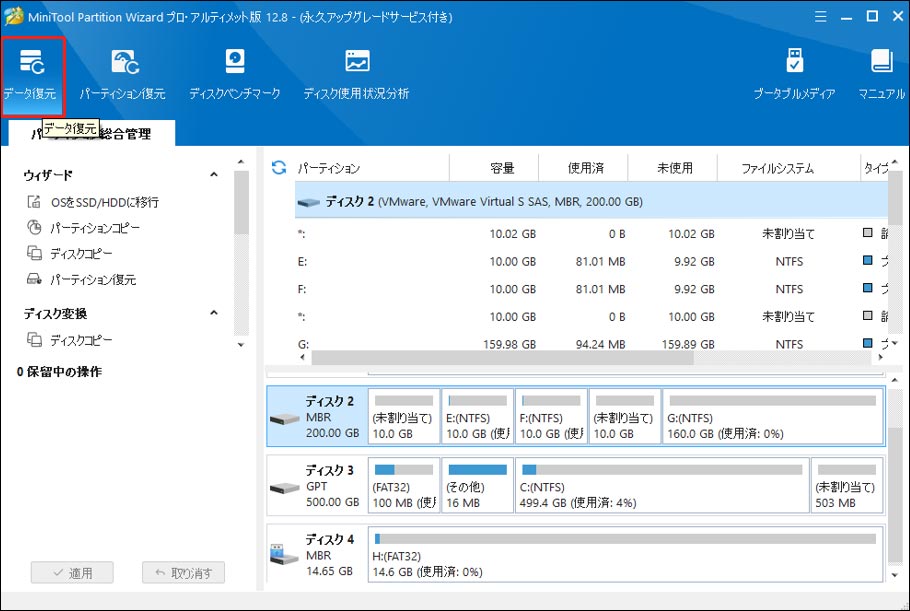
その後、接続されたUSBドライブがソフトウェアインターフェイスに表示されます。そのUSBドライブを選択し、「スキャン」ボタンをクリックして続行します。
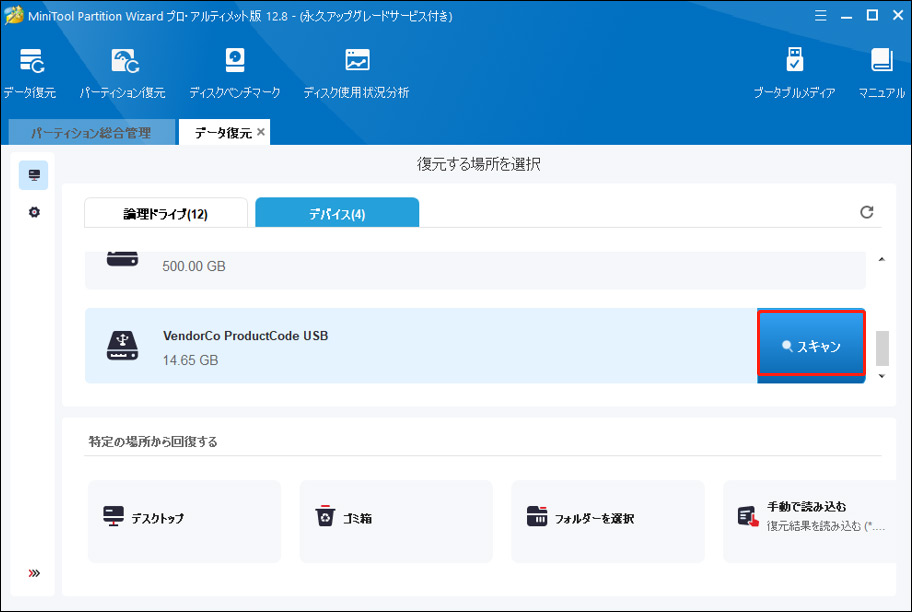
ステップ2:スキャンプロセスが終了すると、スキャン結果インターフェイスが表示されます。
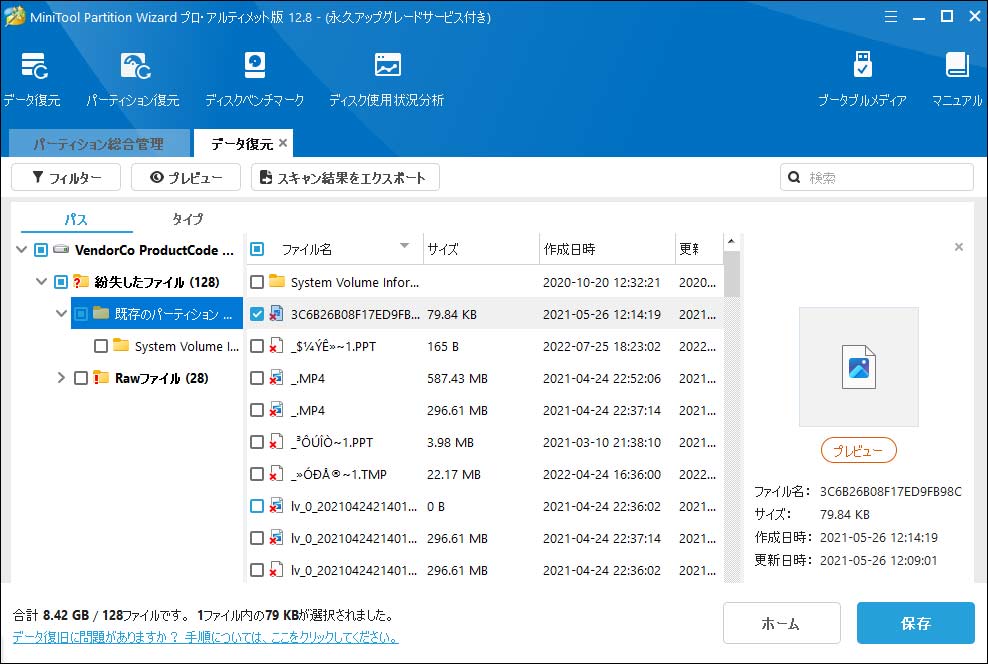
スキャンされたファイルは、デフォルトでパスごとにリストされます。 各パスを開いて、回復するファイルを見つけることができます。
スキャンされたファイルが非常に多く、必要なアイテムを見つけることが困難な場合は、タイプ、検索、およびフィルター機能を使用して、すばやく復元する必要があるファイルを見つけることができます。
ステップ3:必要なファイルを選択したら、次はそれらを保存します。
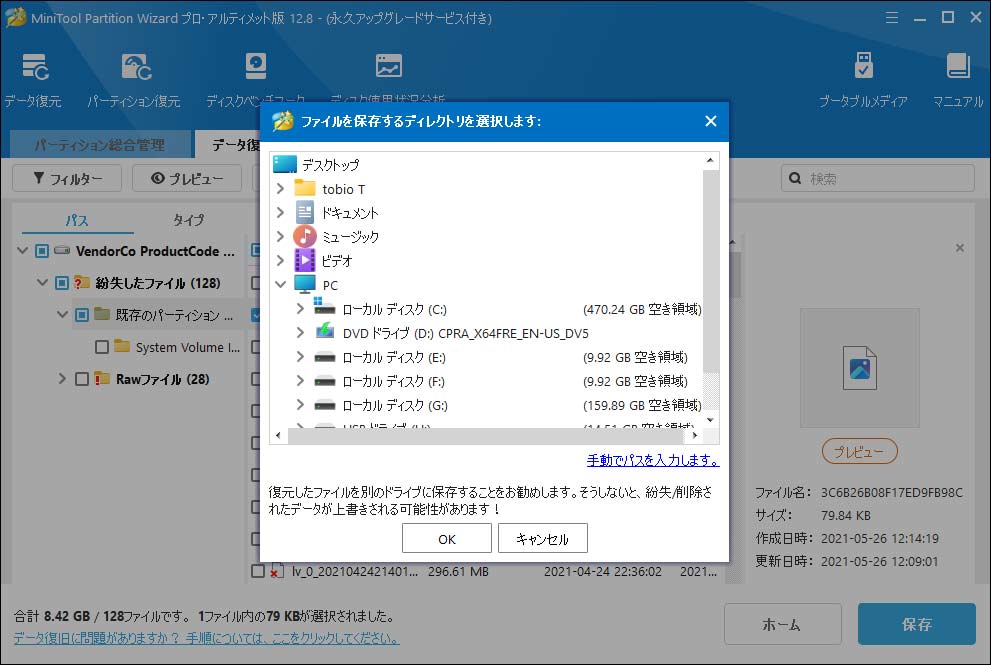
MiniTool Partition Wizard Pro Demoクリックしてダウンロード100%クリーン&セーフ
認識しないUSBドライブからデータを取り出す方法、知っていますか?Twitterでシェア
USBポートが機能しない問題を修復(Mac)
Mac OSでもUSBポートが機能しないという問題が発生することがあります。この問題を解決するには、まず、上記の解決策を試してみてください(方法1から方法6)。さらに、システム管理コントローラー(SMC)をリセットするか、システムを更新する必要がある場合は、次の手順に従ってください。
システム管理コントローラーをリセットする
実際、Macノートパソコン、Macデスクトップコンピューター、およびApple T2セキュリティチップを搭載したMacデバイスでSMCをリセットする方法は異なります。できれば、Appleの公式投稿を参照してください。
Macのシステム管理コントローラー(SMC)をリセットする方法
リセットした後、USBポートが動作しない問題が消えるかどうかを確認してください。
システムを更新する
Macでシステムを更新するのは非常に簡単です。App Store>更新>すべて更新を選択してください。次に、コンピューターを再起動して、USBポートが正常に機能するかどうかを確認してください。
結語
USBポートが機能しない問題の解決策を読んだ以上、さっそく、自分でやってみよう!
この記事についてご質問がある場合、またはMiniToolソフトウェアについてご不明な点がありましたら、お気軽に[email protected]までご連絡ください。ほかの提案も歓迎です。



