ソフトウェアWin To Goを使用してWindowsシステムをUSBデバイス(Uディスク、モバイルハードディスク)に作成する場合、異なるシステムタイプを作成することを選択できます。そして今回はMiniToolより、主にVHDとVHDXこの二つのシステムタイプについて紹介したいと思います。
仮想ハードディスクとは、ソフトウェアテクノロジを使用して物理メモリを分割し、仮想テクノロジを介してメモリの一部をハードディスクに変換して、コンピュータデータの読み取り速度を大幅に向上させ、ハードディスクを保護することを指します。 仮想メモリと同様に、メモリの速度はハードディスクの速度よりもはるかに高速です。これを利用して、メモリ内の1つ以上のハードディスクを仮想化すると、ディスクのデータ交換速度が向上し、コンピュータの動作速度が向上します。
仮想ディスクは、デバイスに追加したディスクと見なすことができますが、実際には、実際のディスクに保存されている拡張子が「.vhd」または「.vhdx」のファイルです。 VHDとVHDXは、仮想ハードディスクの2つのファイル形式であり、Microsoftのハイパーバイザー(仮想マシンシステム)のネイティブファイル形式です。 それらには共通点といくつかの違いも同時にあります。
VHD VS VHDX
Windowsで仮想ディスクを作成するには、ファイル形式など、いくつかのパラメーターを構成する必要があります。そのファイル形式と言えば、VHDとVHDXの違いを知る必要があります。そのため、下記にVHDとVHDXそれぞれの主な機能、メリット、およびデメリットについて紹介していきます。
VHD VS VHDX:主な機能
VHDファイルとは、主に拡張子が「.vhd」の仮想マシンディスクイメージファイルと指します。この形式は、2003年にMicrosoftが買収したConnectixによって作成されました。VHDファイルは、次の機能で設計されています。
- 複数のオペレーティングシステムを単一のホストマシンに存在させることができます。VHDファイルは、開発者が2つ目のハードドライブをインストールしたり、オリジンディスクを再パーティション化したりせずに、さまざまなオペレーティングシステムでソフトウェアをテストするために一般的に使用されます。
- ユーザーがVHDファイルとホストファイルシステム間でファイルを移動できるようにします。
- ユーザーがホストサーバーによって仮想マシンを変更できるようにします。これには、ファイルリカバリ、マシンの完全バックアップ、VHDファイルの転送、イメージディスク変換などが含まれます。
VHDXファイルは、拡張子が「.vhdx」の後に続くファイルです。Hyper-V仮想マシンの他に、VMware WorkstationやVirtualBoxでよく使用されます。VHDに欠けている機能と柔軟性を追加するために、VHDの後継フォーマットとしてVHDXフォーマットが導入されました。 追加された機能は次のとおりです。
- VHDXメタデータ構造への更新をログに記録することにより、データを障害から保護します。
- VHDXは4KBの論理セクター仮想ディスクとして設計されているため、パフォーマンスが向上しています。
VHD VS VHDX:メリット
VHDファイルタイプのメリットは以下となります。
- 効果的なリソース使用率:前述のように、VHDファイルは、テストにさまざまなオペレーティングシステムが必要になる可能性があるため、ソフトウェア開発者が使用できます。
- バックアップと復元:データの損失を防ぐために、データをVHDファイルに簡単にバックアップできます。重要なファイルを誤って削除するなど、VHDファイルに加えた不要な変更を元に戻すこともできます。
- マルチユーザーの分離:多くのオペレーティングシステムは複数のユーザーをサポートしますが、1人のユーザーがウイルスに感染すると、OSの他のユーザーも影響を受ける可能性があります。各ユーザーにVHDファイルを含む独自のバージョンのオペレーティングシステムを提供することで、リスクが発生する可能性があります。 特定の子イメージへの変更は他の子イメージに影響を与えないため、低くします。
- 互換性の向上:VHD形式は、Windows Server 2008、2008 R2、2012 R2、Windows Vista、Windows 7以降のバージョンなど、より多くのバージョンのWindowsで使用できます。
それに対して、VHDXは以下のメリットがあります。
- VHDよりもはるかに大きい最大64TBのストレージ容量をサポートします。
- カスタムメタデータを提供します。メタデータを追跡することにより、VHDXファイルは堅牢なデータ破損保護を提供できます。
- VHDXファイルのライブサイズ変更を利用できます。
- VHDXの論理セクターサイズは4KBであり、VHDXファイルのデータアライメントは優れています。
VHD VS VHDX:デメリットと制限
一方、この二つのシステムタイプにはそれぞれのデメリットと制限があります。
VHDの場合:
- 利用可能なストレージ容量が少なく、最大ストレージスペースは2TBです。
- 論理セクターサイズは512バイトです。
- ライブサイズ変更なしで設計されています。
- カスタムメタデータは提供されず、VHDファイルはデータの破損に対する保護が弱くなります。
- ディスク管理を使用してファイルにパーティションを作成するときは、NTFSまたはFAT32ファイルシステムのみを選択できます。
VHDXの場合:
- Windows Server 2012、Windows 7以降のバージョンなど、少数のオペレーティングシステムでサポートされています。
- ディスク管理でファイルにパーティションを作成するときは、NTFSまたはexFATファイルシステムのみを選択できます。
- VHDXファイルは永続的に仮想マシンに属しません:仮想マシンは、何らかの理由で独自のVHDXファイルを開くことができなくなる可能性があります。この場合、VHDXを仮想マシンから切り離してから再接続する必要があります。
VHDX VS VHD:選び法
VHDXはVHDの高度なバージョンですが、VHDとVHDXには独自の利点と制限があります。
使用するオペレーティングシステムに応じて、いずれかを選択する必要があります。以前のバージョンのWindowsでは、VHDXに互換性がない可能性があるため、VHDファイルをお勧めします。それ以外の場合は、VHDXファイル形式を選択することをお勧めします。長所を比較することもできます。 と短所とあなたが好むものを選択してください。
VHDまたはVHDX仮想ハードディスクを作成する方法
VHDおよびVHDXシステムタイプについて知ったおいて、新しい仮想ハードディスクの作成を開始できます。ここは、二つのツール(「ディスクの管理」と「Windows PowerShell」)を推薦します。それでは、詳細手順を見てみましょう。
「ディスクの管理」で行う
「ディスクの管理」を使用してVHDまたはVHDXファイルを作成するには、次の手順を参照してください。
ステップ1、Win + Rを押して実行ウィンドウを呼び出し、ボックスにdiskmgmt.mscと入力し、Enterキーを押してディスクの管理を開きます。
ステップ2、「操作」メニューをクリックして、「VHDの作成」を選択します。
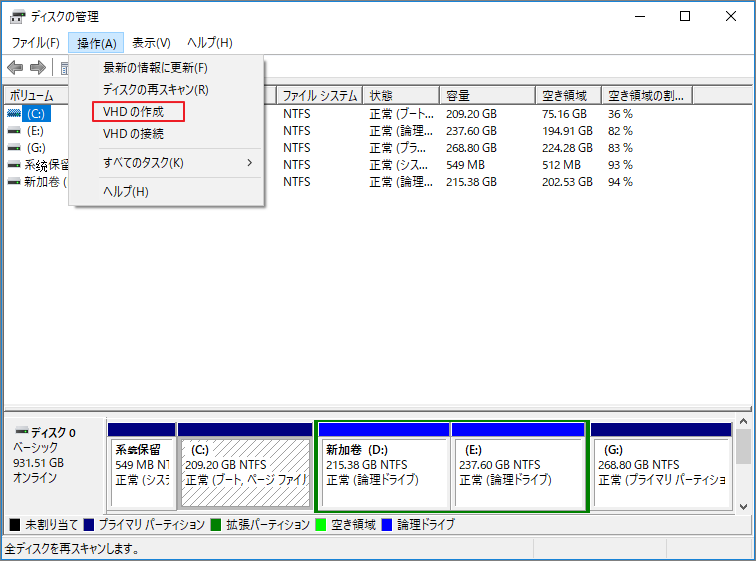
ステップ3、ポップアップウィンドウで、仮想ハードディスクの保存する場所、サイズ、フォーマット、および種類を指定し、「OK」をクリックして操作を実行します。
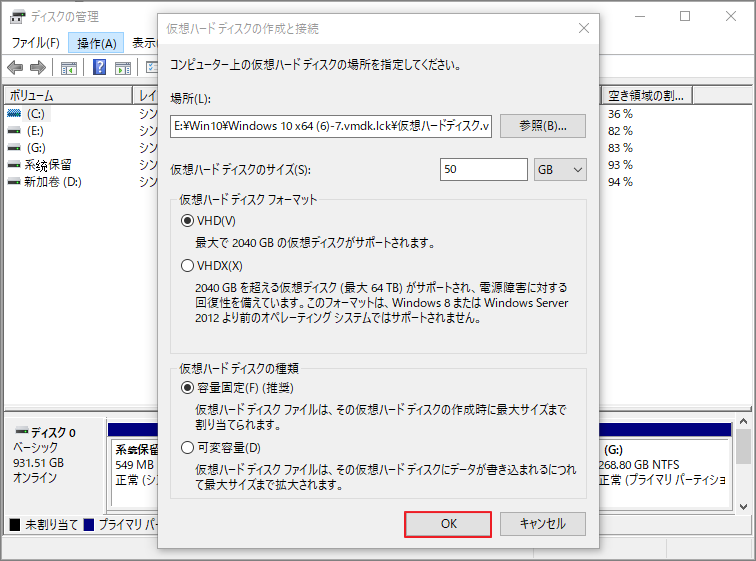
しばらく待つと、ディスク管理でVHDまたはVHDX形式の仮想ディスクが表示されます。青いディスクアイコンでマークされ、不明および未初期化として表示されます。ディスクを初期化して、パーティションを作成する必要があります。
PowerShellで行う
続いて、Windows PowerShellを使用して、VHDまたはVHDX形式の仮想ディスクを作成することもできます。
ステップ1、「スタート」メニューを右クリックして、「Windows PowerShell(管理者)」を選択します。
ステップ2、PowerShellで、パス、サイズ、ブロックサイズ、論理セクターサイズ、ファイル拡張子を指定してNew-VHDコマンドレットを実行し、VHDまたはVHDXファイルを作成します。
例としては、CドライブにDemoDiskという名前の10GBダイナミックVHDX仮想ハードディスクを作成します。必要に応じて、対応するパラメーターを変更できます。例のコマンドラインは次のとおりです。
New-VHD -Path ‘C:\Virtual Disks\DemoDisk.vhdx’ -BlockSizeBytes 128MB -LogicalSectorSize 4KB -SizeBytes 10GB –Dynamic
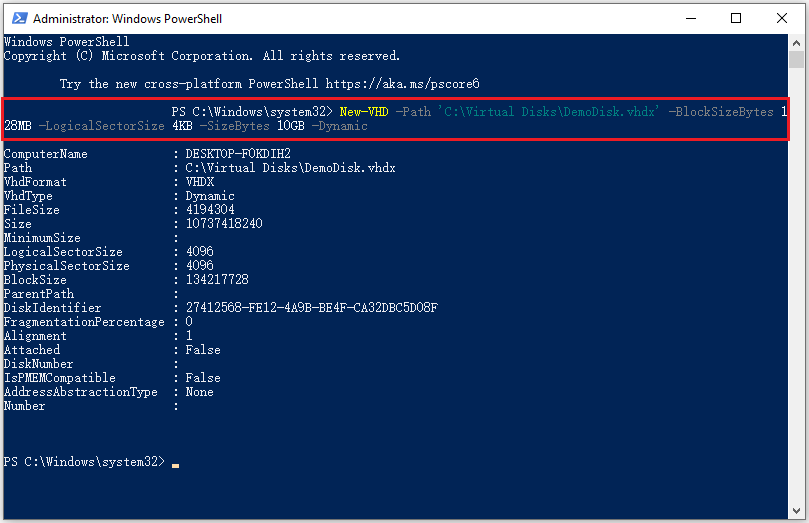
ステップ3、VHDまたはVHDXファイルを保存する場所に移動します。 次に、ファイルをダブルクリックしてマウントします。 その後、ディスクの管理で確認できます。
ディスクの管理で仮想ディスクを作成するのと同じ、PowerShellを使用してVHDまたはVHDXファイルを作成する場合は、ディスクを初期化してパーティションを作成する必要もあります。
補足:VHD / VHDXファイルから削除されたデータを回復する方法
VHD / VHDX仮想ハードディスクにはオペレーティングシステム含む多くのファイルを保存されている場合はあります。これらのファイルをちゃんと管理しないと、紛失される恐れがあります。万が一、何か重要なデータが失われたら大変なことが起こる可能性があるので、ここは紛失データを取り戻す方法を紹介したいと思います。
先ずは、VHD / VHDX仮想ハードディスクに新しいデータの記入は不要で、直ちでごみ箱を探して、紛失されたデータがそこにあるかを確認します。もしごみ箱で見つけていない場合は、MiniTool Partition Wizardの「データ復元」機能を利用して、それらのファイルを復元できます。
それでは、詳細手順を見てみましょう。
ステップ1、MiniTool Partition Wizardを起動してメインインターフェースに入ります。
ステップ2、画面左上の「データ復元」ボタンをクリックして続行します。
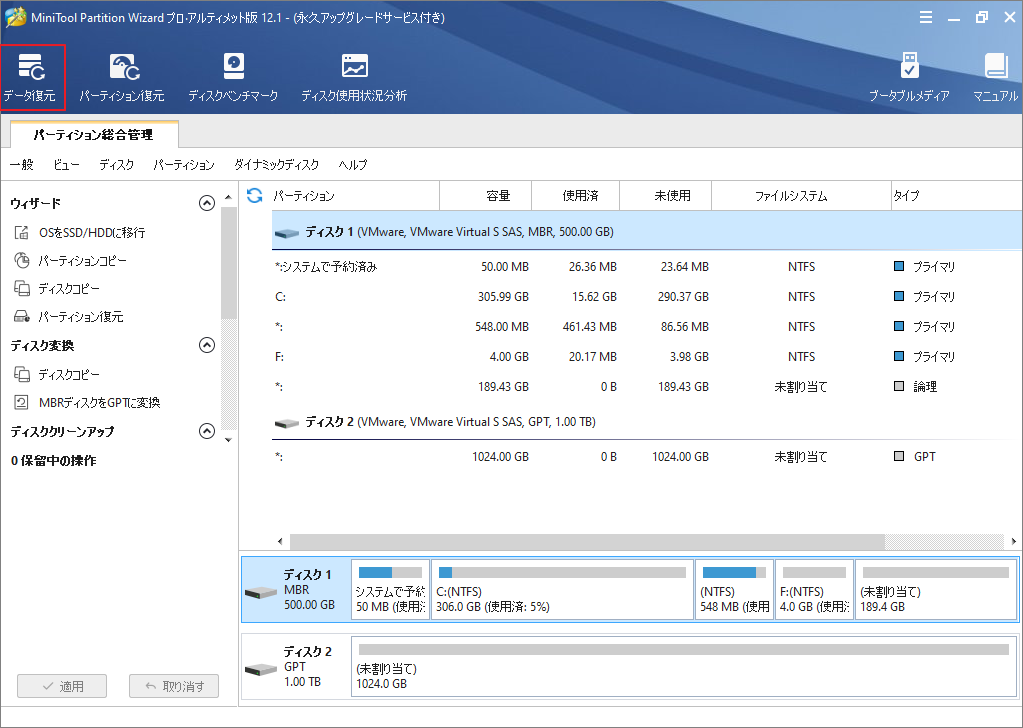
ステップ3、次のウィンドウで、データが失われるVHDまたはVHDX形式の仮想ディスク上のパーティションを選択し、「スキャン」をクリックします。
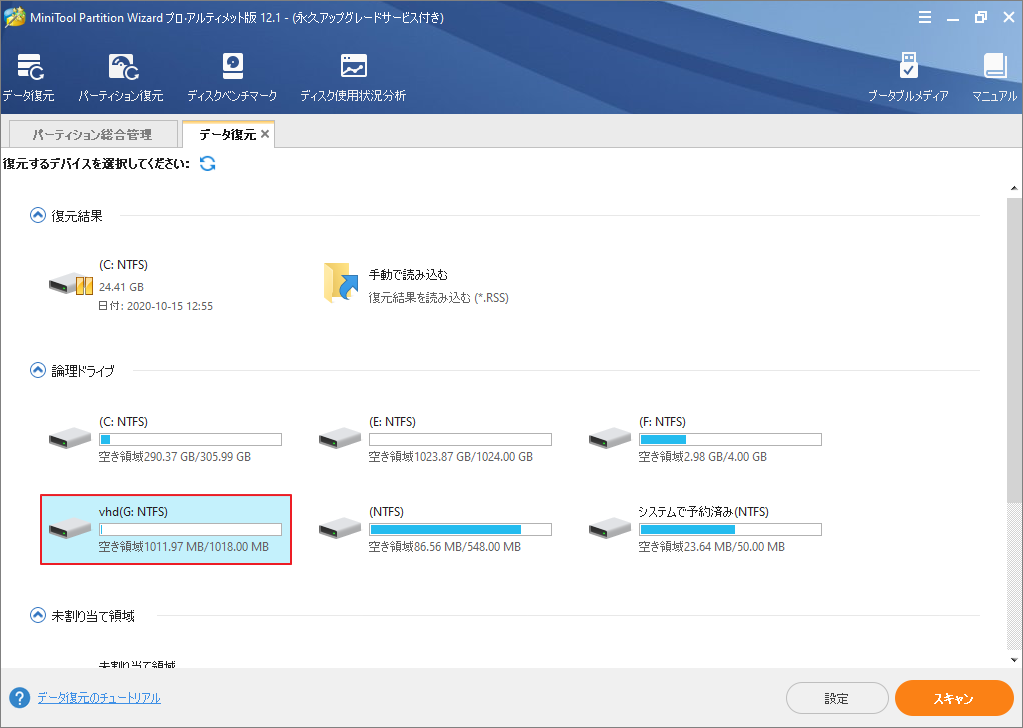
ステップ4、スキャンが終了したら、回復したいファイルとフォルダを確認して、「保存」をクリックします。
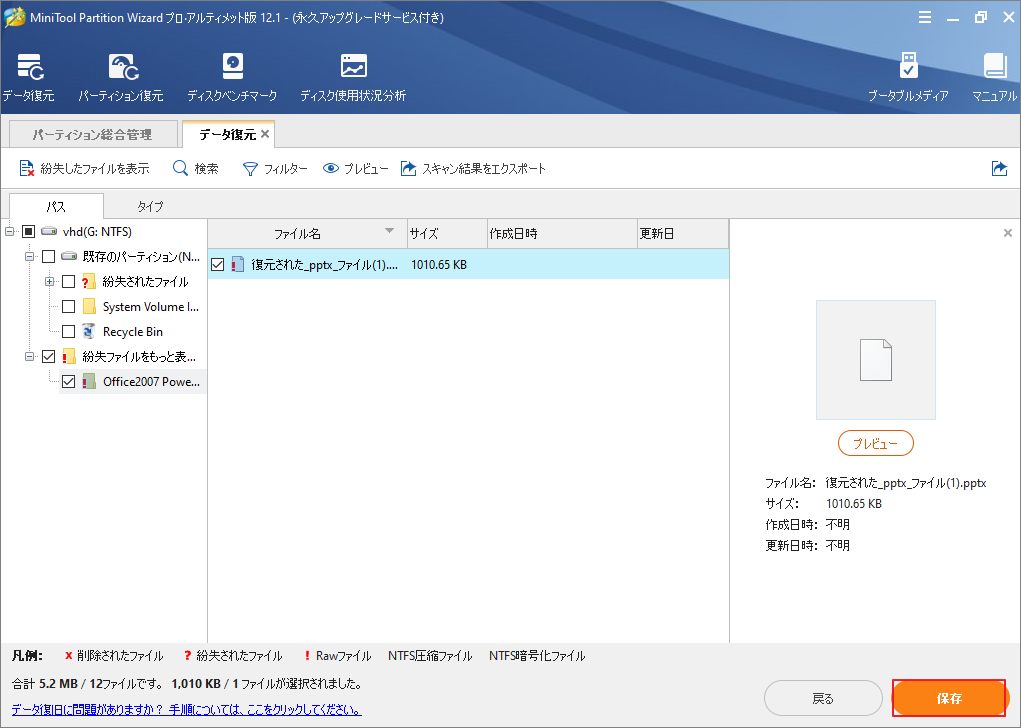
ステップ5、回復するデータの保存場所を選択し、「OK」をクリックして操作を確認します。
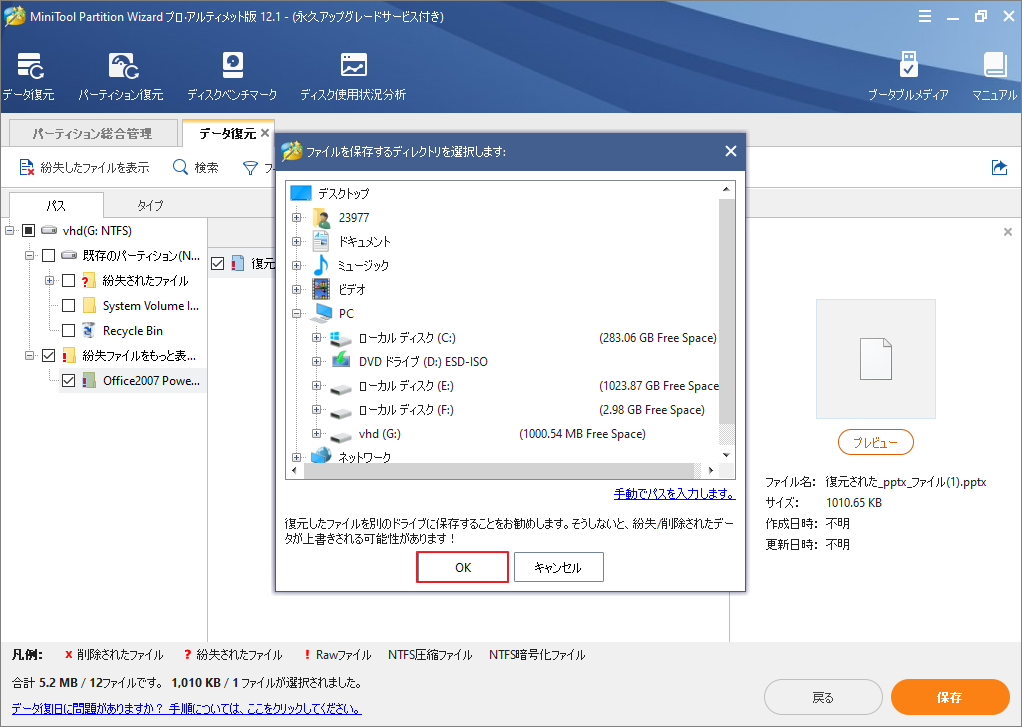
結語
この記事はVHD とVHDXシステムタイプの仮想ハードディスクの違いと作成方法について紹介しました。少しでもお役に立ちましたら幸いでございます。また、もしMiniToolについて何かご質問/ご意見がありましたら、お気軽に[email protected]までご連絡ください。
