「このボリュームは認識可能なファイルシステムではありません」というエラーは、さまざまな原因で起こる可能性があります。この記事では、「認識可能なファイルシステムではありません」という問題について、考えられる原因と解決策、およびこの問題に遭遇したときのデータ復旧方法を説明します。
「このボリュームは認識可能なファイルシステムではありません」
コンピュータの使用中に、「このボリュームは認識可能なファイルシステムではありません」というエラーが時々起こります。多くのユーザーはファイルシステムの認識されない問題に遭遇したことがあります。そして、コンピュータのハードドライブだけでなく、外付けのハードドライブ、USBフラッシュドライブ、SDカードなどの外付けデバイスでもこの問題が起こったことがあります。
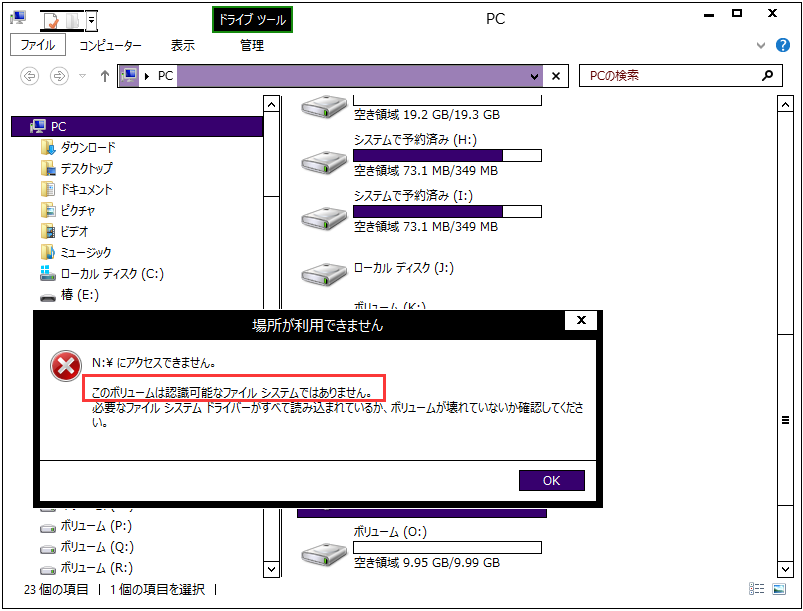
まだこの問題に困っていますか?ご心配なく、次は、その問題を修正する方法を紹介するだけでなく、アクセスできないドライブに保存されているデータを回復する方法も説明しようとします。そしてこの関連記事で、壊れたフラッシュドライブからデータを回復する方法も紹介します。
次の原因でファイルシステムが認識されないという問題が生じる可能性があります。
- システムの再インストール
- ウイルスに襲われる
- ユーザーの誤用
- コンピュータの異常シャットダウン
- ファイルシステム変換失敗
- 必要なシステムファイルの誤削除
- 不良セクタなどの物理的な障害
- 電源が不安定または不十分
ウイルスに襲われた後のファイル復旧方法:ウイルス感染で消えたファイルを復元する方法【初心者でも対応】
認識されないファイルシステムからのデータ復旧
「このボリュームは認識可能なファイルシステムではありません」エラーに遭遇した後、とりあえず、データ復旧を行うほうがいいと思っています。そうしないと、大切なデータを永遠に失う恐れがあります。後で後悔しても取り返しつかないのです。
もちろん、そのドライブのデータが重要ではいない場合は、次の部分を読まなくても構いません。認識されないファイルシステムを持つドライブから重要なデータを取り戻す必要があるなら、次の内容はちょうど役立ちます。
MiniTool Partition Wizardでの準備と復旧プロセスは、次に詳しく説明されます。
認識されないファイルシステムからのデータ復旧の準備作業
まず、MiniTool Partition Wizardについて紹介させていただきます。
MiniTool Software Ltd.によって設計および発売されたMiniTool Partition Wizardは、Windows用の最高のパーティションマネージャとして、パーティションを柔軟に作成/サイズ変更したり、MBRとGPT間でディスクを変換したりするなどのディスク/パーティションへの操作を安全に実行できます。パーティション復元とデータ復元の2つのデータ復旧にも、最善の選択です。そして、ユーザーのさまざまなニーズを満たすために7種類のライセンスタイプが用意されています。
どのライセンスが最適かを判断できるために、ここをクリックして7種類のライセンスの違いを確認してください。
そして、MiniTool Partition Wizardを起動して、メイン画面に入ります。ツールバーで「データ復元」機能を選択します。
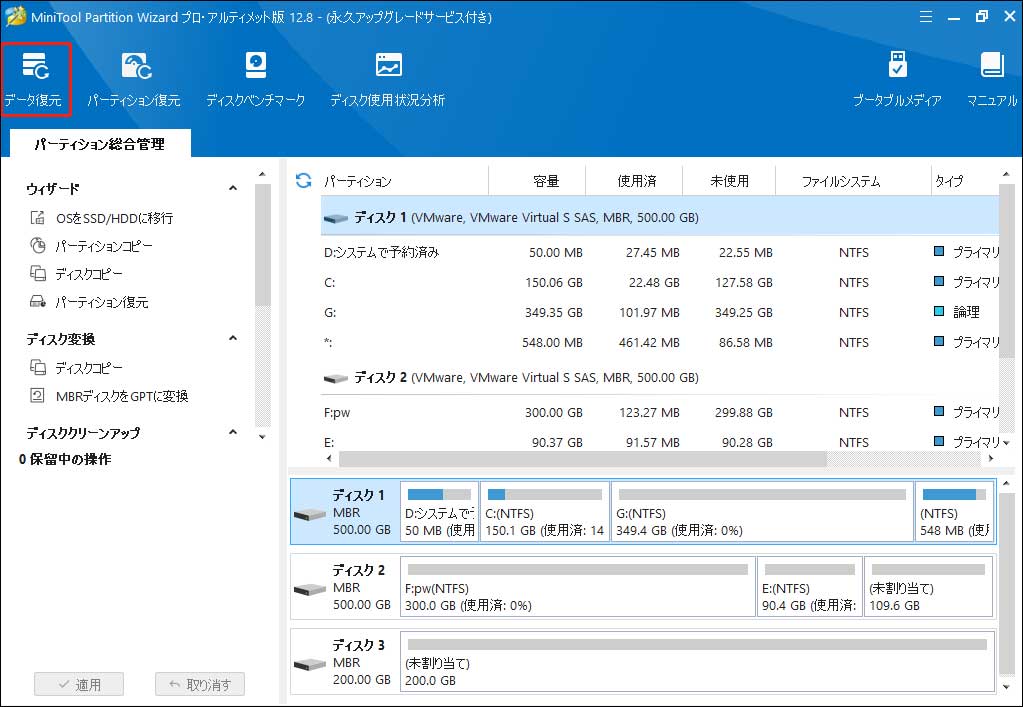
「データ復元」画面では、「論理ドライブ」と「デバイス」の二つのオプションが表示されます。場合によって、最適なオプションを選択してください。
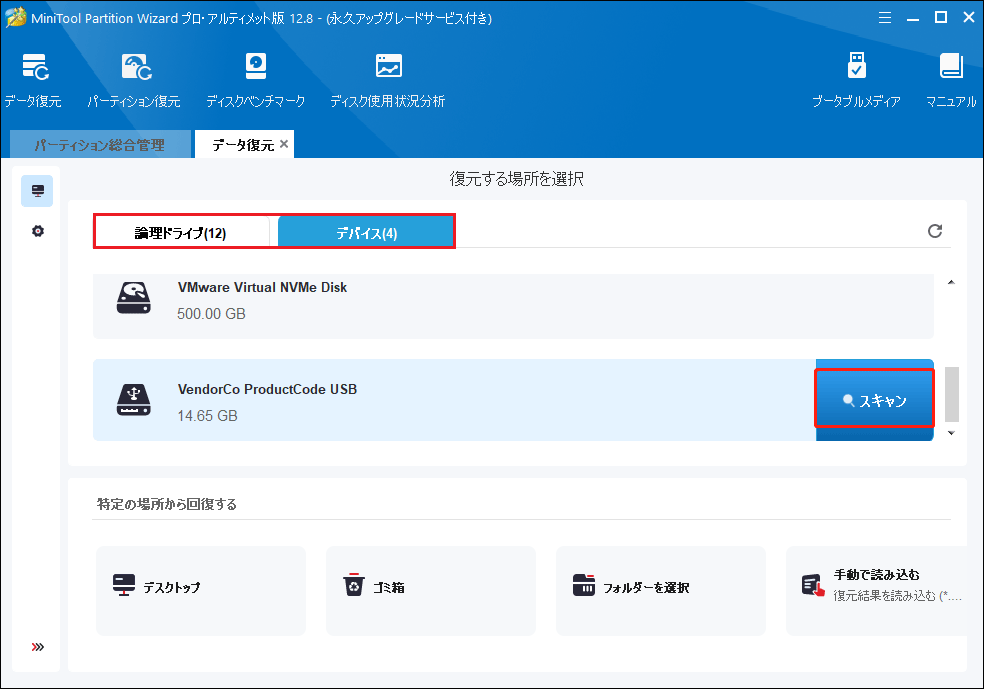
次は普通のデータ損失の考えられる原因です。ご覧ください。
- 誤って必要なファイルを削除しました。
- パーティションが何らかの原因で破損しているか、ユーザーによって誤ってフォーマットされています。
- さまざまな原因により、1つまたは複数のパーティションがハードドライブから見つかりません。
- ファイルはマルチメディアストレージデバイスから失われます。 一部のデータはCD/ DVDから失われます。
RAWドライブからデータを回復し始めましょう
回復プロセスは3つの簡単なステップで構成されています。
ステップ1:ソフトウェアをダウンロードして、コンピュータに正しくインストールしてください。
MiniTool Partition Wizard Pro Demoクリックしてダウンロード100%クリーン&セーフ
ステップ2:「データ復元」機能を選択してください。次に、「スキャン」ボタンを押して、スキャンしようとするパーティション/USBフラッシュドライブなどを選択してください。
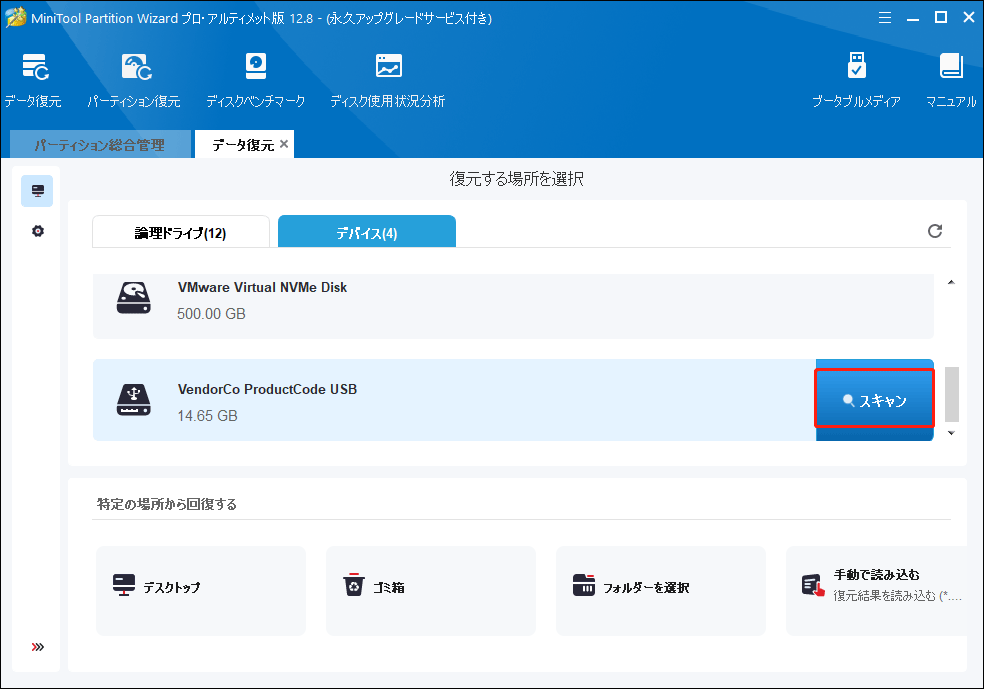
ステップ3:必要なデータを見落としないように、慎重にスキャン結果を見通してください。それから、それらをチェックし、「保存」ボタンを押して安全な場所(十分な空き領域のある別のドライブ)に置いてください。
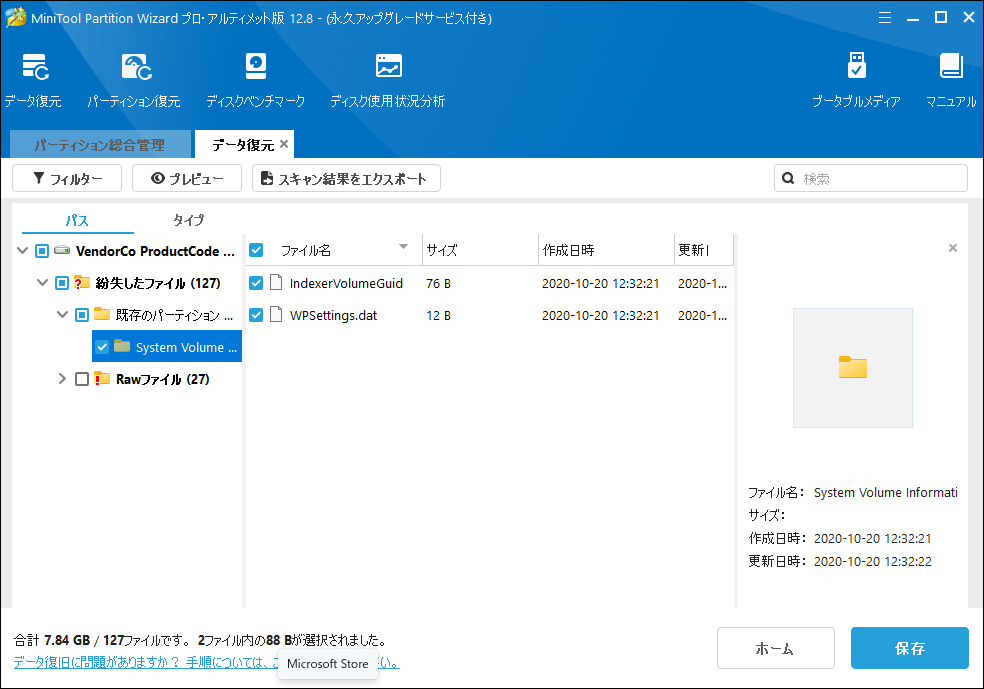
このチュートリアルに従ってデータを復元してみましょう。(このデータ回復ソフトウェアにはデータ保護モードがあるので、回復プロセス中にこれ以上データを失うことはありません。ですから、心配しないでください。)
関連記事:ディスク全体がコンピュータに認識されない場合の解決策
USBが認識されない原因と対処法|USBメモリのデータ復元方法
解決済み:外付けハードドライブが表示されない・認識されない問題の解決策
認識されないファイルシステムエラーの考えられる原因
次は、認識されないファイルシステムエラーの考えられる三つの原因を説明します。
一:ドライブへのアクセスに失敗して、エラーメッセージが表示される
いつものようにコンピュータを起動して、それからハードドライブを開き、ファイルにアクセスするように、ハードドライブパーティションをダブルクリックしたが、このパーティションにアクセスできないことを知らせるダイアログボックスが突然出てきます。また、「このボリュームは認識可能なファイルシステムではありません」と表示されます。そして、「OK」ボタンをクリックして、このパーティションを開くことをあきらめるほかない。
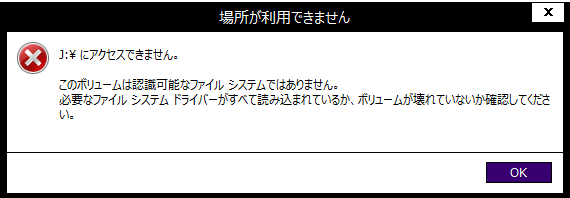
ほとんどの場合、パーティションテーブルが破損した後、ハードディスクで上記のエラーメッセージが見えます。だから、それはまだフォーマットされていない新しいパーティションの状況に似ています。この場合は、通常の状態に戻すためにパーティションをフォーマットし直すしようがない。
もっと見る:パーティションテーブルの問題からデータを回復する簡単なヒント
二:ハードディスクが突然RAWになった
強制的にコンピュータから外付けハードドライブを抜いたことがあるなら、作業中のコンピュータから外付けハードディスクにアクセスすると、外付けハードディスクが突然RAWになるかもしれません。

また、そこからデータを取り戻したい場合は、なんの操作でも実行しないでください。 その後、直ちにMiniTool Partition Wizardを起動して、RAWドライブをスキャンして、スキャン結果から必要なファイルを保存してください。
次の関連記事では、RAWファイルシステム、RAWパーティション、およびRAWドライブからデータを復元する方法があります。
三:USBドライブがアクセスできなくなる
リムーバブルデバイスは、外付けハードドライブに少し似ています。そして、共通の機能を持っています。
- 移植性が良い
- 小さいサイズ
- 高いセキュリティ
外付けハードドライブの容量とサイズが、通常USBフやSDカードのような他のリムーバブルディスクのより大きいです。
リムーバブルデバイスへのアクセスに失敗したときは、すぐ再フォーマットをしないでください(再フォーマットがすべてのデータが破損するからです)。
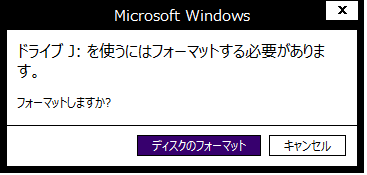
こんな時、何をすべきですか? USBフまたはSDカードが突然コンピュータ内でRAWになったら、プロンプトウィンドウを閉じて、次の方法を試してください。
USBフがRAWになったときの対処法:
- Winhexを起動し、ツールメニューの下でディスクを開きます。USBフラッシュドライブを直接開いてみてください。もしうまくいけば、フォルダーとファイルが見えます。そして、別の安全な場所にコピーするだけで済みます。
- USBフラッシュドライブがexFATでフォーマットされている場合は、ファイルを閲覧する前に適切なディスクフォーマットサポートパッケージをダウンロードしてインストールする必要があります。
- USBフラッシュドライブがFATやNTFSのような一般的なファイルシステムでフォーマットされている場合は、デバイスインターフェイスとコンピュータのUSBインターフェイスを確認する必要があります。
- USBフラッシュドライブのファイルシステムが破損した場合、RAWパーティションを回復しなければなりません。
SDカードにアクセスできない場合の対処方法:
- ボリュームに認識されたファイルシステムが含まれていないというエラーが起こる場合は、スマホ/カメラのSDカードの電源を切ってしばらく待って、そして再起動してこのエラーが修正されたかどうかを確認してください。
- うまくいかない場合は、CPUや最近インストールされたプログラムや最適化操作などに何か問題があるかもしれません。
- もちろん、広まっているコンピュータウイルスはSDカードを攻撃しているかもしれません。ですから、SDカードデバイスをインターネットに接続したり、他のコンピュータでカードを管理しようとするとき、ぜひ注意してください。
SDカードが壊れた場合でも、MiniTool Partition Wizardは役に立ちます。
「ボリュームは認識可能なファイルシステムではない」エラーを避けるように
元データが上書かされない限り、この強力なデータ復旧プログラムはRAWパーティションから大切なデータを取り戻すことに役立ちます。(上書かされなくても、永遠にデータを失う可能性があります。)
それで、余計なトラブルを回避するために、ボリュームが認識されないァイルシステムを含むというエラーを避けるほうがいいと思います。
注意すべきこと:
- リムーバブルデバイスをコンピュータから強制的に取り外さないでください。
- セキュリティを確認できない限り、リムーバブルドライブをコンピュータに接続したり、コンピュータ上で任意に管理したりしないでください。
- 安全性を確認せずに、迷惑メールやリンクを開かないでください。
- 本当にアシスタントが必要な場合は、信頼性の高いソフトウェアを使用してコンピュータのハードドライブ/リムーバブルディスクを管理することを選択してください。
- 大切なデータは安全な場所に定期的にバックアップしてください。
ファイルシステムをより詳しく知る
割り当てられた名前で、コンピュータファイルは、関連する文字ストリームまたは関連するレコードの集合の集まりである。
ファイルは2つの部分から成ります。
1.ファイル本体(実のファイル情報)
2.ファイルの説明(ファイルの保存と管理情報)。
オペレーティングシステムでは、ファイルシステムは通常、ファイル管理に関連するプログラムとデータを指します。 ファイルの作成、取り消し、読み取り/書き込み、変更、コピー、および名前によるファイルへのアクセスを担当します。一方、ファイルシステムはファイル編成とアクセス制御において重要な役割を果たします。
一般的に言えば、ファイルシステムはディスク(CD-ROM、フロッピーディスク、フラッシュドライブ、その他の記憶装置など)またはパーティションに含まれ、そのディスク内のファイルを整理するために使用されるものです。利用可能なディスク装置は1つ以上のファイルシステムを含むことができます。ドライブを開きたいなら、誰でも最初にファイルシステムをマウントする必要があります。
ファイルシステムの特性
一般的なファイルシステムには、次のような優れた機能があります。
- 使いやすい:ファイル構造や物理的な保存場所に関係なく、ユーザーはファイルを操作するだけで済みます。
- ユーザー透過:ファイルは名前で保存およびアクセスされます。ユーザーには透過的です。
- 一部のファイルは複数のユーザーまたはプロセスで共有できます。
もっと知りたい場合は、次の内容をご覧ください。
関連知識1:記憶媒体
ハードディスクドライブ、フロッピーディスク、フラッシュドライブおよびネットワーク記憶装置は、すべて記憶媒体として、個人データを保存することができます。
関連知識2:ディスクの分割
分割は大容量記憶装置用の機能です(主にハードドライブを指します)。大容量ハードドライブの場合は、合理的なパーティションサイズを検討する必要があります。それも分割がここに言及された理由です。
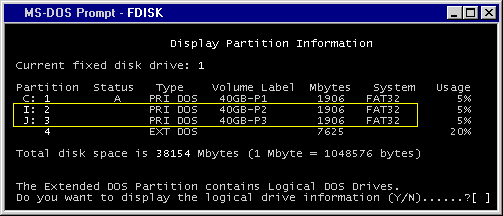
WindowsとDOSでは、fdiskは通常ハードドライブを分割するために使用されます。 その上、多くのハードドライブ管理ツールは、ユコンピュータのハードドライブを管理し、スペースを最大限に活用するのを助けるように設計されています。
関連知識3:ファイルシステムのマウント
Unixようなオペレーティングシステムでは、ファイルシステムはマウントされた後に使用可能になります。Windowsでもその通りです。それとは別に、マウントポイントが不可欠です。
関連知識4:ビジュアルジオメトリ
ビジュアルジオメトリはファイルの保存とアクセスを整理するために使用されます。そして、ファイルシステムも目で見えます。Linuxでは、ツールを通してその構造が見えます。
RAWファイルシステムとは
NTファイルシステムでフォーマットされていないディスクパーティションは、RAWパーティションと呼ばれます。RAWパーティションのプロパティを確認すると、使用済みスペースと未使用スペースの両方が “0”として表示されます。
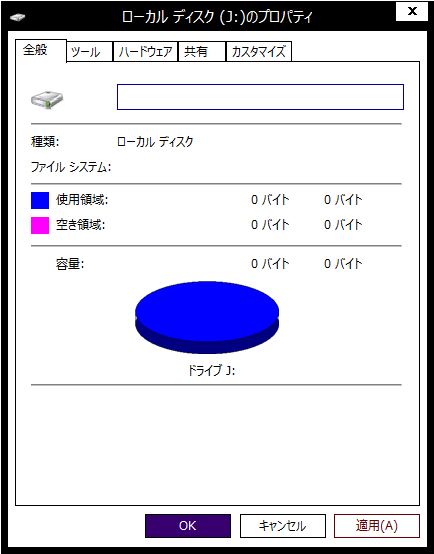
なぜなら、それは、RAWファイルシステムはOSによって初期化されていないドライブと見なされて、アクセスしたりデータストレージに使用したりすることはできないからです。
システムの再インストールは、認識できないファイルシステムが出現する主な原因の1つです。OSのインストールが終了した直後に認識できないパーティションが見つかったなら、ファイルシステムがexFATになった可能性が非常に高いです。そして、更新されないOSではフォーマットをサポートされていません。
その上、RAWファイルシステムは、ウイルスの侵入、MBRの損傷、またはパーティションテーブルの故障後、コンピューターのハードドライブやリムーバブルデバイスに起こりがちです。
結語
「このボリュームは認識可能なファイルシステムではありません」という問題を防ぐのに役立つ提案を提供していますが、それを完全に回避することはできません。言い換えれば、それは時々意外に起こります。
ところが、心配しないでください。前で述べた解決策を試した後、アクセスできないドライブからデータを回復することができるでしょう。そして回復後、より良い使用体験のために、他の修復方法(ハードディスクのブートレコードを修復する、パーティションテーブルを再構築する、そして認識されないドライブを再フォーマットする)を試してもよろしいです。

