Windows 10の後継OSとして発売されたWindows 11は、発売と同時に多くのユーザーから好評を博しました。しかし、一定期間使用した後、一部のユーザーはWindows 11 にいくつかの問題も発見しています。例えば、Windows 11のバグにより、初期化しても個人用データが残してしまうことがあります。そこでMiniToolのこの記事では、Windows 11でディスクを完全に消去する方法を説明していきます。
Windows 11について
Windows 11は、Windows 10の後継として設計されたオペレーティングシステム(OS)です。マイクロソフトが2021年末にWindows 11をリリースして以来、多くのユーザーがすぐにWindows 10をWindows 11にアップグレードしました。
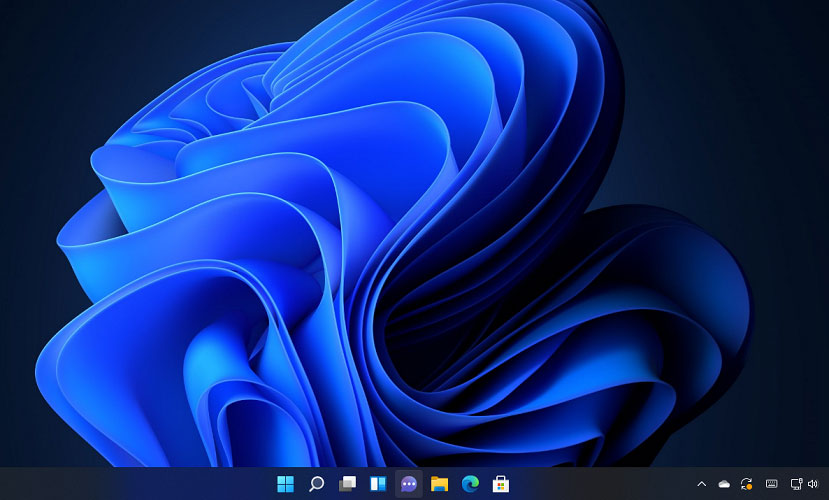
Windows 11 は、Windows 10 と比較して、まったく新しい展望と、いくつかの新しいまたは変更された機能を備えています。Windows 10のPCをお持ちの方は、Windows 11のシステム要件を満たしていれば、無償でWindows 11にアップグレードすることができます。
ただし、Windows 11は、新しいOSであるため、いくつかの特定のバグも存在しています。詳しい情報は、以前の記事:Window 11のバグ/エラー/問題/不具合とその対処法を参考してください。
Windows 11のバグにより、初期化してもファイルが残る
最近、一部のユーザーから、Windows 11に大きなセキュリティ上の欠陥があることが報告されました。
自分のパソコンを売ったり、古いハードディスクを捨てたりする場合、他の人が個人情報にアクセスするのを防ぐために、まずハードディスク内のデータをすべて削除する必要があります。そして、Windows 11では、システムを工場出荷時の状態にリセットすることによって、この効果を達成することができます。
具体的には、「設定」→「回復」→「PCをリセットする」の順を選択すると、PCを初期化することができます。ちなみに、ここでは、二つの初期化オプション(「個人用ファイルを保持する」と「すべて削除」)があります。システム上の個人用ファイルを破棄する必要がある場合は、「すべて削除」を選択する必要があります。しかし、Windows 11のバグにより、このオプションでシステムを初期化しても個人用データが残り、ファイルを完全に削除することがでないことがあります。
調査によると、この問題は、主にOneDriveサービスを使用していたユーザーに起こります。工場出荷時リセットの後でも、OneDriveの個人データはWindows.oldフォルダーに残っており、そこにはローカルに保存されたすべてのファイルが含まれています。そして、他の人がコマンドプロンプトでこれらのファイルにアクセスすることができます。
Windows 11のデータを完全に消去する方法
残念ながら、マイクロソフトは今のところこのバグに対する解決策を提供しておりません。Windows 11の新しいアップデートに注目すれば、将来的にこのバグが修正されるかもしれません。
Windows 11 PC上のすべてのファイルをすぐに消去したい場合は、Windows 11工場出荷時リセットの代わりに、MiniTool Partition Wizardを使用することをお勧めします。これは、信頼性の高いプロフェッショナルなパーティションおよびディスク管理ツールです。このツールで、パーティションの作成、移動、サイズ変更、削除、抹消を自由に行うことができます。また、有料版には多くの高度な機能を提供します。
非OSディスクを拭くしたい場合は、MiniTool Partition Wizard無料版で十分です。目的のディスクが現在実行されているシステムを含んでいる場合は、MiniTool Partition Wizard プロ版またはより上位版にアップグレードする必要があります。
各バージョン間の違いについては、こちらの「MiniTool Partition Wizard バージョン別機能一覧」を参照してください。
提示:非OSディスクを拭くしたい場合は、ステップ 4から始めましょう。
ステップ1:重要なファイルの入っていないUSBメモリを用意し、PCに接続します。重要なファイルがある場合は、事前にバックアップをとってください。
ステップ2:MiniTool Partition Wizardをダウンロードしてインストールします。その後、プログラムを実行し、「ブータブルメディア」機能をクリックし、ガイドに従ってブータブルUSBドライブを作成します。
MiniTool Partition Wizard Freeクリックしてダウンロード100%クリーン&セーフ
ステップ3:PCをブータブルUSBフラッシュドライブから起動します。
ステップ4:すると、自動的にMiniTool Partition Wizardのメインインターフェースに入ります。ターゲットディスクを右クリックし、「ディスク抹消」を選択します。
提示:システムディスクを抹消する場合、システムパーティションを消去すると、コンピュータが起動できなくなる可能性があることを警告するメッセージが表示されます。この操作に問題がなければ、「はい」をクリックして続行します。
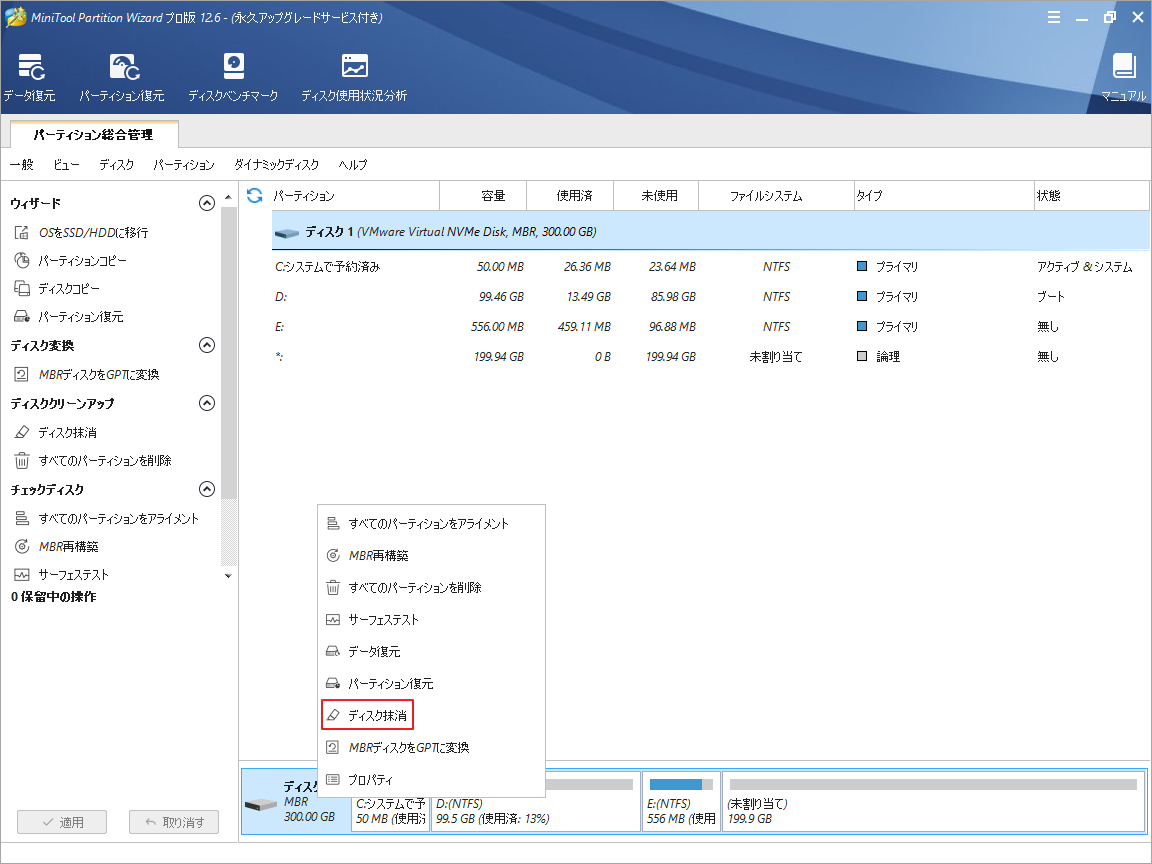
ステップ 5: ポップアップウィンドウで、抹消方法を選択し、「OK」をクリックします。上書き回数が多ければ多いほど、セキュリティ レベルが高くなります。
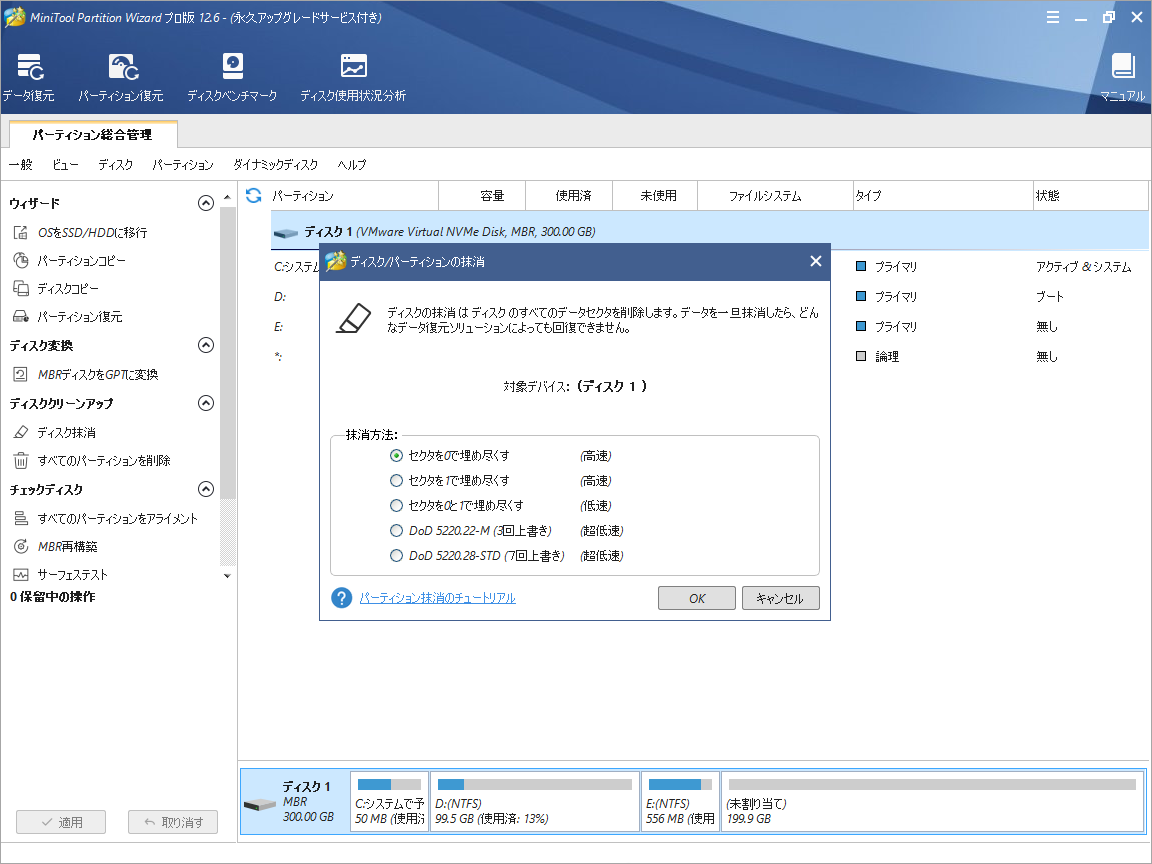
ステップ 6:「適用」ボタンをクリックしてデータの消去を開始します。
このプロセスが終了すると、ディスク上のすべてのデータが削除され、どのデータ復旧プログラムでも復旧することは困難です。
