Microsoft Wordは、クラッシュしたり、応答しない場合はあります。そこで今回はMiniToolより、Wordでこのような現象が起こった場合のトラブルシューティング方法を紹介したいと思います。
Microsoft Wordがクラッシュし続ける
Microsoft Wordは、Microsoft Corporationによって開発された文字編集ソフトウェアで、Microsoft Officeの一部です。Wordは、私たちの生活のあらゆる場面で頻繁に使用されています。しかし、場合によって、このアプリはクラッシュしたり、動作しないことはあります。
ヒント:Microsoft Wordで文書ファイルを開こうとする時にクラッシュしてしまうという報告もあります。このような場合は、こちらの記事「Microsoft WordがWindowsとMacで開けない|原因と対処法を解説」を参考にして解決策を探しましょう。
今回は、Word文書の編集中にMicrosoft Wordのソフトが突然クラッシュしてしまうという事態に対して議論します。場合によって、Wordでクラッシュが発生する際には、「Microsoft Wordに問題があり、最近の作業が失われる可能性がありました。ご不便をおかけして申し訳ございません。」というエラーメッセージが表示されることがあります。もちろん、何も表示しない場合もあります。
では、Wordがクラッシュし続ける原因は何でしょうか?電源障害が発生すると、Wordがすぐに停止/クラッシュすることはよく知られています。しかし、そのようなクラッシュは時折発生します。Wordが頻繁にクラッシュする場合は、Wordに何らかの問題がある可能性があります。例えば、以下のケースが考えられます。
- Microsoft Wordと互換性のないサードパーティのアドインをインストールしています。
- Microsoft Wordのコンポーネントを削除してしまい、または障害があります。
- 不適切なMicrosoft Officeの設定を行っています。
クラッシュによって失われたWordファイルを復元
Microsoft Wordがクラッシュした場合、未保存のファイルが失われやすいです。 それでこのような状況に直面した時、まずすべきことは失われたデータを復旧することです。プログラム実行時にRAM(揮発性メモリ)上に一時的にデータを格納することはよく知られている。 しかし、電源が切れたり、ソフトウェアがクラッシュするなどの状況が発生すると、RAMに一時的に記録されたデータは失われます。
Microsoft Wordがクラッシュしたときに、保存されていない部分のデータを復元するにはどうすればよいのでしょうか。まず、Wordの自動リカバリを有効にすると、簡単にデータをリカバリできます。この機能により、自動回復用ファイルが定期的に作成され、Wordが突然クラッシュしたときにデータを復元できます。
通常、この機能はデフォルトでオンに設定されており、保存間隔の既定値は10分ごとです。 この間隔は、場合によっては長すぎるかもしれません。
以下の手順で、自動回復用ファイルの保存間隔を変更することができます。
- Wordファイルを開き、左上にある「ファイル」オプションをクリックします。
- 左パネルの「オプション」機能をクリックし、「Wordのオプション」ウィンドウに入ります。
- 左パネルの「保存」タブをクリックします。
- 「文章の保存」で、「次の間隔で自動回復用データを保存する」機能にチェックを入れて、編集ボックスに適切な時間を設定します。
- すべての設定が完了したら、「OK」ボタンをクリックして、変更を保存・適用します。
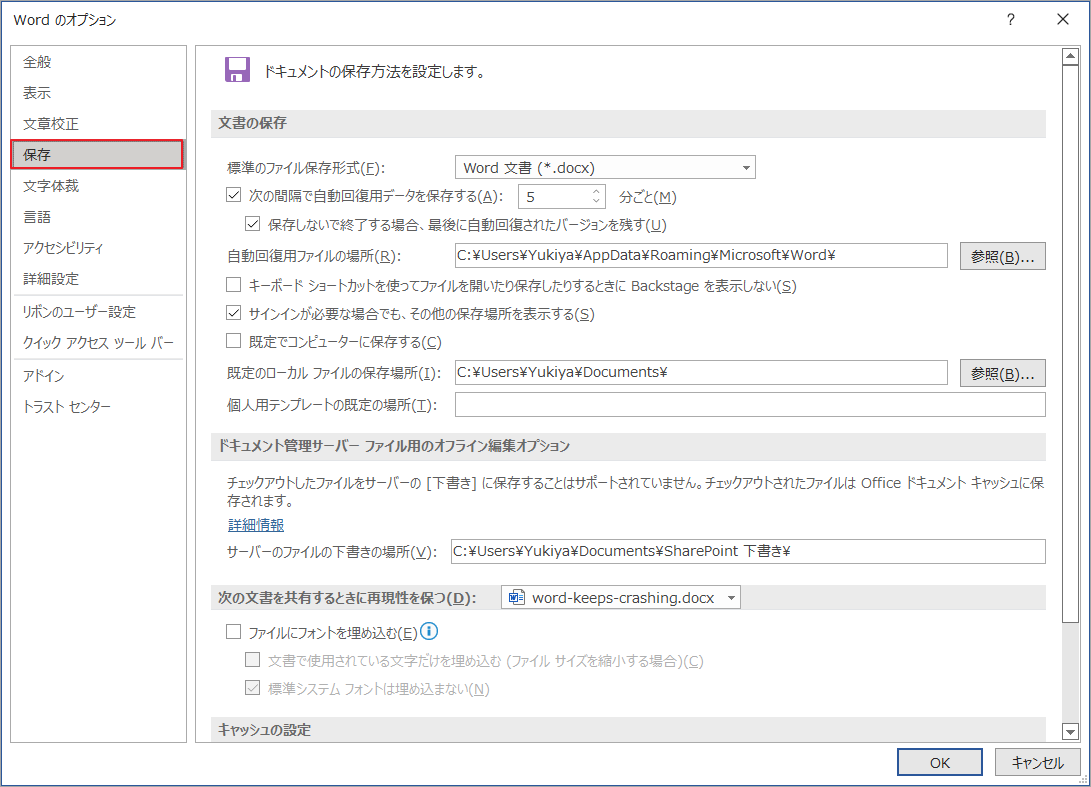
自動回復機能を有効にすると、編集中にWordがクラッシュした場合、以下の手順で未保存のデータを復元することができます。
- 編集中のWordファイルを再度開きます。
- Wordファイルの左側に、「ドキュメントの復元」が表示されます。 このセクションでは、Microsoft Wordによって復元されたすべてのファイルが一覧表示され、リストにはファイル名と作成時間が表示されます。ここで、回復したいファイルを選択することができます。
- リストからファイルをクリックして開くと、復元したい内容が入っているかどうかを確認できます。すべての内容が入っているなら、「保存」をクリックして、復元されたファイルに名前を付けて、保存場所を選択します。
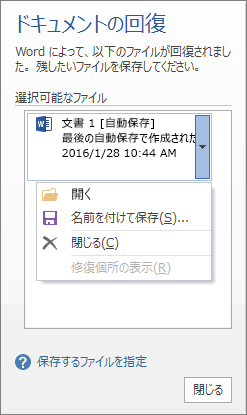
おすすめ記事:Office click to run高ディスク使用率の修正方法2つ
削除されたWordファイルを復元する方法
Wordファイルを保存していたが誤って削除してしまった場合、MiniTool Partition Wizardなどのサードパーティ製データ復元ソフトを使用して復元することができます。では、次にこの有用なソフトウェアを使って誤削除したWord ファイルを復元する方法について説明していきます。
MiniTool Partition Wizard Freeクリックしてダウンロード100%クリーン&セーフ
ステップ1:MiniTool Partition Wizardを起動してそのメインインターフェイスに入ります。すると、画面上部ツールバーから「データ復元」機能をクリックします。
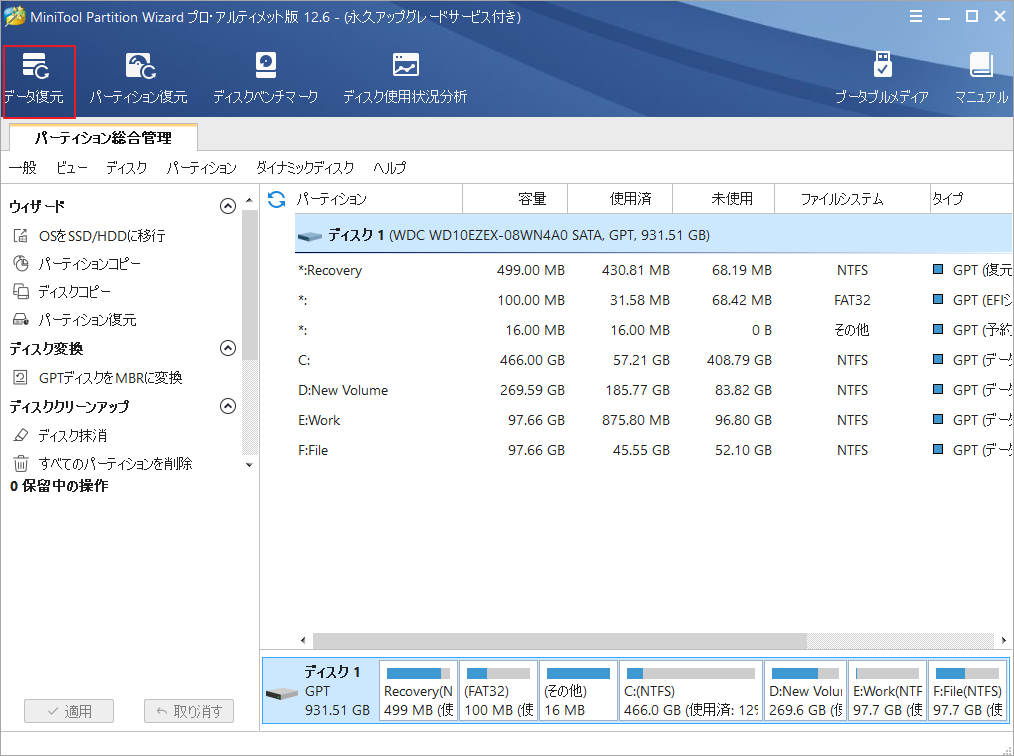
ステップ2:新しく開かれた「データ復元」タブで、誤削除されたWordファイルの保存場所にカーソルを合わせて、「スキャン」ボタンをクリックします。ここは、以下のような場所を選択できます。
- Wordファイルがデスクトップに保存されていた場合は、デスクトップを選択することができます。
- Wordファイルが特定のフォルダに保存された場合は、「フォルダーを選択」をクリックして、該当フォルダーを選択することができます。
- Wordファイルが保存された場所を覚えていない場合は、「ゴミ箱」を選択できます。
- 上記の場所でファイルが見つからない場合は、パーティションを選択するか、「デバイス」タブでハードドライブ全体を選択することができます。
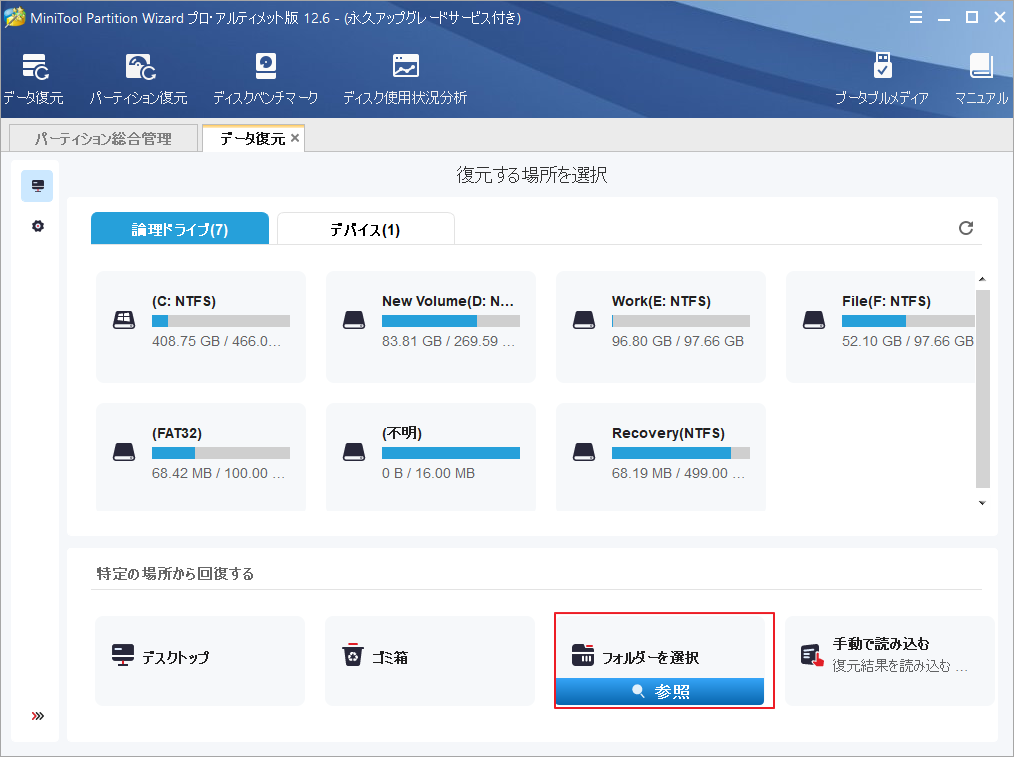
ステップ3:スキャン処理が開始されます。スキャンされる場所のサイズとそこに含まれるデータ量によって、この処理にかかる時間は異なります。スキャンが終了すると、画面左欄に今回のスキャンで検出されたすべての既存および紛失データが表示されます。以下のツールを活用して、ターゲットファイルを素早く見つけることができます。
- Wordファイルのファイル名を覚えている場合は、「検索」アイコンをクリックし、ファイル名を入力してターゲットファイルを素早く検索できます。
- Wordのファイル名が復元できないこともあるので、ファイル名を通してファイルを見つけることができない場合があります。代わりに、「タイプ」タブで「ドキュメントの種類」を展開し、.docxと.docのファイル拡張子を特定してファイルを探すことができます。しかし、ここで多くのファイルがリストされている可能性があることに注意してください。そして、プ「レビュー」ボタンをクリックして正確なファイルであるかを確認しておきましょう。
- もちろん、「フィルター」ツールを使って、ファイルの拡張子、作成/変更日、および他のパラメータを通じてファイルを見つけることもできます。
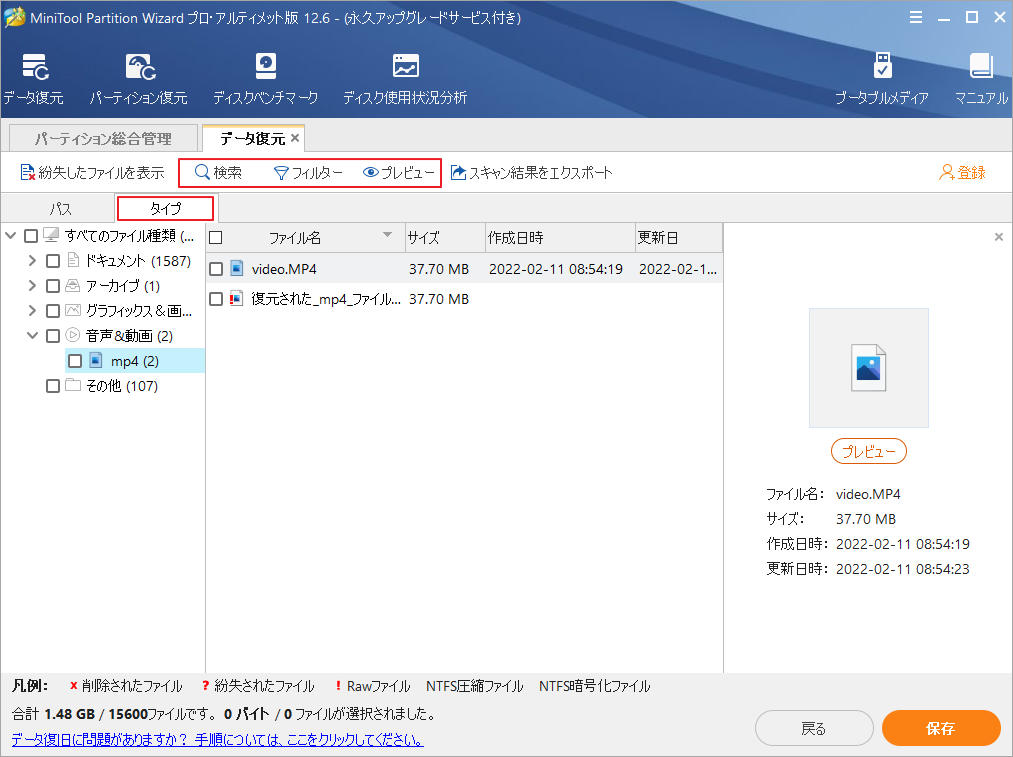
おすすめ記事:WindowsとMacでWordファイルを意図的に破損させる方法
Wordがクラッシュし続ける場合にすべきこと
Microsoft Wordが頻繁にクラッシュするものの、データ消失の問題がない場合は、以下の方法で解決することができます。
対処法1.Microsoft Office ソフトウェアを修復する
- WindowsキーとIキーを押して、「設定」ウィンドウを開きます。
- 「アプリ」 > 「アプリと機能」タブにに滞在します。
- 右側のページでアプリと機能一覧をスクロールして「Microsoft Office」アプリを見つけます。すると、アプリをクリックし、「変更」を選択します。
- 次に、「Officeプログラムをどのように修復しますか?」の「クイック修復」にチェックを入れて「修復」をクリックします。
- 修復処理が完了したら、Wordを再開し、クラッシュ問題が解決されたかどうかを確認することができます。
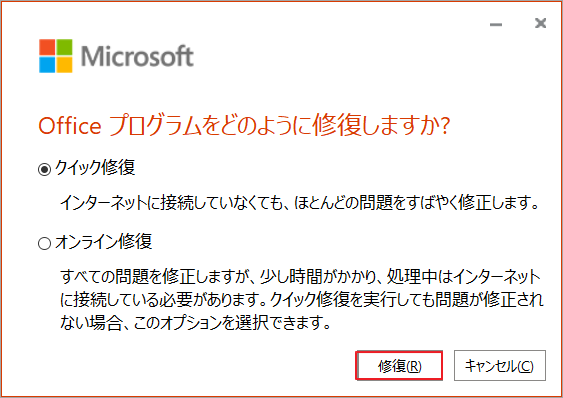
対処法2.アドインを無効にする
Wordがクラッシュし続ける原因のひとつに、特定のアドオンの非互換性が考えられます。そのため、これらのアドインを無効にしてみてください。 手順は以下の通りです。
- Wordファイルを開きます。
- 「ファイル」 > 「オプション」> 「アドイン」の順を選択します。
- 「管理」セクションの「COMアドイン」を選択し、「設定」をクリックします。COMアドインは通常、サードパーティ製のアドインです。
- 「使用できるアドイン」にあるすべての項目のチェックを外れ、「OK」ボタンをクリックします。
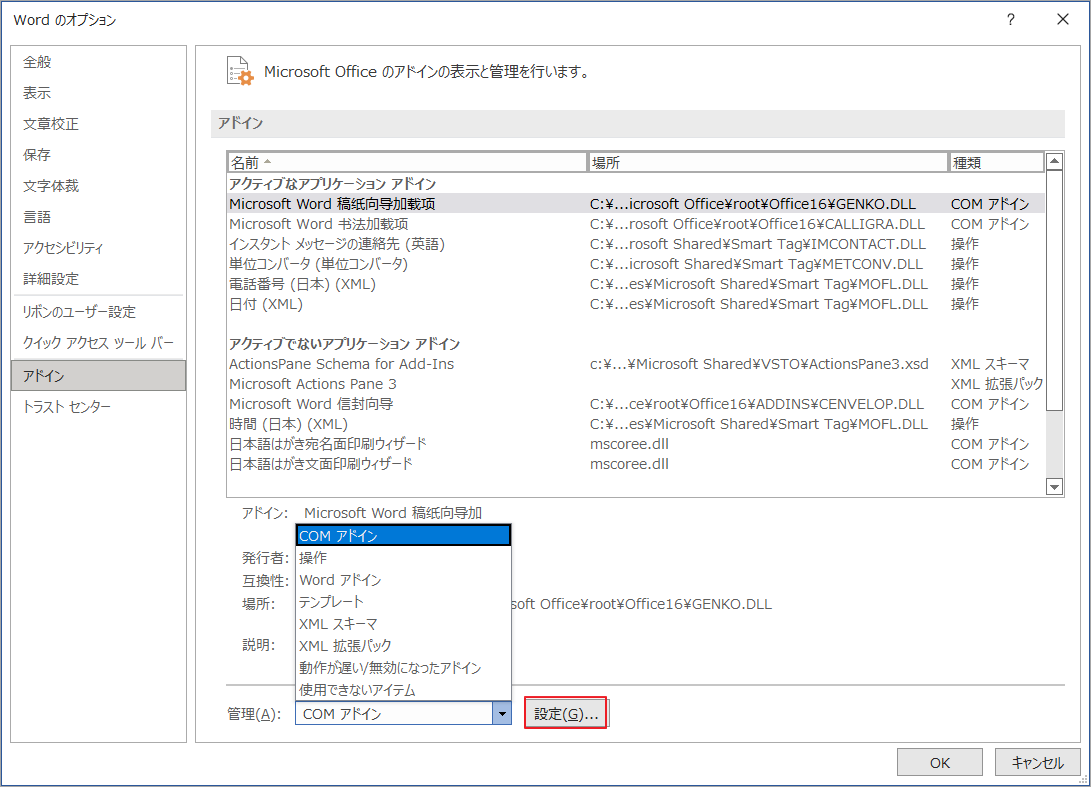
おすすめ記事:Microsoft Outlookのアドインをインストール・管理する方法
対処法3.セーフモードでWordファイルを開く
セーフモードでWordファイルを開くと、アドインを含む外部からの影響要因を排除することができます。ここでは、Wordファイルをセーフモードで開く方法について説明します。
ステップ1:Wordのソフトを探す。デスクトップにWordソフトのアイコンがないことがある。 この場合、Windowsの検索バーに「Word」または「Microsoft Office Word」というキーワードを入力し、最も一致する結果を右クリックして「タスクバーにピン留めする」を選択します。または、Wordソフトの実行ファイルの場所を探して右クリックし、「送信先」→「デスクトップ(ショートカットの作成)」を選択することもできます。
ステップ2:Ctrlキーを押しながら、Wordソフトのアイコンをダブルクリックします。確認ウィンドウが表示されたら、「はい」をクリックして続行します。すると、セーフモードで新しいWordのページが開かれ、編集を開始することができます。このページを開いたまま、別の既存のWordファイルを開いてください。既存のWordファイルもセーフモードで開かれます。
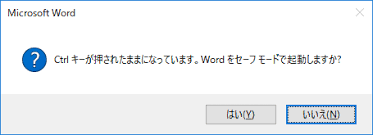
もちろん、セーフモードでWordファイルを開く簡単な方法は他にもあります。Windowsキー+Iを押して「ファイル名を指定して実行」ボックスを開き、ボックスに「winword.exe /a」と入力してEnterキーを押すだけです。
対処法4. 一時ファイルを削除する
パソコンでソフトを起動すると、自動的に一時ファイル(Temp)が作成されます。これらの一時ファイルを削除することで、PCやプログラムの動作をより快適にすることができます。ここでは、これらの一時ファイルを削除する方法について説明します。
- Windowsキー+Rキーを押して、「ファイル名を指定して実行」ボックスを表示します。
- 「ファイル名を指定して実行]」ボックスに 「%temp% 」と入力し、Enter キーを押します。
- すべての一時ファイルを選択し、削除します。
対処法5.Microsoft Officeを再インストールする
上記の方法でうまくいかない場合は、Microsoft Officeのソフトウェアを再インストールしてみてください。「設定」ウィンドウを開き、「アプリ」>「アプリと機能」タブに移動します。右側のパネルで、Officeアプリを見つけてクリックし、「アンインストール」を選択します。
そして、C:\Program Files and C:\Program Files (x86)を開き、Microsoft Office に関するフォルダーを削除することをお勧めします。その後、Microsoft Officeを再度ダウンロードし、インストールしてください。
Windows10/11用Microsoft Wordのダウンロードとインストール
結語
この記事はMicrosoft Wordがクラッシュし続ける場合のトラブルシューティング方法を紹介しました。Wordを使用中にこのような状況に遭遇した場合は、ぜひこれらの解決策を試してください。また、この問題に対して他のいい対処法があれば、コメント欄で共有してください。
なお、MiniTool Partition Wizardの使用中に何かご不明な点やご意見がございましたら、お気軽に[email protected]までご連絡ください。
