ディスクベンチマークツールを探しています。MiniTool Partition Wizardは「ディスクベンチマーク」という機能を搭載するようになりましたよ。今すぐMiniTool Partition Wizardを使ってディスクの読み取り/書き込み速度を測定しましょう。
ディスクベンチマークについて
ベンチマークは、何年もの間ディスク速度をテストするための一般的な方法です。それによって、順番やランダムなどのさまざまなディスクアクセス状況で転送速度を測定し、ディスクの速度特性をまとめた結果をMBps単位で表示します。
順番/ランダムに読み取り/書き込みとは
順番に読み取り/書き込みはディスクのアクセスパターンであり、それによって大きな連続したデータブロックが記憶装置の表面上の隣接した位置から読み取られるか、そこに読み込まれます。逆に、ランダムに読み取り/書き込みは別のディスクアクセスパターンであり、それによってデータが記憶装置の表面上の隣接していない位置から読み取られるか、そこに書き込まれます。
HDD/SSDのベンチマークを実行できる複数のベンチマークツールがありますが。今日、取り上げてMiniTool Partition Wizard のディスクベンチマーク機能について説明します。MiniTool Partition Wizardを利用して、設定をカスタマイズして僅か数回クリックするだけで、HDD/SSDで最も一般的な測定をすばやく実行することができます。
MiniTool Partition WizardでSSDベンチマークを実行する方法
MiniTool Partition Wizardの「ディスクベンチマーク」機能は、可変転送サイズとテスト長を採用して、順番/ランダムに読み取り/書き込みパターンで、ストレージパフォーマンスを測定するように設計されています。以下のオプションのように、ハードドライブのパフォーマンステストをカスタマイズすることができます。
- 1KBから2048KBまでの転送サイズ
- 100MBから4096MBの転送長
- 1から512までのさまざまなキュー項目数(キュー番号)をサポート
- 1から64までのさまざまなスレッド番号をサポート
- 連続的な順番&ランダム読み取/書き込みテストが可能
- フォーマットされたドライブの非破壊的なパフォーマンス測定
- 明瞭で直感的なグラフィックで結果を表示
このディスクベンチマークツールを使用して、あらゆる製造元のRAIDコントローラ、ストレージコントローラ、HDD、およびSSDをテストすることができます。
①MiniTool Partition Wizardを実行してメイン画面に入ります。次に、ツールバーから「ディスクベンチマーク」を選択します。
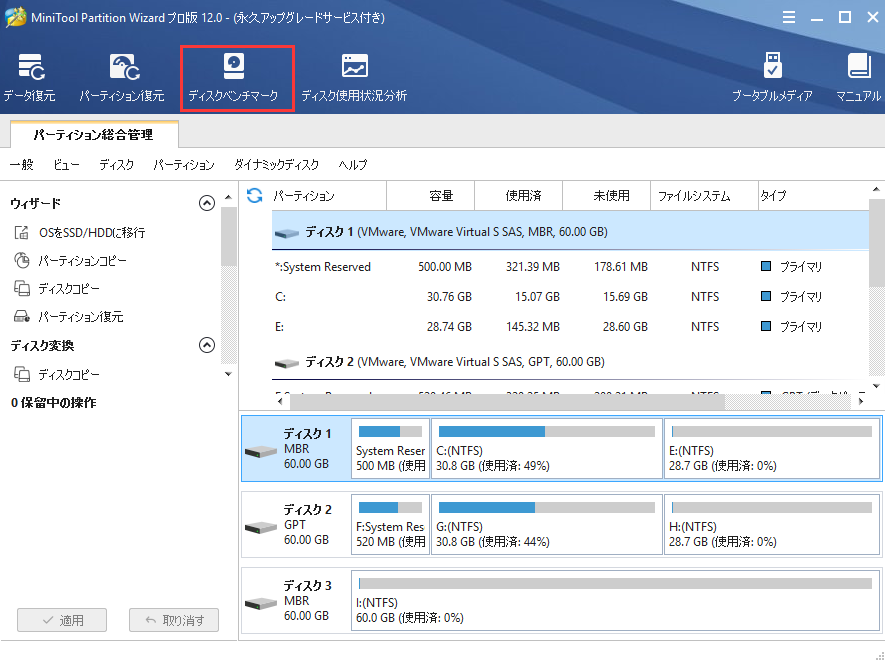
②「ディスクベンチマーク」ウィンドウで、「開始」ボタンを押す前に以下のパラメーターを設定することができます。
- ドライブを選択:ベンチマークを開始するパーティションを選択します。ディスクベンチマークはベーシックディスクとダイナミックディスクの両方のパフォーマンスを測定することができますが、ドライブ文字がないと、測定することができません(ドライブ文字の追加についてはここをクリックしてください)。
- 物理ディスク:選択したドライブのディスクモジュールを示します。
- 転送サイズ:一回に転送されるデータのサイズです。サイスの範囲は1KBから2048KBまでです。
- 全長:転送されるデータの総量です。範囲は100MBから4096MBまでです。
- キュー番号:ドライブ内の多数の非同期読み取り/書き込みをキューに入れると、ドライブはできるだけ早くそれらを実行します。
- スレッド番号:ディスクスピードテストを完成するために使用するスレッド数を設定します。
- テストモード:テストするモードを選択します。順番、ランダム、および順番&ランダムのいずれかを選択してください。
- クールダウンタイム:次のテストを続行する前に、ハードドライブの温度を下げるためのクールダウン時間を設定します。
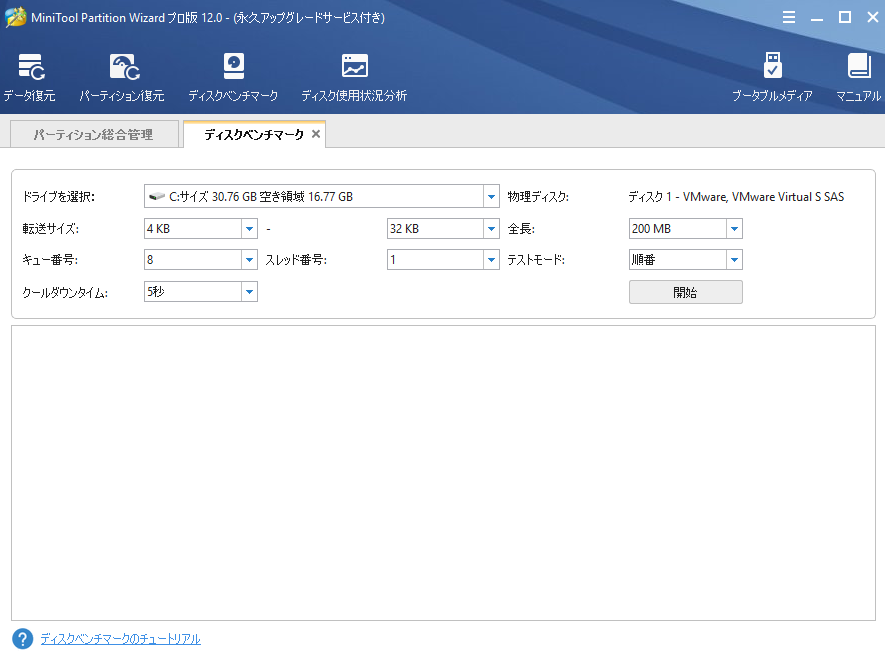
③ディスクベンチマークがハードドライブの速度テストを完成し、図形的な結果を完全に表示するまで、しばらくお待ちください。
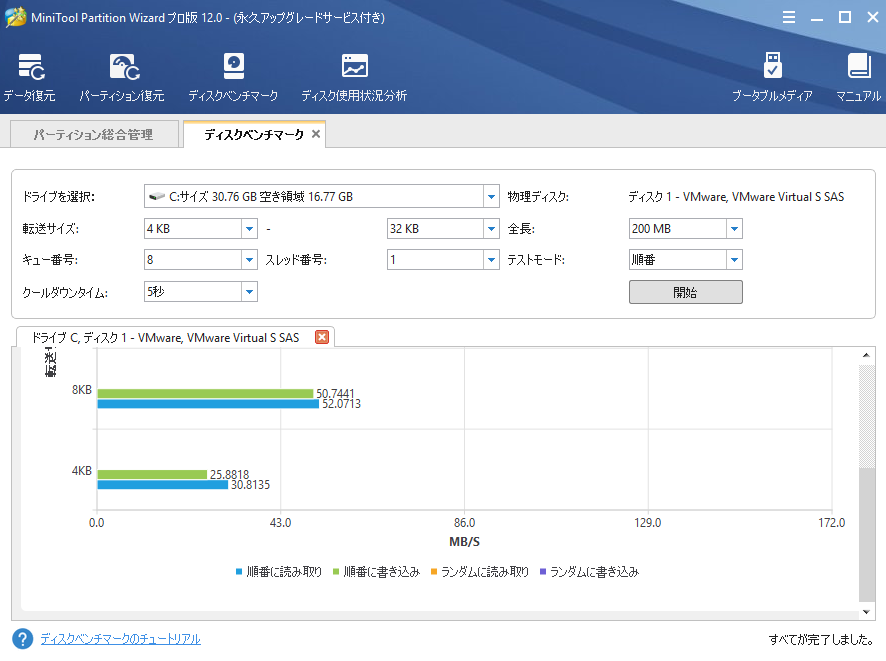
どのようなパフォーマンスを期待すべきですか?
ハードディスクのパフォーマンスの数値を取得するのは簡単ですが、ユーザーは詳細を知るのが難しいと感じるかもしれません。たとえば、現在のSSDの標準的な読み取り/書き込み速度はどれくらいですか。テストしたドライブの読み書き速度は標準値に達しましたか。それらの疑問点を踏まえて、ユーザーがドライブのパフォーマンスをよりよく理解できるように、MiniToolはもっと多くの役立つ情報を提供します。
SATAソリッドステートドライブ(SSD)の平均読み取り/書き込み速度
SSDの書き込み速度が速いとされています。ところで、どれほど速いでしょうか。通常、SATAインターフェースで接続されたSSDの読み取り速度は約500MB/秒です。PCIeインターフェースが装備されているSSDの場合、転送速度はもっと優れています。
MiniToolは、市場で最も人気のある(SATA)SSDの性能情報を提供します。ぜひ参考してください。テスト環境は異なる可能性があるため、同じストレージデバイスをテストしても、異なるベンチマーク結果はユーザーに期待されるでしょう。
以下の項目についての説明
- Seq Q32T1:キュー番号を32、スレッド番号を1に設定し、順番(ブロックサイズ= 128KiB)に読み取り/書き込み
- 4K Q8T8:キュー番号を8、スレッド番号を8に設定し、ランダム(ブロックサイズ= 4KiB)に読み取り/書き込み
- 4K Q32T1:キュー番号を32、スレッド番号を1に設定し、ランダム(ブロックサイズ= 4KiB)に読み取り/書き込み
- 4K: キュー番号を8、スレッド番号を8に設定し、ランダム(ブロックサイズ= 4KiB)に読み取り/書き込み
- 全長:すべてのデバイスでの累積転送サイズは1GBです。
| Samsung 860 Evo | 書き込み(MB/S) | 読み取り(MB/S) |
| Seq Q32T1 | 563.501 | 495.867 |
| 4KB Q8T8 | 405.233 | 362.609 |
| 4KB Q32T1 | 390.353 | 362.32 |
| 4KB | 47.7528 | 139.121 |
| Toshiba TR200 | 書き込み(MB/S) | 読み取り(MB/S) |
| Seq Q32T1 | 560.268 | 504.617 |
| 4KB Q8T8 | 275.237 | 229.539 |
| 4KB Q32T1 | 342.833 | 366.976 |
| 4KB | 26.641 | 88.713 |
| Crucial MX500 | 書き込み(MB/S) | 読み取り(MB/S) |
| Seq Q32T1 | 555.658 | 507.542 |
| 4KB Q8T8 | 404.746 | 365.86 |
| 4KB Q32T1 | 176.128 | 163.233 |
| 4KB | 25.917 | 62.285 |
| WD Blue 3D NAND | 書き込み (MB/S) | 読み取り(MB/S) |
| Seq Q32T1 | 564.233 | 533.038 |
| 4KB Q8T8 | 393.42 | 347.369 |
| 4KB Q32T1 | 221.17 | 203.644 |
| 4KB | 36.5327 | 144.971 |
| SanDisk Ultra 3D | 書き込み(MB/S) | 読み取り(MB/S) |
| Seq Q32T1 | 556.011 | 534.322 |
| 4KB Q8T8 | 399.526 | 349.126 |
| 4KB Q32T1 | 290.034 | 271.837 |
| 4KB | 41.125 | 100.424 |
| Kingston A400 | 書き込み (MB/S) | 読み取り(MB/S) |
| Seq Q32T1 | 428.238 | 506.563 |
| 4KB Q8T8 | 337.743 | 352.52 |
| 4KB Q32T1 | 287.268 | 277.044 |
| 4KB | 30.453 | 96.652 |
| Gigabyte UD Pro | 書き込み (MB/S) | 読み取り(MB/S) |
| Seq Q32T1 | 564.651 | 525.247 |
| 4KB Q8T8 | 329.906 | 306.728 |
| 4KB Q32T1 | 287.66 | 265.448 |
| 4KB | 35.022 | 116.946 |
テスト結果の異常の考えられる原因
ハードディスクの速度テストで上記のデータと結果が大きく異なる場合は、2つの原因が考えられます。
- USBインターフェイスを介してSSD(ソリッドステートディスク)を接続するのは、SSD速度テストに確実に影響します。それは事実だとしたら、速度はおよそ50 MB/秒かもしれません。
- HDD(ハードディスクドライブ)がひどく断片化されています。断片化により、ハードディスクは余分な作業を実行してしまって、ディスクのパフォーマンスは影響されます。HDDを最適化すれば、パフォーマンスを向上させることができます。
