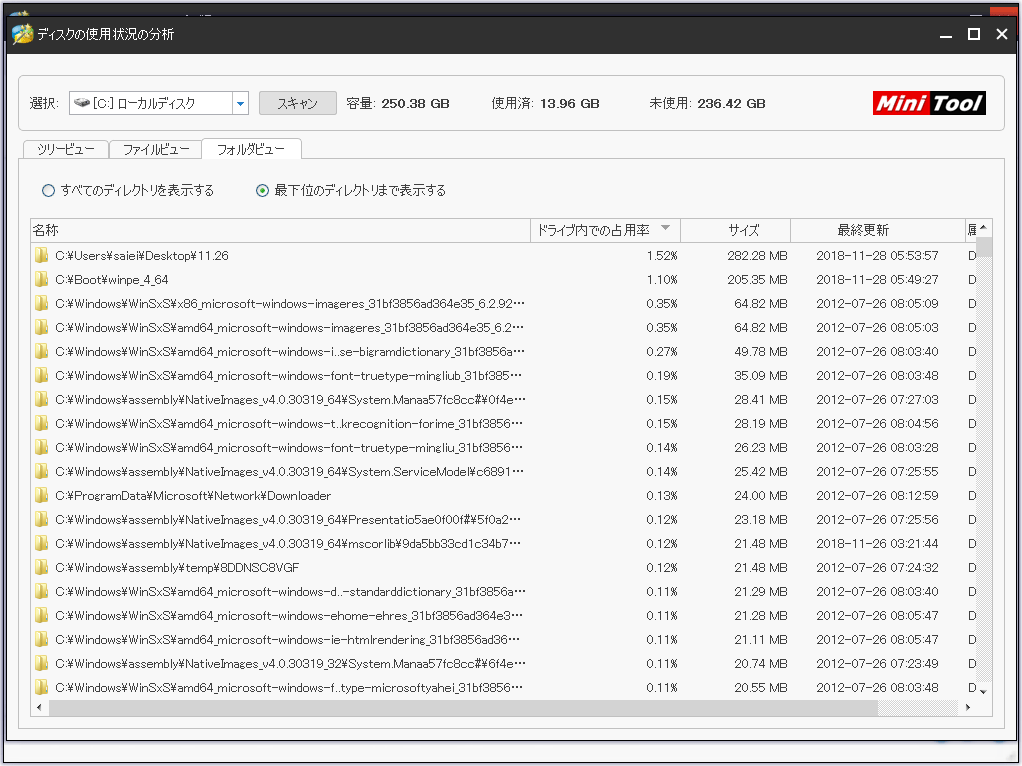ハードディスクの空き容量が不足していると、どのファイルがあまりにも多くの容量を占めているのかという疑問を抱えるようになるかもしれません。その場合、MiniTool Partition Wizardの「ディスク使用状況分析」機能は役立ちます。
ディスク使用状況分析について
ディスク使用状況分析は、MiniTool Partition Wizardに新しく組み込まれたユーティリティです。それによって、ハードディスクをスキャンして、ハードディスクの使用状況を把握することができます。例えば、ハードディスクがいっぱいになってしまった時に、ディスク使用状況の分析をしてからディスククリーンアップを行います。また、パーティション上に4GBを超える単個のファイルが存在するためにNTFSファイルシステムをFATに変換することができない場合に、この機能を使えばオーバーサイズのファイルを簡単に見つけることができます。
ディスク使用状況分析機能でハードディスクとディレクトリを分析することで、どのファイル/フォルダーが大量なディスク領域を占めているか分かったら、手動でファイルを探索し、不要なファイルとアプリケーションを削除することができます。
ディスク使用状況分析という機能は、SSDやHDDや外付けHDDなどのハードディスク、およびUSBメモリのようなリムーバブルデバイスなど、様々なストレージデバイスをサポートします。
ディスク使用状況分析を使用する方法
①MiniTool Partition Wizardを実行してメイン画面に入ります。
②ツールバーから「ディスク使用状況分析」をクリックします。
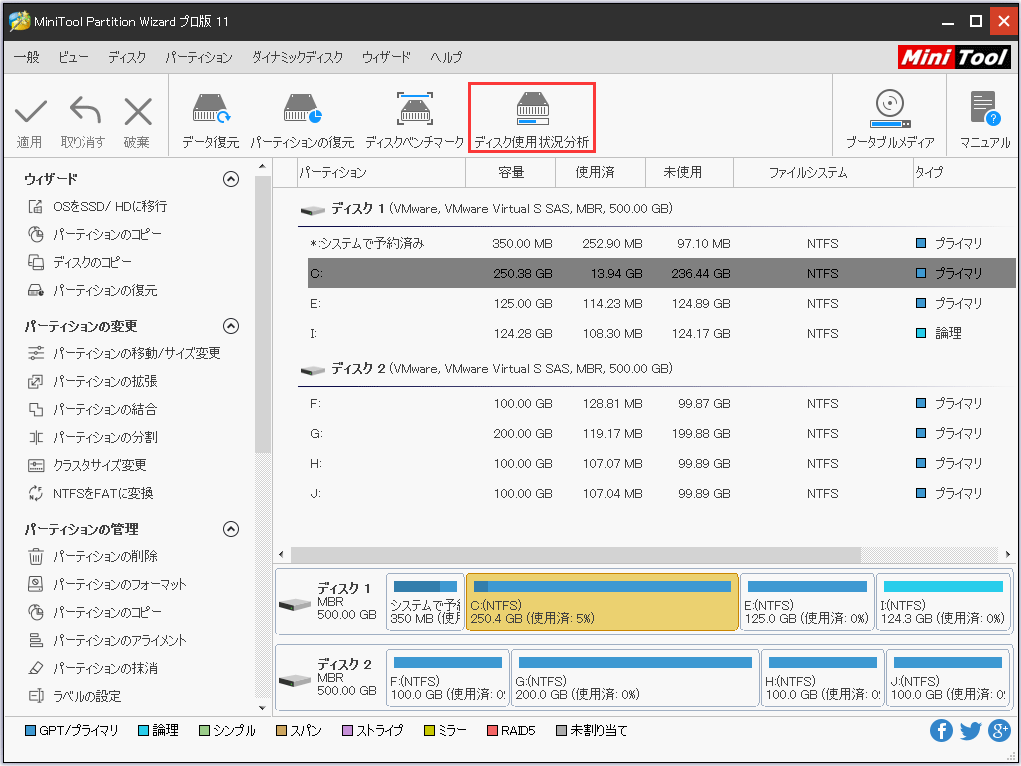
③ドロップダウンメニューからパーティション(ドライブ)を選択して「スキャン」をクリックします。
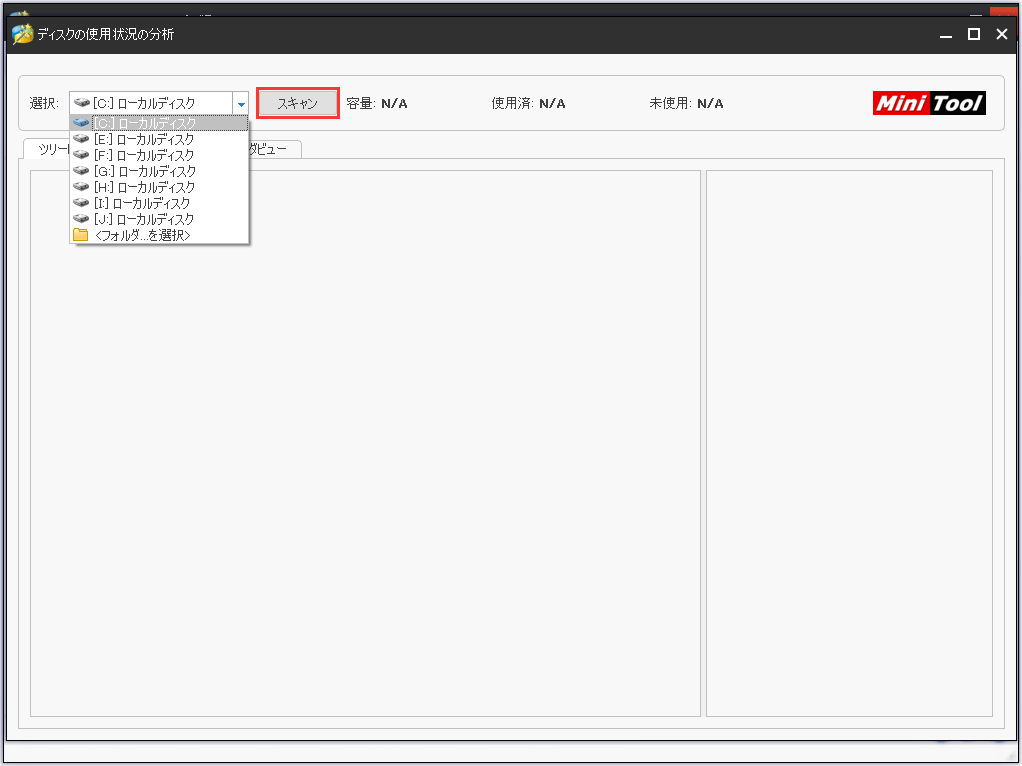
④スキャンが完了するまで待ってください。ドライブの容量、ドライブの使用済の容量、ドライブの未使用の容量は示されます。
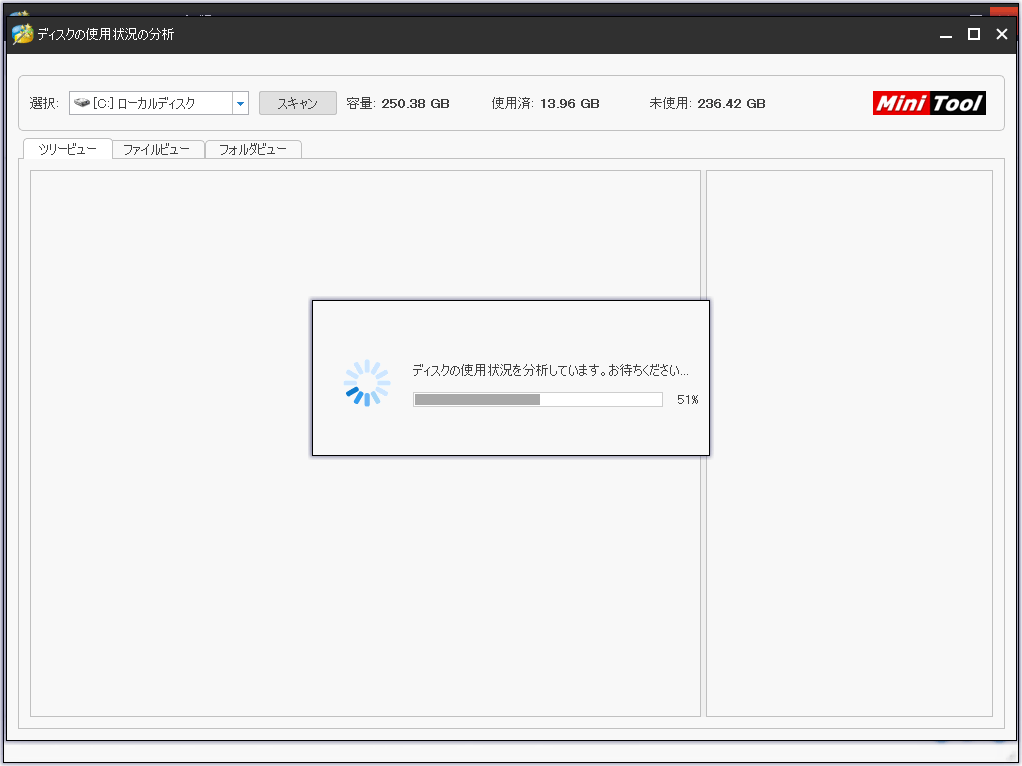
⑤「ディスク使用状況分析」機能はディスク容量の使用状況を表示するための3つの方法を提供します。
ツリービュー:
ツリービューは、分析されたドライブ内のファイルとフォルダを階層的に表示します。各フォルダにいくつかのサブフォルダがあります。「ツリービュー」タブで、フォルダをいくつかのサブフォルダに展開したり、折りたたんでサブアイテムを隠すことができます。
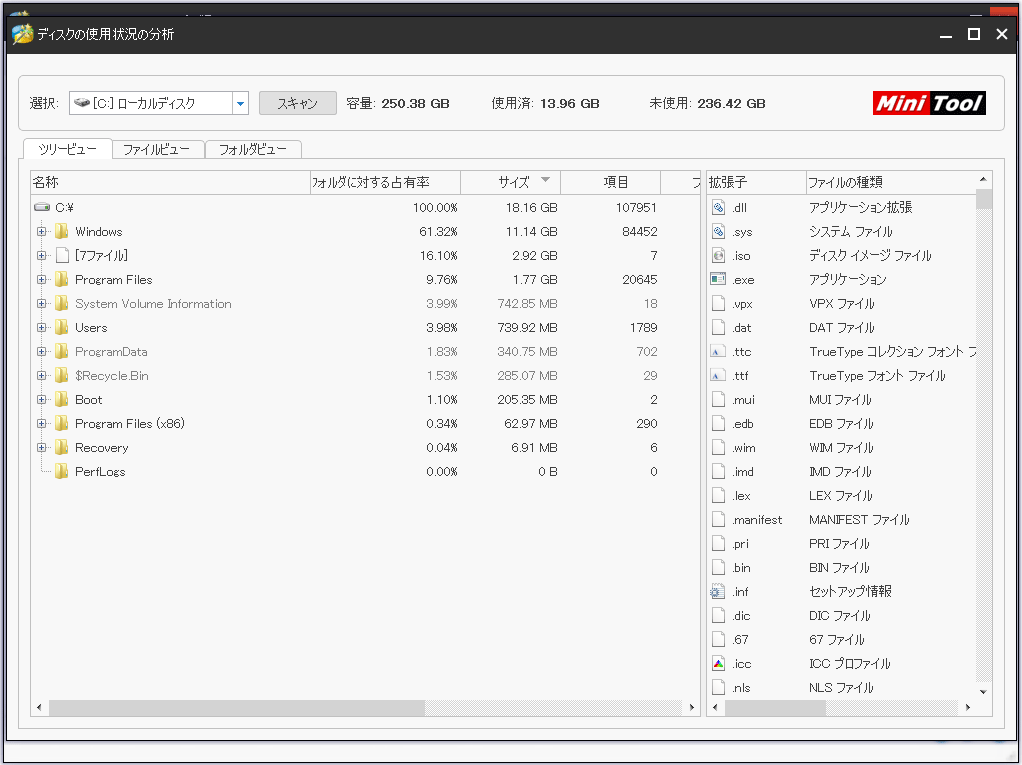
それらのフォルダを展開して右クリックし、開いたり、閲覧したり、パスをコピーしたり、ごみ箱に入れたり、完全に削除したり、プロパティを確認したりすることができます。また、ファイルまたはフォルダのパスをコピーして「PC」に貼り付けば、フォルダをその特定の場所から見つけ出し、フォルダ内のファイルを閲覧することができます。
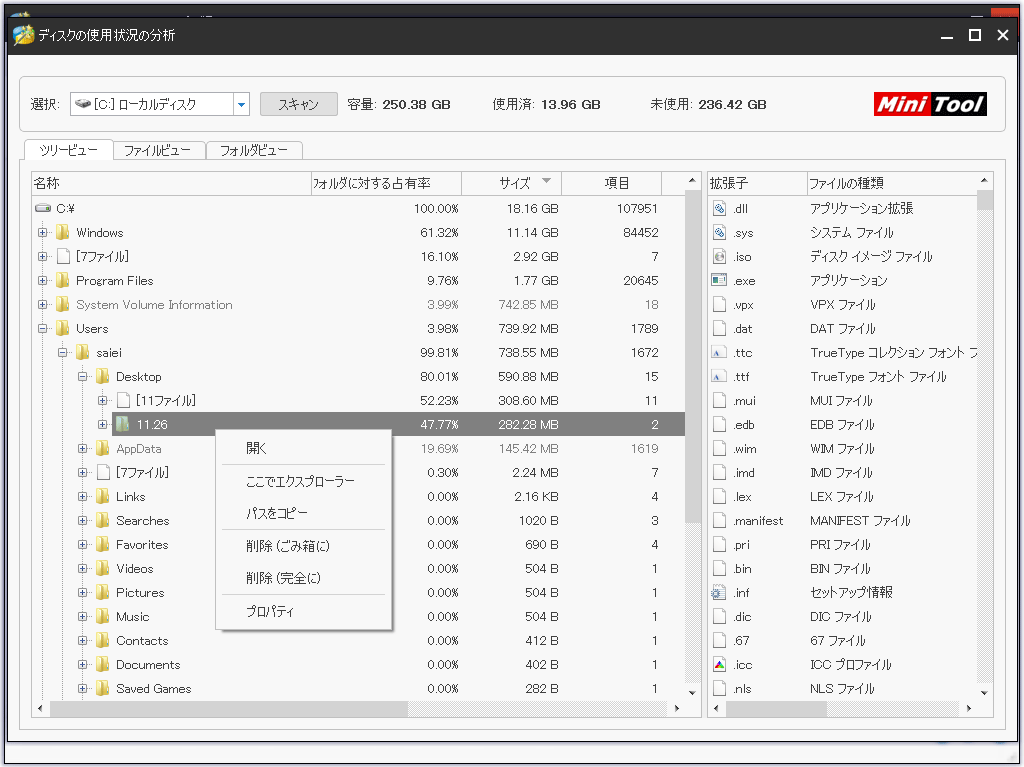
ここで、画面が2つの部分に分かれていることに気付いたかもしれません。左側に向かってドラッグすると、より詳細な情報が見えます。
この部分で、ファイルはファイル名拡張子に従って降順に並んでいます。そして、「サイズ」欄からどの種類のファイルがあまりにも多くの容量を占用しているかをチェックすることができます。それらをダブルクリックすると、その種類のファイルの画面に入ります。不要なものを削除して、空き容量を増やすことができます。
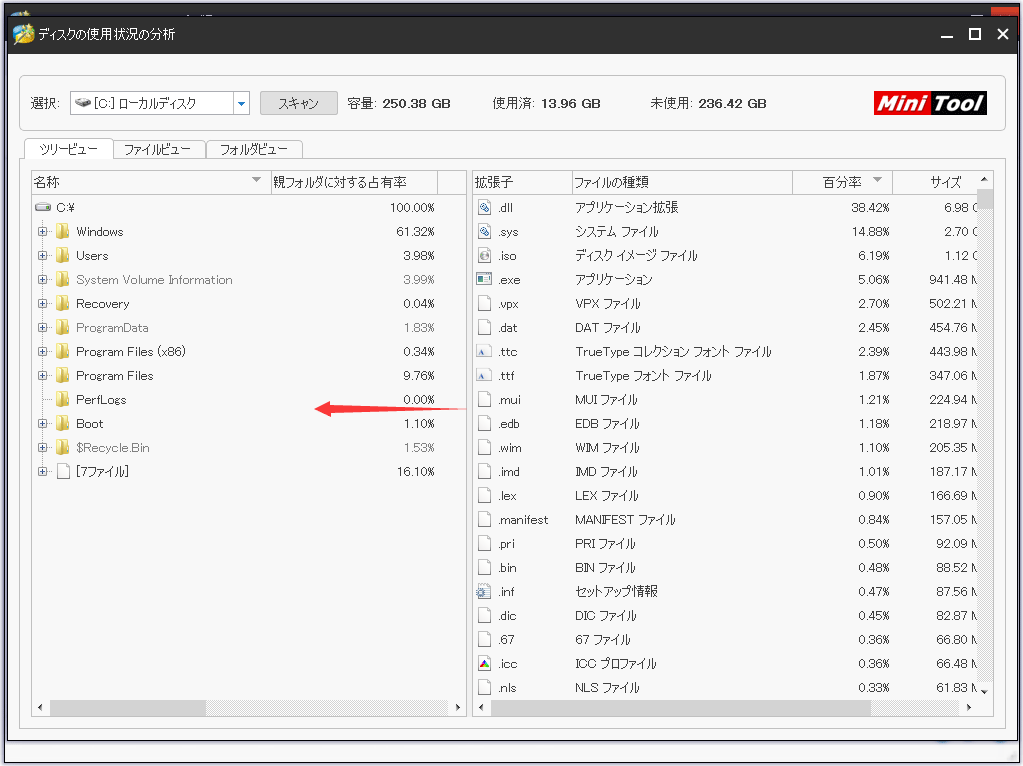
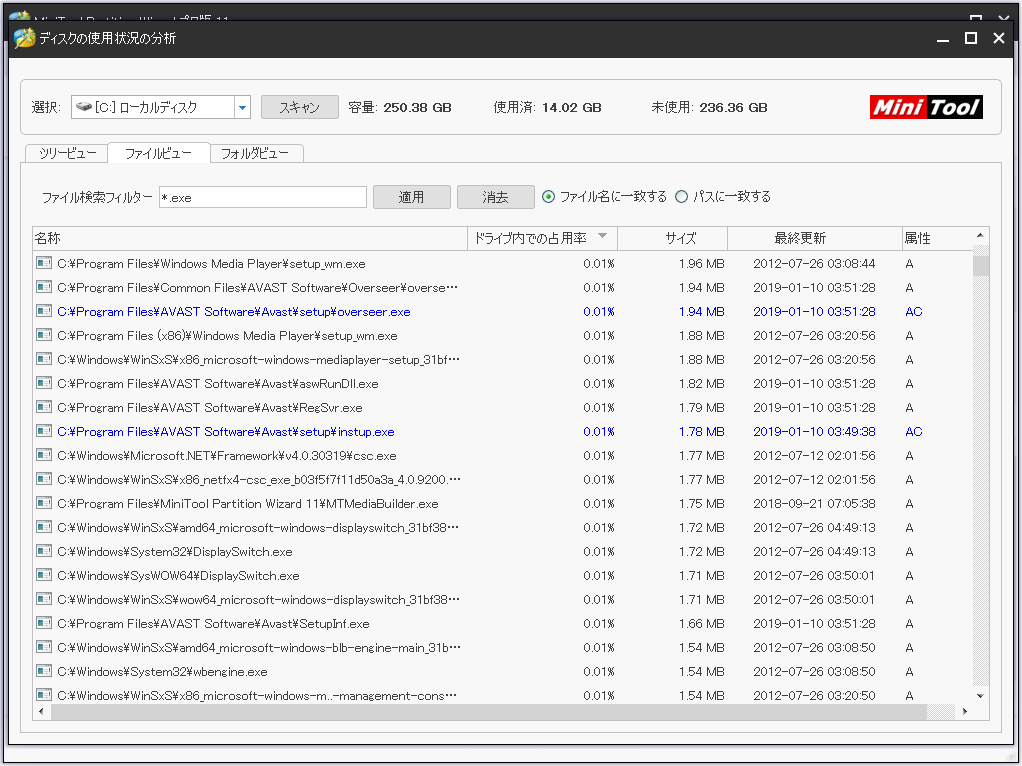
ファイルの属性が異なるため、一部のファイルの色が他のファイルと違い、グレーアウト表示で表現されているファイルもあります。
ファイル属性は、ファイル自体またはその内容に関する追加データを含む、各ファイルとディレクトリに関連する情報です。属性は、ファイル、ディレクトリ、ボリューム、および特定のシステムオブジェクトにあります。それらはオペレーティングシステムとソフトウェアアプリケーションによって使用され、ファイルシステムの振る舞いを明確にするためのものです。
「属性」列には、ファイルの属性を表す大文字がいくつかあります。以下はよく見られるファイル属性です。
- A(Archive): アーカイブ属性
- C(Compressed):圧縮属性
- D(Directory): ディレクトリ(フォルダー)属性
- E(Encrypted): 暗号化属性
- H(Hidden): 隠し属性
- I(Not Content Indexed): インデックス化の抑止属性
- L(Reparse Point): リパースポイント
- N(Normal): 「I」属性の旧表示
- O(Offline): オフライン属性
- P{ (Sparse (Pinned) }: スパースファイル(疎なファイル)属性
- R(Read-Only): 読み出しのみ属性
- S(System): システム属性
- T(Temporary):一時(Temporary)ファイル属性
ファイルビュー:
ファイルビューはファイルサイズに従ってすべてのファイルを降順に表示します。「ファイルビュー」タブで、「ファイル検索フィルター」を使用して特定のファイルのサイズを確認することができます。「ファイル名のみに一致」オプションをオンにして、ファイル名を入力して目的のファイルを見つけることができます。「パスに一致する」オプションにチェックを入れる場合、パス全体を正しく入力する必要があります。
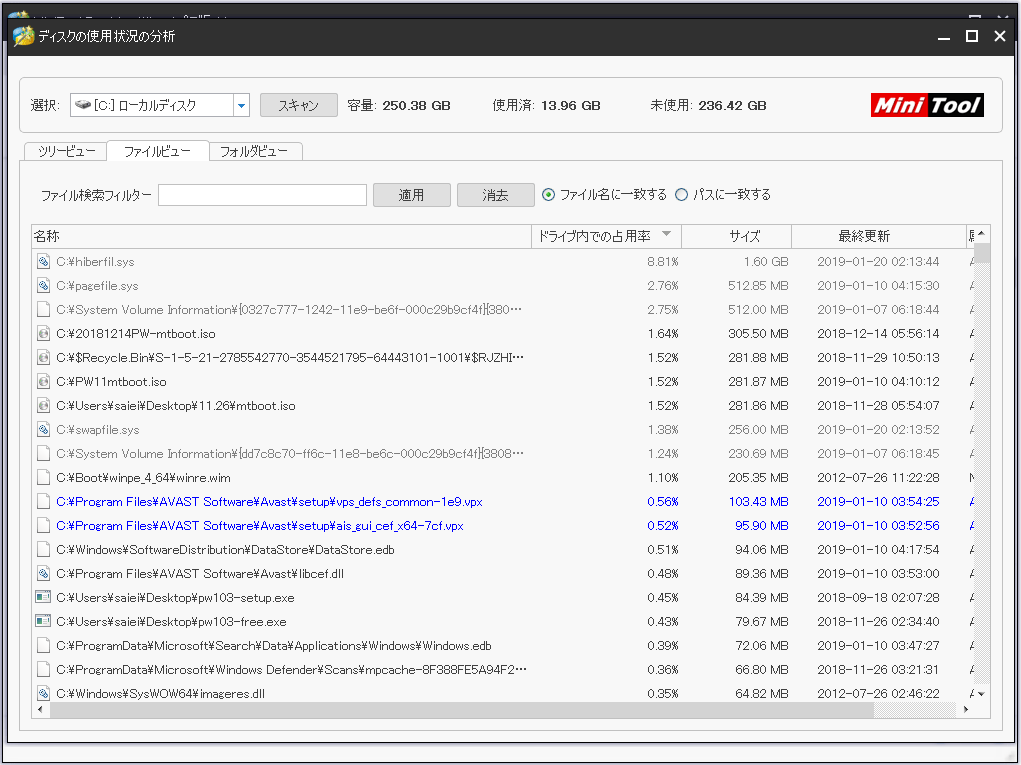
フォルダビュー:
「フォルダビュー」はフォルダ内のすべてのファイルをリストします。「フォルダビュー」タブで、「すべてのディレクトリを表示する」をオンにすると、すべてのフォルダが一覧表示され、どのディレクトリが大量のディスク領域を占用しているかを確認することができます。
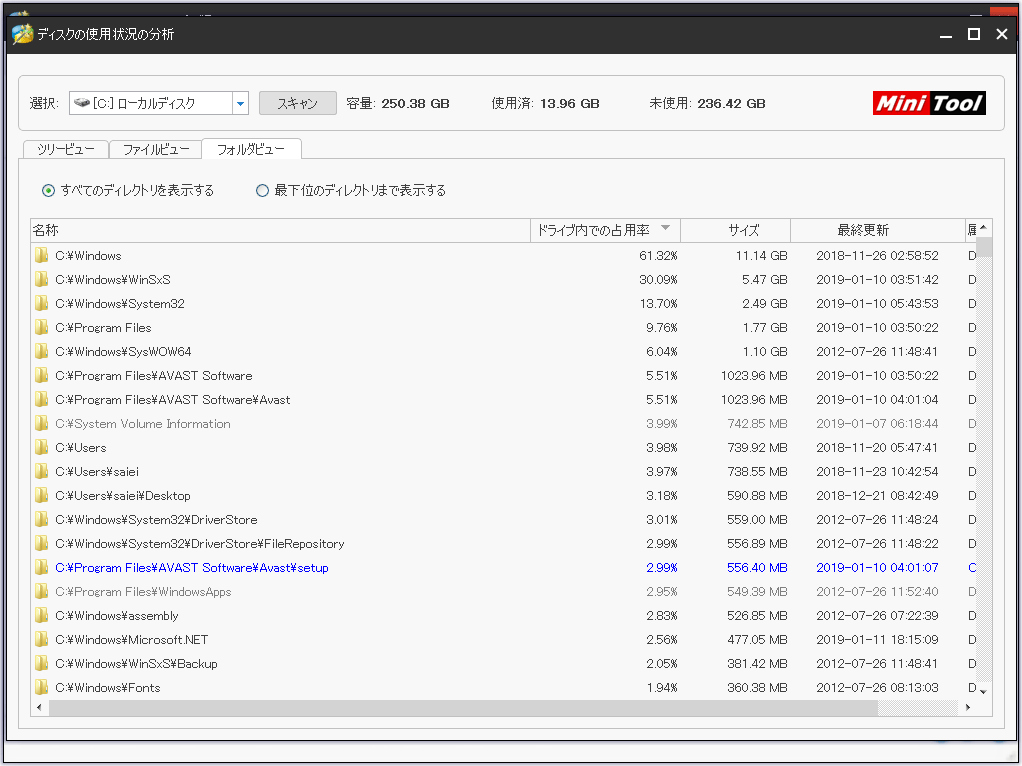
また、「最下位のディレクトリまで表示する」は、フォルダの最下位に移動して各フォルダの詳細情報を表示します。