DiskPartを使用してボリュームをフォーマットしたり、削除したりする時に、「仮想ディスクサービスエラー:現在のブートボリューム、システムボリューム、ページファイルボリューム、 クラッシュダンプボリューム、休止状態ボリューム上ではクリーンな状態にできません。」のエラーメッセージが出て、実行できないことがあります。MiniTool のこの投稿では、このエラーが発生した場合にドライブをクリーンアップするための 3 つの簡単な方法を説明します。
Diskpart は、ディスク管理で使用できるほとんどのコマンドを統合するWindows組み込みコマンド ライン ユーティリティです。ディスクのクリーンアップ、パーティションの拡張/作成/削除などに使用できます。しかし、このユーティリティの使用中に、「仮想ディスク サービス エラー: 操作がタイムアウトしました」、「仮想ディスク サービス エラー:オブジェクトが見つかりません」などのエラーが発生することがよくあります。
現在のブートボリューム…中略…ではクリーンな状態にできません。現在の Windows の起動とは関係のないセカンダリ HDD がありますが、そこにはWindowsインストール ファイルが保存されていました。DiskPartを使用してディスクをクリーンアップしたいのですが、次のエラーが表示されます。仮想ディスク サービス エラー:ディスクではクリーンは許可されていません。https://www.reddit.com/r/techsupport/comments/arp6be/clean_is_not_allowed_in_the_disk_containing_the/
「仮想ディスクサービスエラー:現在のブートボリューム、システムボリューム、ページファイルボリューム、 クラッシュダンプボリューム、休止状態ボリューム上ではクリーンな状態にできません。」エラーメッセージが示すように、このエラーの主な原因は、操作したいディスクにブート システム、ページファイル、または休止状態ボリュームが含まれていることです。それらをクリーンアップすると、Windowsに障害が発生し、起動できなくなります。では、どうしてこれらのボリュームを削除したい場合はどうすればよいですか?次のセクションでは3つの方法を提供していきます。
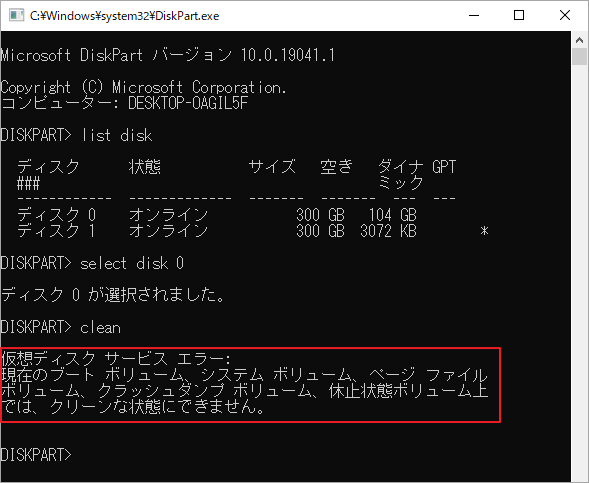
方法1:MiniTool Partition Wizardを使用してすべてのパーティションを削除する
DiskPartでcleanコマンドを実行する最終目標は、ターゲット ディスク上のすべてのパーティションを削除することです。そこで、DiskPartでエラーが発生して実行できない場合は、サードパーティのディスク管理ソフトウェアMiniTool Partition Wizardを代わりに使用できます。強力で使いやすいこのツールでは、Windowsディスク管理のほぼ同じ機能を備えているだけでなく、ディスクの消去、MBR と GPT 間の変換、パーティションのコピー/拡張/サイズ変更/縮小、オペレーティング システムの移行、データの復旧にも使用できます。
MiniTool Partition Wizard Pro Demoクリックしてダウンロード100%クリーン&セーフ
ステップ1:MiniTool Partition Wizardを起動して、メインインターフェイスに入ります。
ステップ2:ディスク マップから操作したいハードディスクを選択し、左側のパネルから「すべてのパーティションを削除」をクリックします。
ステップ3:「はい」をクリックして操作を確認します
ステップ4:「適用」をクリックして、保留中の操作を実行します。
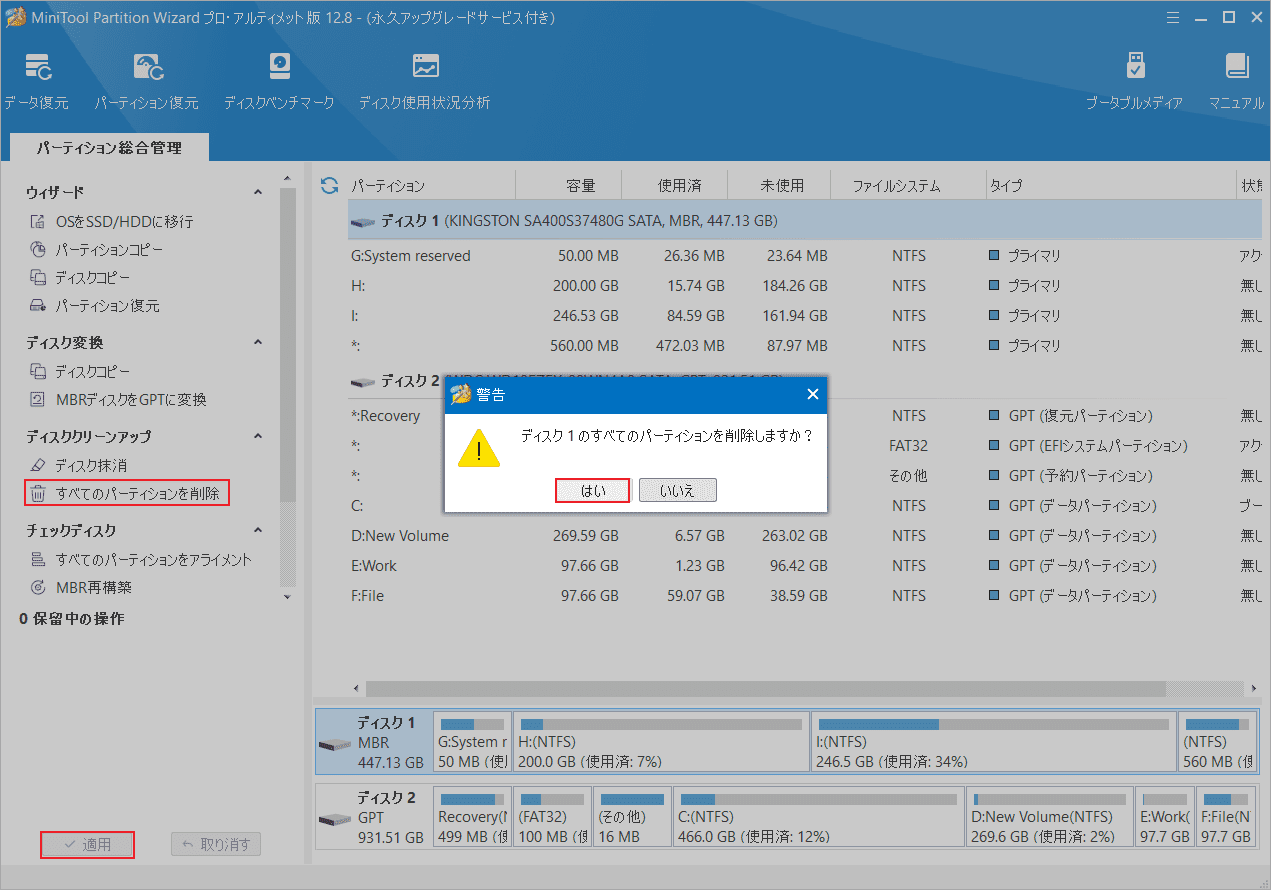
方法2:Windowsインストールメディアを使用してディスクをクリーンな状態にする
「仮想ディスクサービスエラー」は通常システムが使用中に発生します。そのため、サードパーティ製のソフトではなく、引き続きDiskPartを使用してハードディスクをクリーンアップしたい場合は、WindowsインストールメディアからPC を起動し、回復モードで操作を行いましょう。
ステップ1:Windowsインストールメディアをコンピューターに挿入し、BIOSでそれを最初の起動オプションとして設定します。
ステップ2:WindowsインストールメディアからPCを起動してセットアップ画面に入ります。
ステップ3:「コンピューターを修復する」をクリックして「Windows回復環境」の起動オプション画面に入ります。
ステップ4:「トラブルシューティング」→「詳細オプション」の順にクリックします。
ステップ5:詳細オプション画面で「コマンド プロンプト」を選択します。
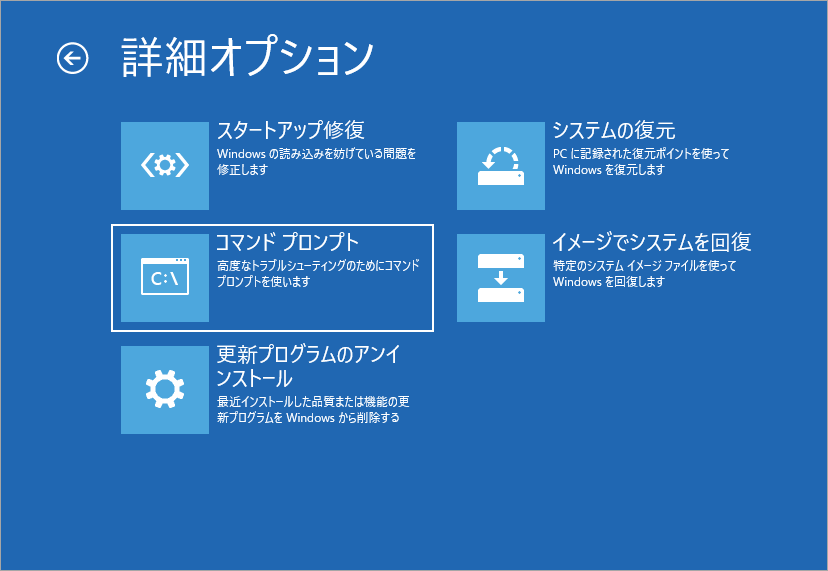
ステップ6:コマンド プロンプト ウィンドウで、次のコマンドを順番に入力し、各コマンドの後に Enter キーを押します。
- diskpart
- list disk
- select disk * (* をクリーニングしたいディスク番号に置き換えてください。)
- clean
方法3:Windows 10/11をクリーン インストールする
それでも「仮想ディスク サービス エラー」を修正できない場合は、Windows 10/11のクリーン インストールを実行してみてください。この操作により、PCが工場出荷時の設定にリセットされ、ハードディスク上のすべてが削除されます。詳細については、この投稿「Windows 11をクリーンインストールする方法5選」を参照してください。
