Cloudflare DNSについて
Cloudflare DNSサーバーに切り替える前に、まずその全容を理解することが重要です。ここでは、定義とDNS設定について説明します。
DNSとは?
DNSは、ブラウザに入力したドメイン名を、アクセスしたいサイトのIPアドレスに変換するドメインネームシステムです。これによりお使いのデバイスで、望み通りのインターネットアクセスを利用できるようになります。インターネットに接続すると、ISPがDNSサーバーを割り当てます。
良好なDNSサーバーは、インターネット速度の高速化、地域制限のあるコンテンツへのアクセス、保護機能の強化に役立ちます。市場にはCloudflare、OpenDNS、Google Public DNS、Alternate DNSなど、多彩なDNSサーバーがありますが、この記事ではCloudflare DNSに焦点を当てて解説します。
Cloudflare DNSとは?
Cloudflare DNSは、ウェブセキュリティとウェブパフォーマンス業界の最上位に君臨するエンタープライズ級DNSサーバーです。Cloudflareログインにより、優れたパフォーマンス、比類のない冗長性、最速の応答時間、厳重なプライバシーレベルを享受できます。
Cloudflareは、多国籍会計組織(KPMG)と協力して毎年システムを監査し、Cloudflare DNSがその取り組みを遵守していることを確認しています。また、Cloudflare DNSサーバーは世界最速のDNSサービスであり、個人データをターゲット広告として販売したり、IPアドレスを記録したりすることはありません。
CloudflareのDNS設定とは?
DNSサーバーを切り替える前に、CloudflareのDNS設定について知っていくことは重要です。CloudflareのDNS設定は、お使いのDNSアドレスがIPv4かIPv6かによって異なります。 次のようにまとめました。
Cloudflare IPv4 DNS:
- 優先DNSサーバー: 1.1.1.1
- 代替DNSサーバー: 1.0.0.1
Cloudflare IPv6 DNS:
- 優先DNS: 2606:4700::1111
- 代替DNS: 2606:4700:4700::1001
Cloudflareのステータスをチェックする方法
Cloudflareがダウンしている?Cloudflareのインターネット接続が切断されたりダウンしたりすると、「Error 523 Origin is unreachable」などのエラーや問題が発生することがあります。この場合は、お住まいの地域のCloudflare DNSサーバーをチェックします。Cloudflareのステータスをチェックするには、Cloudflareシステムステータスの公式ページにアクセスして下さい。
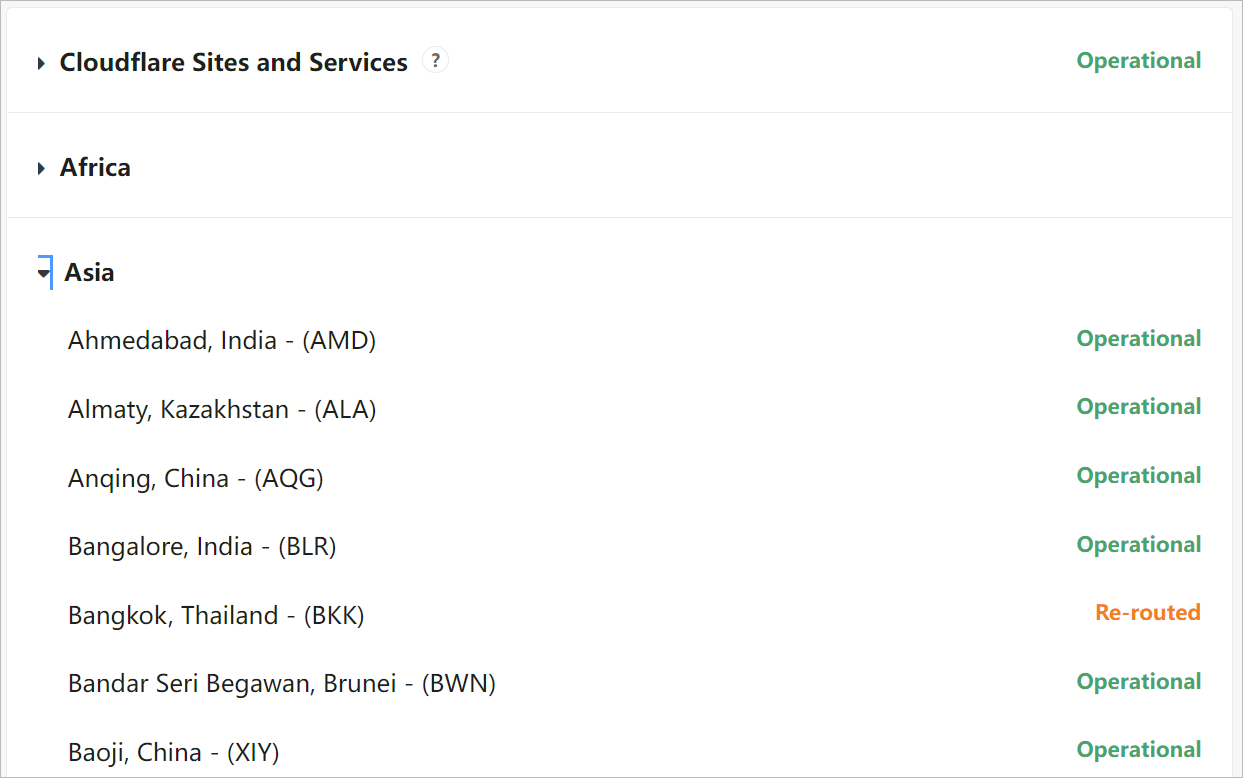
お住まいの地域のCloudflareステータスが「Re-routed(作業中)」または「Inactive(非稼働)」で、「Operational(稼働中)」でない場合、Cloudflare側のインターネットが停止している可能性があります。この場合は、開発者がサーバーの問題を解決するまで待つことになります。
Cloudflare DNSにログインする方法
多くの人々が、Cloudflare DNSにログインする場所と方法について知りたいと考えています。それにはまず、Cloudflareログインアカウントに登録します。https://dash.cloudflare.com/login で「Sign up」をクリックし、有効なメールアドレスとパスワードを入力して確定します。完了後、インターネットやデバイスの保護を開始できます。
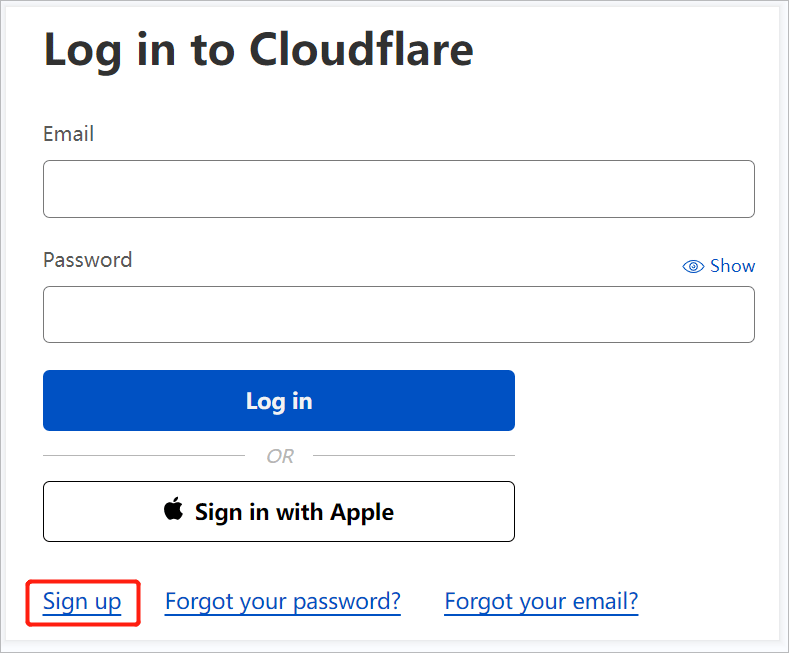
すでにCloudflareのアカウントをお持ちの場合は、ログインサイトを開き、メールアドレスとパスワードを入力して「Log in」をクリックします。Appleアカウントをお持ちの場合は、それを使用してサインインできます。
Cloudflare DNSの速度
Cloudflare DNSは高速で、世界最速のDNSサービスという評価も得ています。Cloudflareの速度をテストする最も簡単な方法は、https://speed.cloudflare.com/ にアクセスすることです。インターネット速度、アップロード速度、ping、サーバーの場所、ダウンロード速度、IPアドレスが表示されます。
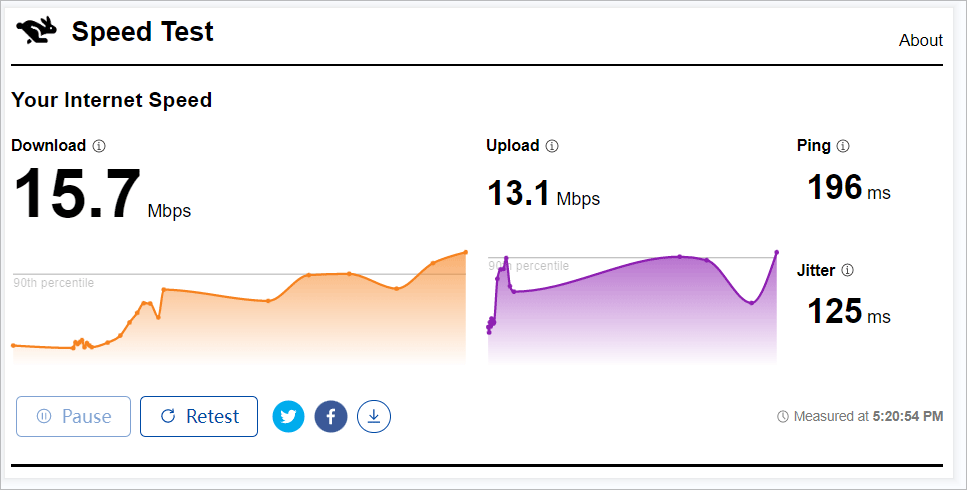
Windows 10/11でCloudflareのDNSサーバーを設定する方法
ゲーム中や操作中のラグなどの問題が発生した場合、CloudflareのDNSサーバーに切り替えてみると良いでしょう。これによりダウンロード/アップロード速度の向上が期待できます。Windows 10/11でCloudflareのDNSサーバーを設定するには、以下の手順を実行します。
ステップ1: スタートメニューからコントロールパネルを開きます。
ステップ2: 表示方法を「カテゴリ」に変更し、「ネットワークとインターネット」→「ネットワークと共有センター」→「アダプターの設定の変更」と進みます。
ステップ3: イーサネットかWiFiネットワークを右クリックし、「プロパティ」を選択します。
ステップ4: 「ネットワーク」タブを開き、「Internet Protocol Version 4(TCP/IPv4)」を選択し、「プロパティ」をクリックします。
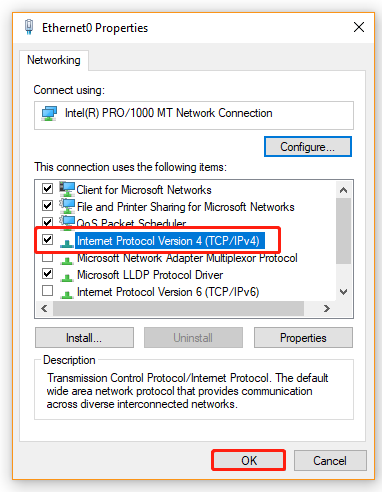
ステップ5: 「次のDNSサーバーのアドレスを使う」を選択し、優先DNSサーバーと代替DNSサーバーを次のアドレスに設定します。その後、「OK」をクリックして変更を保存します。
1.1.1.1
1.0.0.1
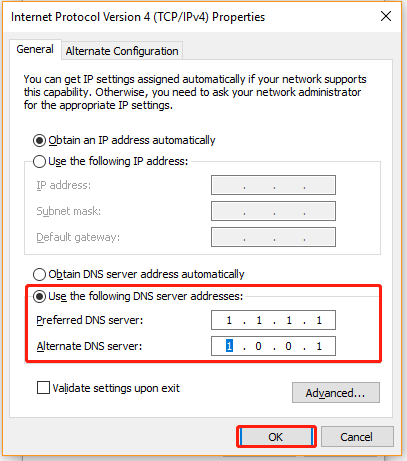
ステップ6: ステップ4と同様にイーサネットのプロパティウィンドウを開き、「Internet Protocol Version 6」を選択します。「プロパティ」→「次のDNSサーバーのアドレスを使う」を選択し、優先DNSサーバーと代替DNSサーバーを次のアドレスに設定します。その後、「OK」をクリックします。
2606:4700:4700::1111
2606:4700:4700::1001
関連情報: Windowsでパーティションやディスクを効率良く管理したいですか?MiniTool Partition Wizardは、パーティションの拡張/サイズ変更/削除、ディスクのMBR/GPTへの変換、OSの移行などが可能なツールです。
