Windows 10/11のCMDやPowerShellでプロセスを終了させる方法が分からないというユーザーは多いです。ご安心下さい。MiniToolのこの記事では、PowerShellやCMDでプロセスを終了させる詳しい手順を解説しています。
Windows PowerShellやCMDでプロセスを終了させる理由
ご存じの通り、アプリの実行を開始すると、OSが実行ファイル用のプロセスを作成します。このプロセスには、プログラムコードと現在のアクティビティが含まれており、Windowsが各プロセスを識別するために割り当てたプロセス識別子(PID)も確認できます。
アプリが応答しないとか、予期せぬ動作をする、システムリソースが圧迫されているなどの理由で、プロセスを強制終了しなければならないことがあります。プロセスを終了させるときは、Ctrl + Shift + Escを押してタスクマネージャーを開き、プロセスを右クリックして「タスクの終了」を選択することがほとんどです。
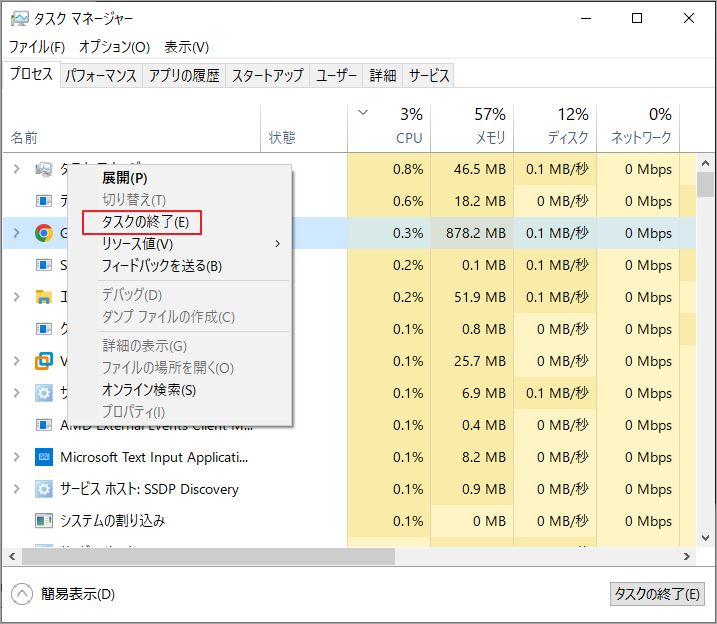
しかし、タスクマネージャーでは時々、「タスクが終了しない」「タスクマネージャーが応答しない」「タスクマネージャーが管理者によって無効化されている」などの問題が発生することがあります。この場合、CMDやPowerShellでプロセスを終了させることができます。さて、Windows 10/11のCMDでプロセスを終了させるにはどうすれば良いでしょうか?このまま読み進めましょう。
Windows 10/11のCMDやPowerShellでプロセスを終了させる方法
このパートでは、WindowsのコマンドプロンプトやPowerShellでプロセスを終了させる方法について解説します。好きな方法をお選び下さい。
1.CMDでプロセスを終了させる
CMDでtaskkillコマンドを使って、PIDやイメージ名でタスクを強制終了させる方法です。このコマンドは、タスクマネージャーの「タスクの終了」と同じように機能します。
それでは、taskkillコマンドでタスクCMDを終了させる方法をご紹介します。一部のアプリは管理者として実行されるため、コマンドプロンプトも管理者権限で実行して下さい。
ステップ1: 検索ボックスに「cmd」と入力して「コマンドプロンプト」を右クリックし、「管理者として実行」を選択します。次に、UACウィンドウで「はい」をクリックして、管理者アクセスを確定します。
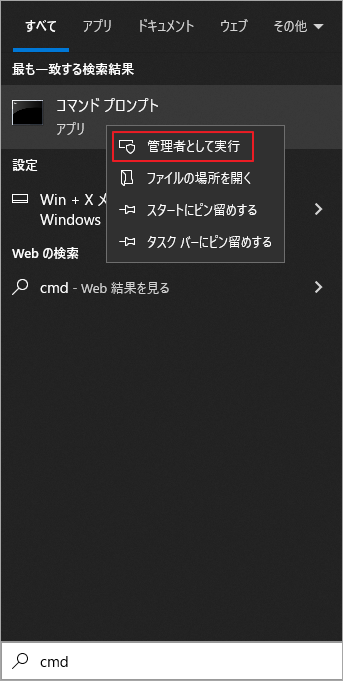
ステップ2: 管理者権限のコマンドプロンプトで、以下のコマンドを入力してEnterを押すと、実行中のプロセスが表示されます。
tasklist | more
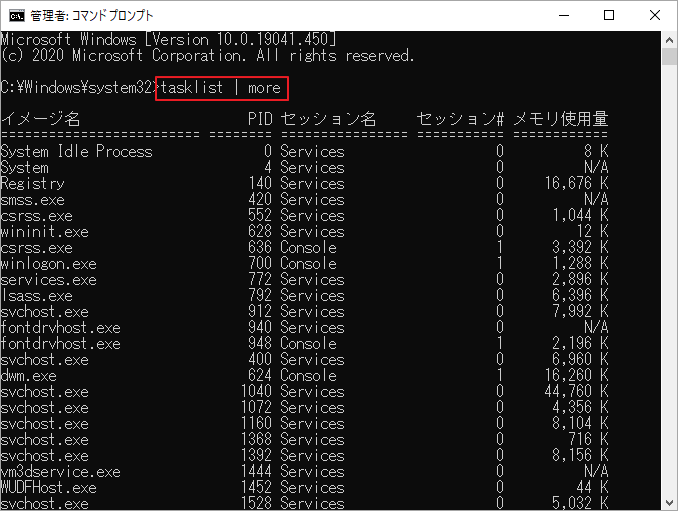
ステップ3: PIDでプロセスを終了させるには、次のコマンドを実行します。ここでは、PID 1704を例に挙げます。
taskkill /F /PID pid_number
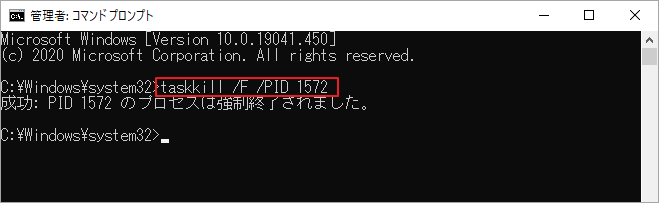
名前でプロセスを終了させるには、次のコマンドを実行します。例えば、YourPhone.exeを終了させる場合は、
taskkill /IM “process name” /F
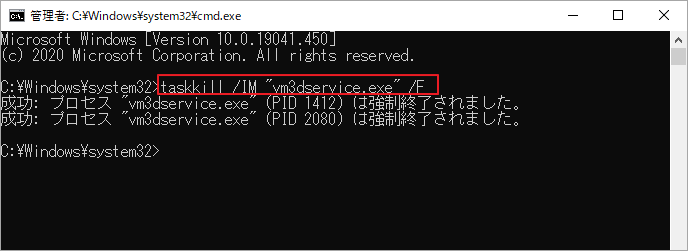
複数のプロセスを名前で同時に終了させる場合は、次のコマンドを実行します。
taskkill /IM Process Name /IM Process Name /F
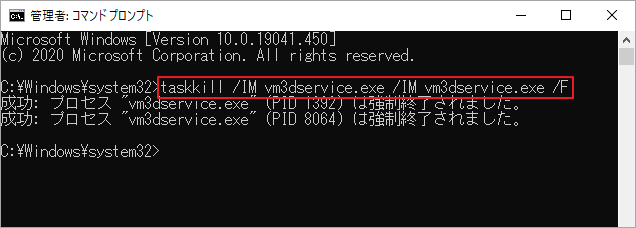
複数のプロセスをPIDで同時に終了させる場合は、次のコマンドを実行します。
taskkill /PID PID /PID PID /F
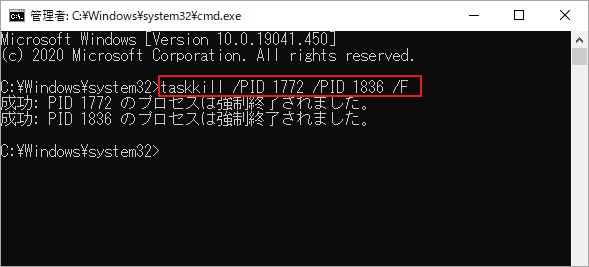
taskkillコマンドをについてもっと知りたい場合は、「taskkill /?」コマンドを実行します。
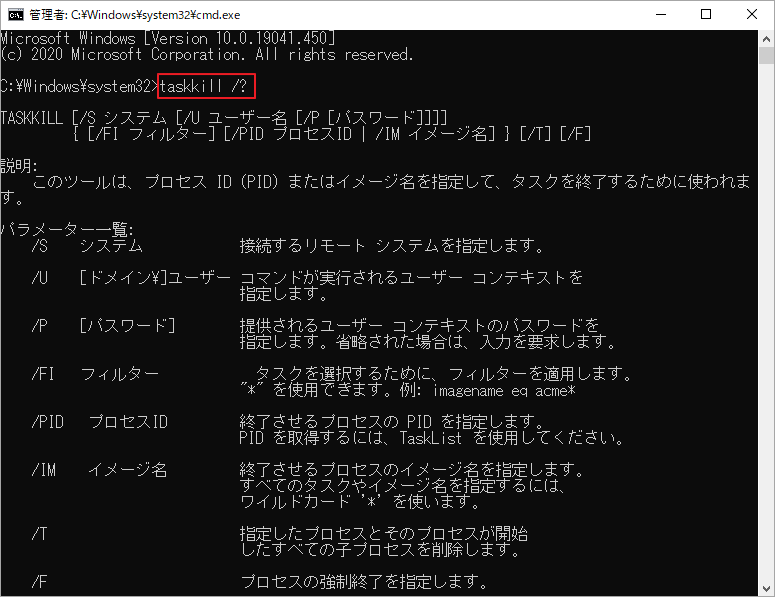
#2.PowerShellでプロセスを終了させる
PowerShellのコマンドラインでプロセスを終了させる方法は以下の通りです。
ステップ1: 検索 ボックスに「PowerShell」と入力し、「Windows PowerShell」を右クリックして「管理者として実行」を選択します。次に、「はい」をクリックして確定します。
ステップ2: 管理者権限のPowerShellで、以下のコマンドを入力してEnterを押すと、実行中のプロセスが表示されます。
Get-Process
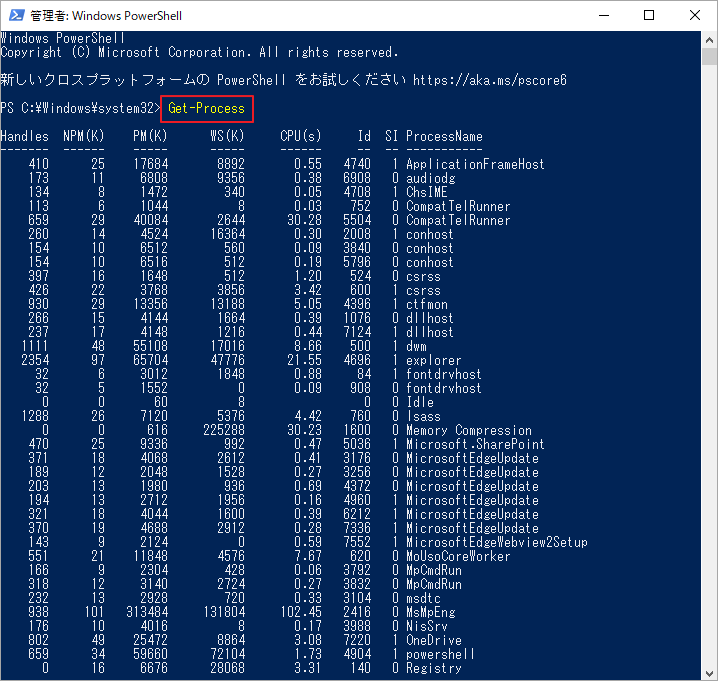
ステップ3: 名前でプロセスを終了させるには、次のコマンドを実行します。
Stop-Process -Name “ProcessName” -Force
PIDでプロセスを終了させるには、次のコマンドを実行します。
Stop-Process -ID PID -Force
