Windows 10の「現在の設定では起動デバイスが完全にはサポートされていません」という問題に悩んでいますか?ここでは、MiniTool Partition Wizardのこの投稿で、この問題を解決するのに役立ついくつかの効果的な方法を紹介します。
Windows 10 で「現在の設定では起動デバイスが完全にはサポートされていません」というエラー メッセージが表示された場合はどうすればよいですか? 解決策がわからない場合は、次の内容に注目してください。 この投稿では、この問題に対する考えられる解決策をいくつか以下にまとめます。
方法1:HDDをチェックする
「現在の設定では起動デバイスが完全にはサポートされていません」エラーメッセージが表示されたら、先ずハード ドライブをチェックして、接続の問題が原因であるかを確認してください。
PC を起動して、HDD とマザーボードから SATA ケーブルを抜きます。次に、HDD からすべての電源を切断し、コンポーネントをしばらくアイドル状態にしておきます。 最後に、すべてのケーブルを慎重に差し込み、HDD をマザーボードに接続します。
その後、PCを再起動してエラーが消えるかどうかを確認します。エラーが続く場合は、次の方法に進みます。
方法2:スタートアップ修復を実行する
「現在の設定では起動デバイスが完全にはサポートされていません」エラーは、スタートアップ修復を実行することで修正できる場合があります。この機能は、ブートに関する多くの問題の解決に役立ちます。以下の手順に従って実行します。
ステップ1: Windowsの「詳細ブートオプション」画面に入ります。
ステップ2:次のウィンドウで、「トラブルシューティング」→「詳細オプション」→「スタートアップ修復」の順をクリックします。
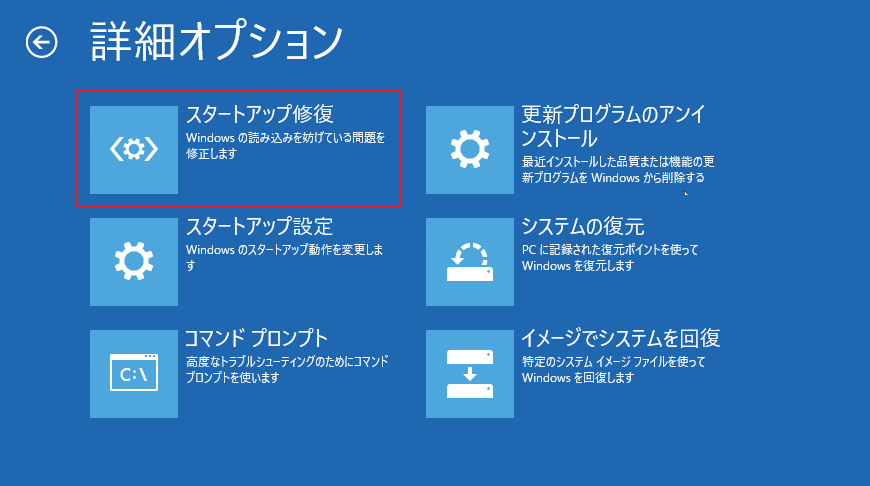
修復プロセスが終了したら、コンピュータを再起動してエラーが消えないか確認してください。
方法3:ブートデバイスの順番を確認する
ブート順を正しく設定しないと、「現在の設定では起動デバイスが完全にはサポートされていません」という問題にも引っかかる可能性があります。この場合、問題を解決するために起動順序を変更してみてください。以下は、この操作を実行する方法についてのステップバイステップガイドです。
ステップ1:コンピュータを再起動し、BIOSに入ります。
ステップ2:「ブート」タブに移動し、画面の指示に従って、ブートHDDを最初のブートデバイスに設定します。
ステップ3:設定が完了したら、F10キーを押して変更を保存し、選択した起動ドライブからPCを再起動します。
方法4: BIOS設定をリセットする
また、BIOS設定をリセットすることで、「現在の設定では起動デバイスが完全にはサポートされていません」エラーを解決できる可能性があります。これを行うには、BIOSメニューに入り、「Setup Defaults」オプションを選択します。Enterキーを押し、「はい」をクリックしてBIOSをデフォルトに戻します。
BIOS 設定をリセットした後、PC を再起動して、正常に起動できるかどうかを確認します。
Windows 10 で「現在の設定では起動デバイスが完全にはサポートされていません」という問題に直面した場合は、上記のガイドを利用して修復できます。 このエラーに関して他の問題がある場合は、以下のコメント部分にメッセージを残してください。
