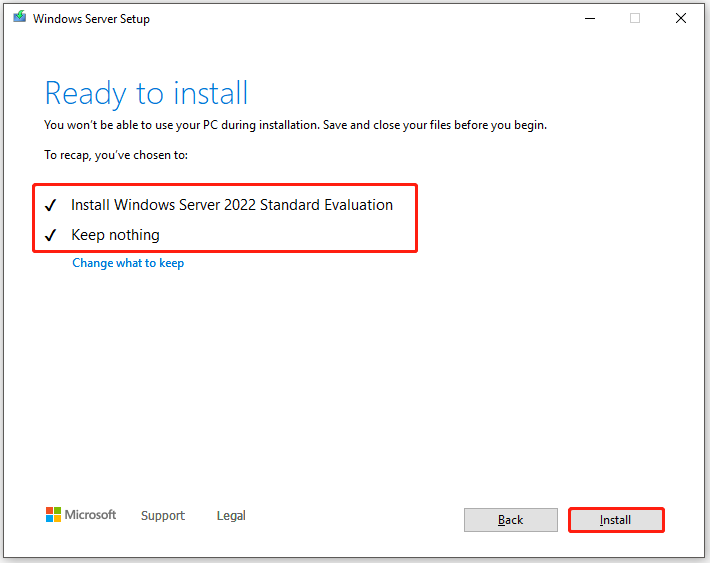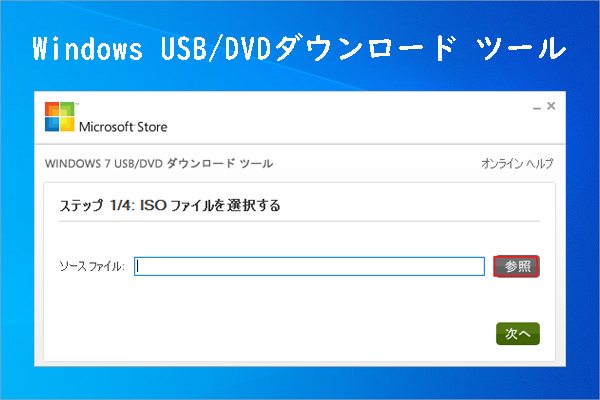Windows Server 2022のダウンロード前に知っておくべきこと
Microsoftは、Windows Server 2022 Standard、Datacenter、Datacenter Azurerをリリースしました。Windows Server 2019をベースに構築された、新しいサーバーシステムです。高度なマルチレイヤーセキュリティ、Azureとのハイブリッド機能、柔軟なアプリケーションプラットフォームなどの新機能が追加されています。
このような機能を利用するために、Windows Server 2022をインストールしたいと考えるユーザーは多いです。そこで、この記事では、Windows Server 2022のISOをダウンロード・インストールする手順について解説します。
Windows 11 2022 Server ISOのダウンロード
オプション1: Microsoft Evaluation Centerからのダウンロード
ステップ1: こちらをクリックして、Windows Server 2022の公式サイトを開きます。4つのオプションの中から「ISOをダウンロード」を選択し、「続行」をクリックします。
2.ISOファイルには、Standard、Datacenter、Datacenter Azureのエディションが含まれています。
3.評価版なので、180日間のみ利用可能です。
4.1時間ごとに自動で再起動されるので、これを防ぐにはインストール後10日以内にインターネット経由で評価版をアクティベートして下さい。
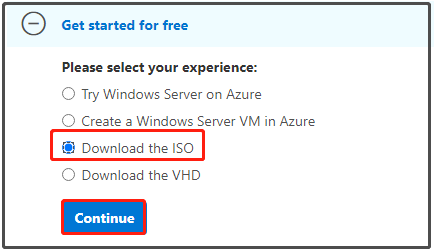
ステップ2: ISOのダウンロードを開始する前に、個人情報を入力します。
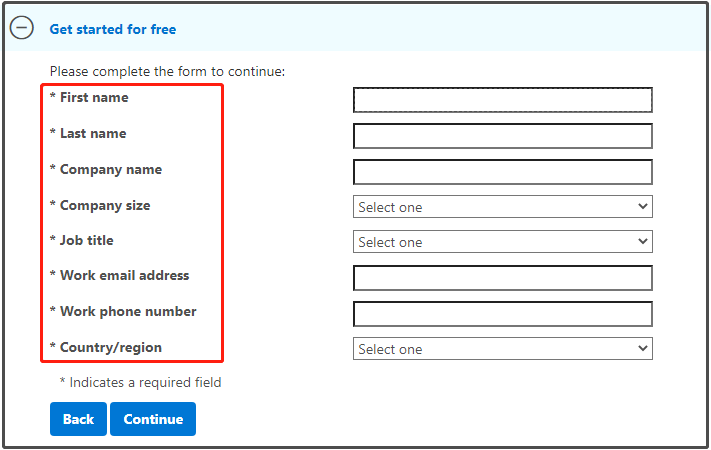
オプション2: Windows 11 2022 Server Preview ISOのダウンロード
個人情報を入力したくない場合は、こちらをクリックしてWindows Server 2022 Preview ISOを直接ダウンロードして下さい。リンクをクリックすると、ISOのダウンロードが自動的に開始されます。時間がかかることがありますが、あとはプロセスが完了するまで待つだけです。
オプション3: MSDNサブスクリプションポータルからWindows Server 2022 64ビットISOをダウンロード
Windows Server 2022 LTSC RTMバージョンがMSDNサブスクリプションポータルで利用可能となっており、ここから64ビットISOをダウンロードできます。
ダウンロードボタンをクリックすると、ISOのダウンロードが自動的に開始されます。あとはプロセスの完了を待つだけです。
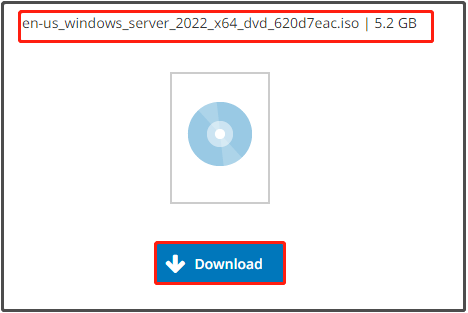
ISOファイルからWindows Server 2022をインストール
これで、Windows Server 2022 ISOのダウンロードができました。続いて、そのISOからシステムをインストールします。こちらがそのチュートリアルです。
ステップ1: Windows Server 2022 ISOセットアップファイルを展開します。
ステップ2: セットアップファイルをダブルクリックして実行します。
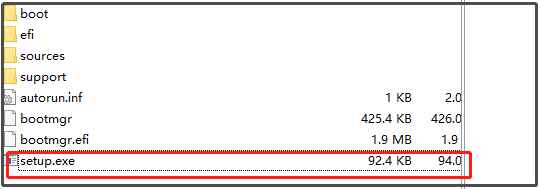
ステップ3: Windows Serverセットアップウィンドウで「次へ」をクリックして続行します。
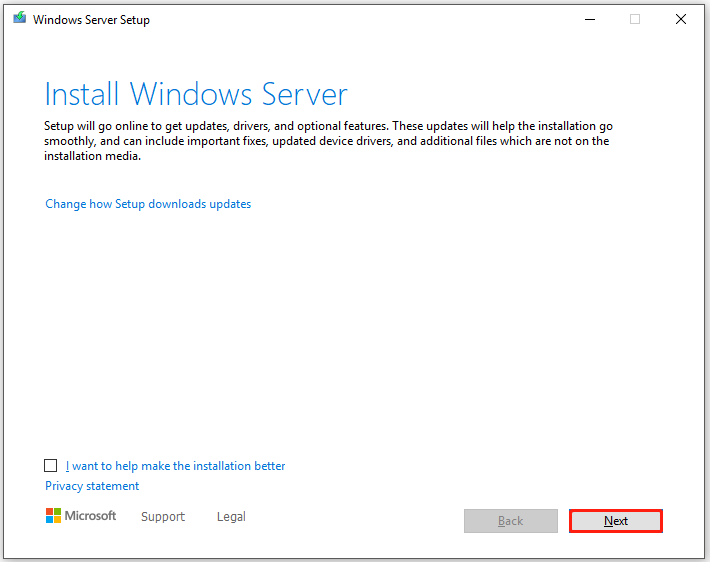
ステップ4: 一覧からWindows Server 2022のエディションを選択し、「次へ」をクリックします。
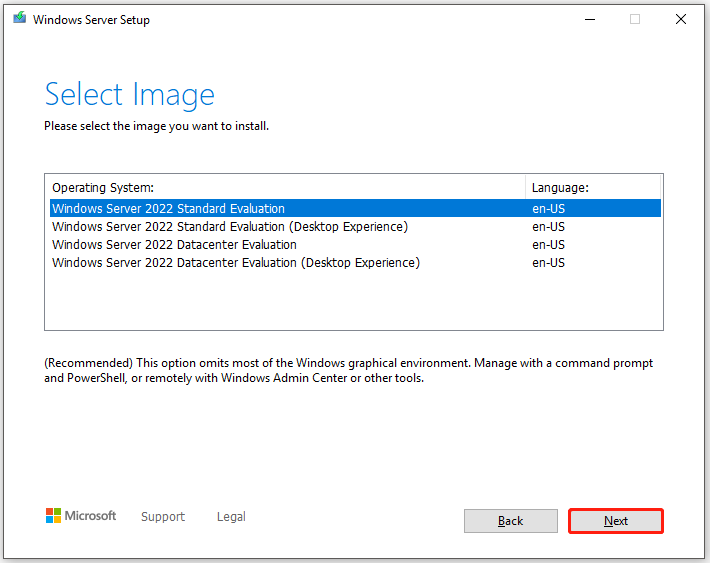
ステップ5: 適用される通知とライセンス条項に同意します。
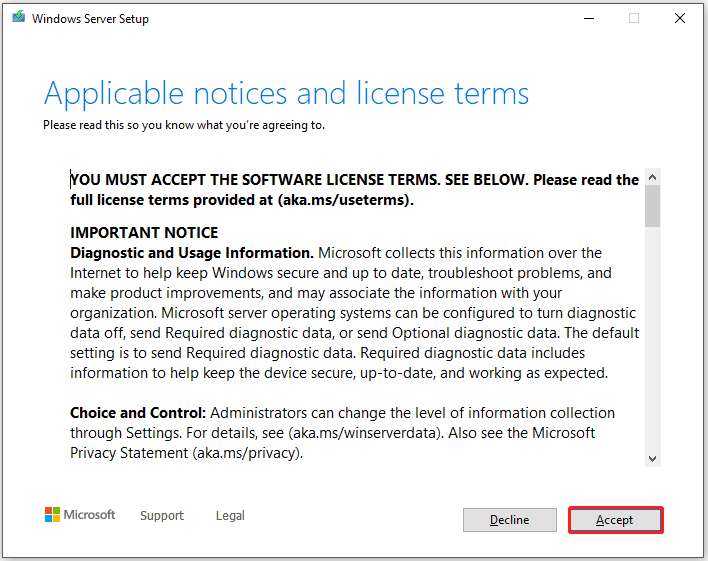
ステップ6: オプションの中から残したいものを選択し、「次へ」をクリックします。
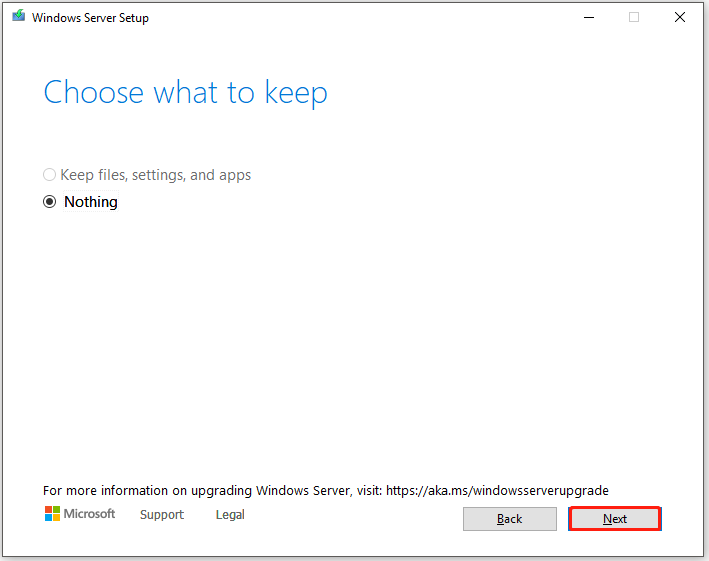
ステップ7: Windows Serverのセットアッププログラムが更新プログラムのチェックを行います。
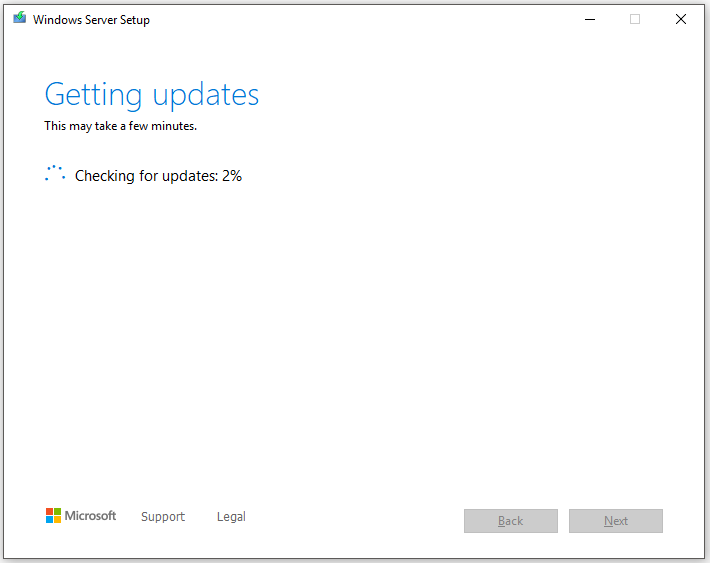
ステップ8: 表示されるウィンドウ内の情報が正しいことを確認し、「OK」をクリックして続行します。
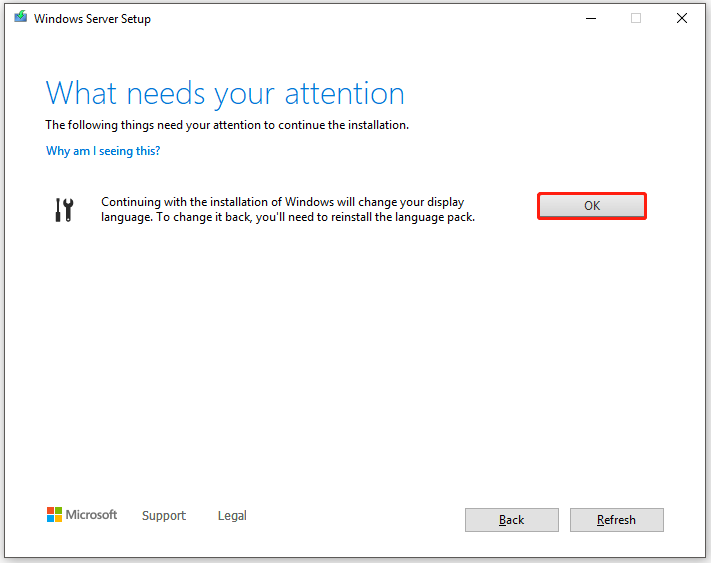
ステップ9: インストールの準備ができると、Windows Server 2022の選択した設定が表示されます。「インストール」をクリックし、画面の指示に従ってWindows Server 2022のインストールを完了します。