Microsoftメディア作成ツールでWindowsをアップグレードしようとしたとき、エラーコード「0x80072F8F 0x20000」が発生しましたか?MiniTool Partition Wizardのこの記事で、9つの解決策をご紹介します。
Microsoftメディア作成ツールを使用してWindowsをアップグレードするときに、エラーコード「0x80072F8F 0x20000」が発生したという報告が多く寄せられています。
メッセージには「理由は不明ですが、お使いのPCでこのツールを実行することができません。引き続き問題が発生する場合は、カスタマーサポートに連絡する際にエラーコードをお伝えください。エラーコード: 0x80072F8F – 0x20000」と表示されます。
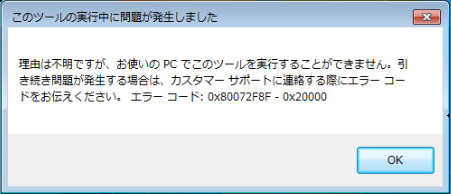
このエラーが発生する原因としては、以下のようなことが考えられます。
- システム要件に互換性がない
- インターネット接続が不安定です
- 管理者権限がない
- TLS 1.1とTLS 1.2が無効
- Windows Updateサービスやコンポーネントに問題がある
エラーコード「0x80072F8F 0x20000」を解決するために、次の方法をお試し下さい。
方法1: PCがWindowsアップグレード要件を満たしていることを確認する
PCをWindows 10/11にアップグレードする場合は、まずシステム要件を満たしていることを確認する必要があります。要件を満たしていないと、アップグレードがうまくいきません。
方法2: ネットワーク接続が良好であることを確認する
Microsoftメディア作成ツールでシステムをアップグレードする際、システムファイルがダウンロードされるので、良好なインターネット接続が必要です。
方法3: Microsoftメディア作成ツールを管理者として実行する
コンピューターシステムに大幅な変更を加えるには、管理者権限が必要です。Microsoftメディア作成ツールを右クリックし、「管理者として実行」を選択して下さい。
方法4: 競合するプログラムを閉じる
実行中のプログラムをすべて閉じて、もう1度Windowsの更新を試してみます。エラーコード「0x80072F8F–0x20000」が再度発生した場合は、クリーンブートを実行して競合するプログラムを見つけ、終了させて下さい。
方法5: Windows Updateのトラブルシューティング
Windows Updateのトラブルシューティングにはたくさんの方法があるので、1つずつ試してみて下さい。
方法1: Windows Updateサービスを再起動します。
- Windows + Rで「ファイル名を指定して実行」ダイアログを開きます。
- 「services.msc」と入力し、Enterを押します。
- 下にスクロールし、「Windows Update」を右クリックして「プロパティ」を選択します。
- スタートアップの種類を「自動」に変更します。
- サービスが停止している場合は「開始」ボタンをクリックし、「適用」と「OK」をクリックします。
- 「Background Intelligent Transfer Service」「Server」「Workstation」「TCP/IP NetBIOS Helper」「IKE and AuthIP IPsec Keying Modules」でも、同じ手順を繰り返します。
方法2: Windows Updateコンポーネントのリセット
コマンドプロンプトを管理者として実行し、次のコマンドを1つずつ実行します。
- net stop bits
- net stop wuauserv
- net stop appidsvc
- net stop cryptsvc
方法3: レジストリを編集してOSのアップグレードを許可する
- 「ファイル名を指定して実行」ダイアログボックスを開き、ボックスに「regedit」と入力してEnterを押します。
- 「コンピューター\HKEY_LOCAL_MACHINE\SOFTWARE\Microsoft\Windows\CurrentVersion\WindowsUpdate\Auto Update」に移動します。
- 右ペインの何もない所を右クリックし、「新規」にカーソルを合わせます。
- 表示されたオプションから「DWORD(32ビット)値」を選択し、「AllowOSUpgrade」という名前を付けます。
- そのファイルをダブルクリックし、値のデータを1に変更します。
- 完了後、「OK」を押して変更を保存し、問題が解決しているかどうかを確認します。
方法4: Windows Updateファイルの消去
Windows Updateファイルを削除し、Windows Updateツールを更新します。次に、Windows Updateを再起動して、問題が解決されたかどうかを確認します。
- 「C:\Windows\SoftwareDistribution\Download」に移動し、このフォルダーの下にあるすべてのファイルを削除します。
- コマンドプロンプトを開き、コマンド「wuauclt.exe /updatenow」を実行します。
方法6: TLS 1.1とTLS 1.2を有効にする
メモ帳を開き、以下のコードを貼り付けます。
Windows Registry Editor Version 5.00 [HKEY_LOCAL_MACHINESOFTWAREMicrosoftWindowsCurrentVersionInternet SettingsWinHttp] “DefaultSecureProtocols”=dword:00000a00 [HKEY_LOCAL_MACHINESOFTWAREWow6432NodeMicrosoftWindowsCurrentVersionInternet SettingsWinHttp] “DefaultSecureProtocols”=dword:00000a00 [HKEY_LOCAL_MACHINESYSTEMCurrentControlSetControlSecurityProvidersSCHANNELProtocolsTLS 1.1Client] “DisabledByDefault”=dword:00000000 “Enabled”=dword:00000001 [HKEY_LOCAL_MACHINESYSTEMCurrentControlSetControlSecurityProvidersSCHANNELProtocolsTLS 1.2Client] “DisabledByDefault”=dword:00000000 “Enabled”=dword:00000001
ファイルを.regファイルとして保存し、ダブルクリックして適用します。ファイルの適用後、問題が解決したかどうかを確認します。そうでない場合は、他の方法でシステムをアップグレードして下さい。
最後に
MiniTool Partition Wizardは、システムのクローン作成、より高機能なディスク管理、データの復元が可能なソフトです。必要な場合は、公式ウェブサイトからダウンロードして下さい。
