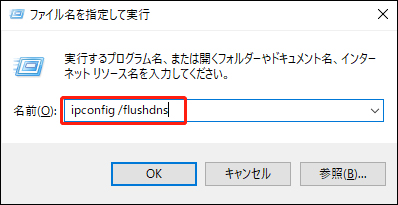ネットワークのパフォーマンスを向上させたり、問題を解決したりするために、DNSキャッシュのフラッシュが必要になることがあるでしょう。 Windows11でDNSキャッシュをフラッシュする方法をご存じでしょうか?MiniToolのこの記事で、詳しい手順を解説します。
DNSキャッシュのフラッシュ
DNSはDomain Name Systemの略で、利用可能なすべての公開ウェブサイトとそのIPアドレスのインデックスです。これは、ネットワーク機器によって使用されるもので、ウェブサイトのアドレスを記憶せずに通信ができるようになっています。DNSキャッシュは、最近訪問したウェブサイトや他のドメインに関する情報を高速化する、一時的なデータベースのようなものです。
しかし、時間の経過とともに破損したり蓄積されたりするDNSキャッシュは、ネットワーク接続の速度を低下させるなどの問題を引き起こすことがあります。そのため、DNSキャッシュは適宜フラッシュする必要があります。DNSキャッシュをフラッシュすると、保存されている情報がすべて削除されるため、コンピューターはウェブサイトのDNS情報を最初から検索することになります。さて、Windows 11でDNSをフラッシュするにはどうすれば良いでしょうか?このまま読み進めましょう。
現在のDNSキャッシュを表示する方法
Windows11でDNSキャッシュを消去する前に、現在のDNSキャッシュを表示できます。それでは、手順を簡単に説明します。
ステップ1: Win + Sで検索ボックスを開き、「cmd」と入力して「コマンドプロンプト」を右クリックし、「管理者として実行」を選択します。操作を確認するプロンプトが表示されたら、「 はい 」をクリックします。
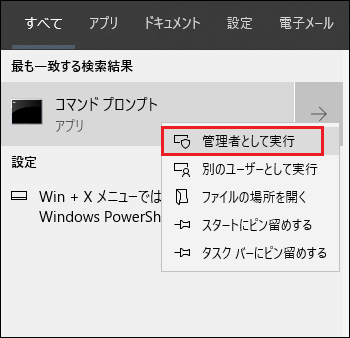
ステップ2: 管理者権限のコマンドプロンプトで、コマンド「ipconfig /displaydns」を入力し、 Enterを押します。すると、現在のDNSキャッシュデータが表示されます。
Windows 11のDNSをフラッシュする方法
Windows 11でDNSキャッシュをフラッシュ方法は3つあり、どれも簡単にできます。1つずつ見ていきましょう。
方法1: コマンドプロンプトでDNSキャッシュをフラッシュする
Windows 11でDNSキャッシュをフラッシュするのに最もよく使われる方法は、コマンドプロンプトです。以下の手順を実行して下さい。
ステップ1: 上記のステップ1と同様の手順で、管理者権限のコマンドプロンプトを開きます。あるいは、Win + Rで「ファイル名を指定して実行」ダイアログボックスを開き、「cmd」と入力してCtrl + Shift + Enterを押します。
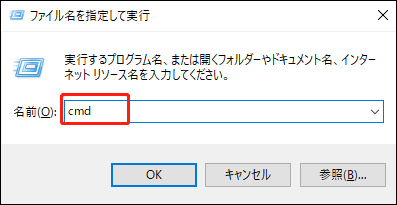
ステップ2: コマンド「ipconfig /flushdns」を入力し、 Enterを押します。完了すると、「DNSリゾルバーキャッシュは正常にフラッシュされました」というメッセージが表示されます。
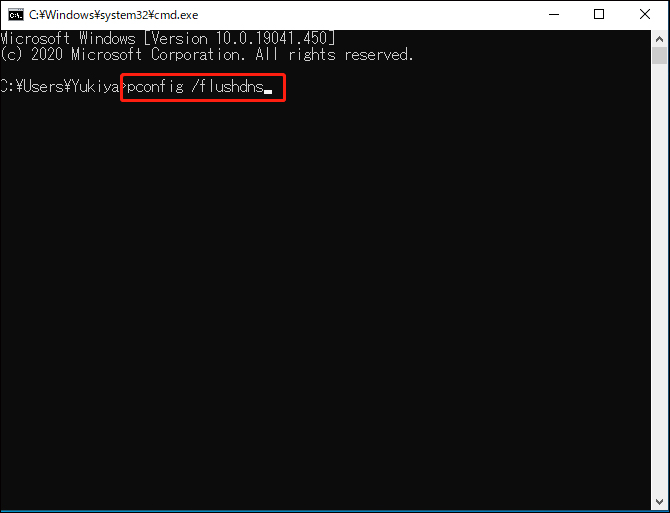
方法2: Windows PowerShellでDNSキャッシュをフラッシュする
Windows PowerShellはコマンドプロンプトと似たツールで、DNSキャッシュも簡単にフラッシュできます。次の手順を実行して下さい。
ステップ1: 検索 ボックスに「PowerShell」と入力し、「Windows PowerShell」を右クリックして「管理者として実行」を選択します。
ステップ2: コマンド「Clear-DnsClientCache」を入力し、 Enterを押します。すると、DNSキャッシュがすぐに消去されます。
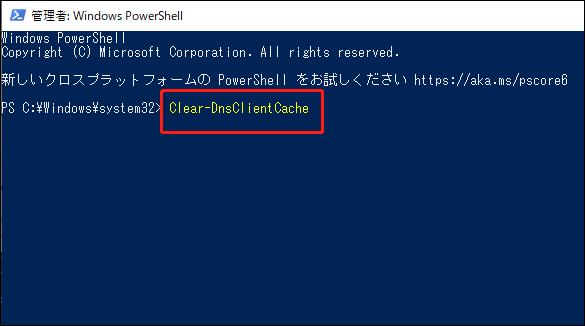
方法3: 「ファイル名を指定して実行」からDNSキャッシュをフラッシュする
Windows 11では、「ファイル名を指定して実行」から直接DNSキャッシュをフラッシュできます。操作は非常に簡単です。
ステップ1: Win + R で「ファイル名を指定して実行」を開きます。
ステップ2: コマンド「ipconfig /flushdns」を入力し、Enterを押すとすぐにDNSキャッシュがフラッシュされます。