ノートパソコンのバッテリーをキャリブレーションするには?MiniTool Partition Wizardのこの記事では、ノートパソコンのバッテリーキャリブレーションの重要性を明らかにし、その方法について解説
Windowsノートパソコンのバッテリー残量が間違っているという問題に直面したことはありますか?例えば、Windows上にはバッテリー残量が3時間残っていると表示されているのに、1時間後にシャットダウンするという警告が表示されます。
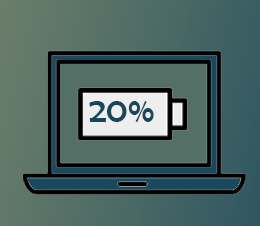
このような状況にある場合は、ノートパソコンのバッテリーキャリブレーションを行いましょう。バッテリーキャリブレーションは、バッテリー残量をより正確に推定するのに役立ちます。これが、バッテリーキャリブレーションが重要である理由です。
ノートパソコンのバッテリーキャリブレーションは、手動で行うか、BIOSを使用します。詳しい方法を知るには、このまま読み進めて下さい。
手動でバッテリーをキャリブレーションする
次の手順を実行して、バッテリーキャリブレーションを手動で行います。
ステップ1: ノートパソコンの電源設定を変更する
この手順は、ノートパソコンがスリープ・休止状態・省電力モードに移行しないようにするために行います。バッテリーキャリブレーションを実行した後は、電源設定をリセット(元の状態に戻す)する必要があるので、元の電源設定を覚えておいて下さい。
- タスクバーのバッテリーアイコンを右クリックし、「電源オプション」を選択します。
- 「電源オプション」ウィンドウの左側で「コンピューターがスリープ状態になる時間を変更」を選択します。
- 「ディスプレイの電源を切る」のドロップダウンメニューで「適用しない」を選択します。
- 「コンピューターをスリープ状態にする」のドロップダウンメニューで「適用しない」を選択します。
- 「詳細な電源設定の変更」を選択します。
- 「バッテリ」と「バッテリ切れの動作」を展開し、「休止状態」を選択します。
- 「バッテリ切れのレベル」で、「バッテリ駆動」のパーセンテージを1%~5%の値に設定します。この数値は低い方が望ましいです。
- 「適用」と「OK」をクリックして変更を保存します。
ステップ2: ノートパソコンのバッテリーを充電する
充電器を接続し、ノートパソコンのバッテリーを完全に充電して下さい。その後、充電器を繋いだまま、バッテリーが冷えるまで待ちます。バッテリーが冷えるまでには数時間かかることがあります。
ステップ3: ノートパソコンのバッテリーを放電する
充電器を外し、バッテリーを放電させます。その間もノートパソコンの使用を続けることができます。
ステップ4: ノートパソコンのバッテリーを再充電する
再度、ノートパソコンのバッテリーが100%になるまで充電します。この間もノートパソコンを使用して構いませんが、何もせず放置しておくことをおすすめします。
これでバッテリーキャリブレーションが完了し、残量が正確に表示されるようになっています。
ステップ5: ノートパソコンの電源設定をリセットする(元の設定に戻す)
BIOSでバッテリーをキャリブレーションする
もう1つは、BIOSでバッテリーキャリブレーションを行う方法です。それには以下の手順を実行します。
- BIOSに入ります。
- キーボードの矢印キーで「Power」を選択します。
- 「Start Battery Calibration」に移動して「Enter」をクリックします。
- 画面の指示に従い、ノートパソコンの充電器を接続します。
- ノートパソコンが完全に充電され(100%)たら、充電器を外します。
- バッテリー残量が100%から0%になり、電源が自動的に切れるまで待ちます。
- 充電器を再接続します。充電中はシステムを起動しないで下さい。
- 完全に充電されたら、バッテリーキャリブレーションは完了です。
- 充電器を外して、システムを再起動します。
以上、ノートパソコンのバッテリーをキャリブレーションする方法を2つご紹介しました。お使いのノートパソコンでバッテリーキャリブレーションを試してみて下さい。
