外付けハード ドライブの使用後、PC から安全に取り出す必要があります。そうしないと、ハードウェアの損傷やデータ損失の危険性があります。そこで、MiniTool Partition Wizard のこの投稿では、Windowsから外付けハードドライブを取り出す方法を説明します。
PCユーザーであれば、ほとんどの人がUSBドライブや外付けハードドライブをコンピューターに接続して使用した経験があるでしょう。これらのストレージ デバイスの使用が終了したら、コンピュータから安全に取り外す必要があります。USB ポートから直接取り外すと、ドライブが損傷し、データが失われる可能性があるため、お勧めできません。
ハードウェアを安全に取り外すには、まずPCから取り出してから、USBポートから物理的に取り外す必要があります。ハードウェアの取り外し方法がわからない場合は、以下の4つ方法をご参照ください。
タスクトレイから外付けハードドライブを取り出す
この方法は最も簡単で、最もよく使われる方法です。外付けハードドライブをPCに接続すると、画面の右下に「ハードウェアを安全な取り外してメディアを取り出す」アイコンが表示されるはずです。
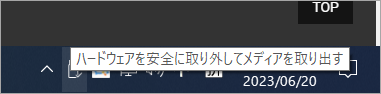
このアイコンが表示されていない場合は、「非表示のアイコンを表示」(上向き矢印のアイコン)をクリックしてタスクトレイを展開してください。すると、そこに「ハードウェアを安全な取り外してメディアを取り出す」アイコンが表示されます。
このアイコンを右クリックし、「○○(外付けハードドライブ名)の取り出し」を選択します。外付けハードドライブが正常に取り出されると、「ハードウェアの取り外し」というメッセージが表示されます。
エクスプローラーから外付けハードドライブを取り出す
エクスプローラーから外付けハードドライブを取り出すこともできます。詳細手順は以下のとおりです。
- エクスプローラーを開きます。
- サイドバーの「PC」をクリックします。
- 「デバイスとドライブ」セクションで取り外したい外付けハードドライブを右クリックし、「取り出し」を選択します。
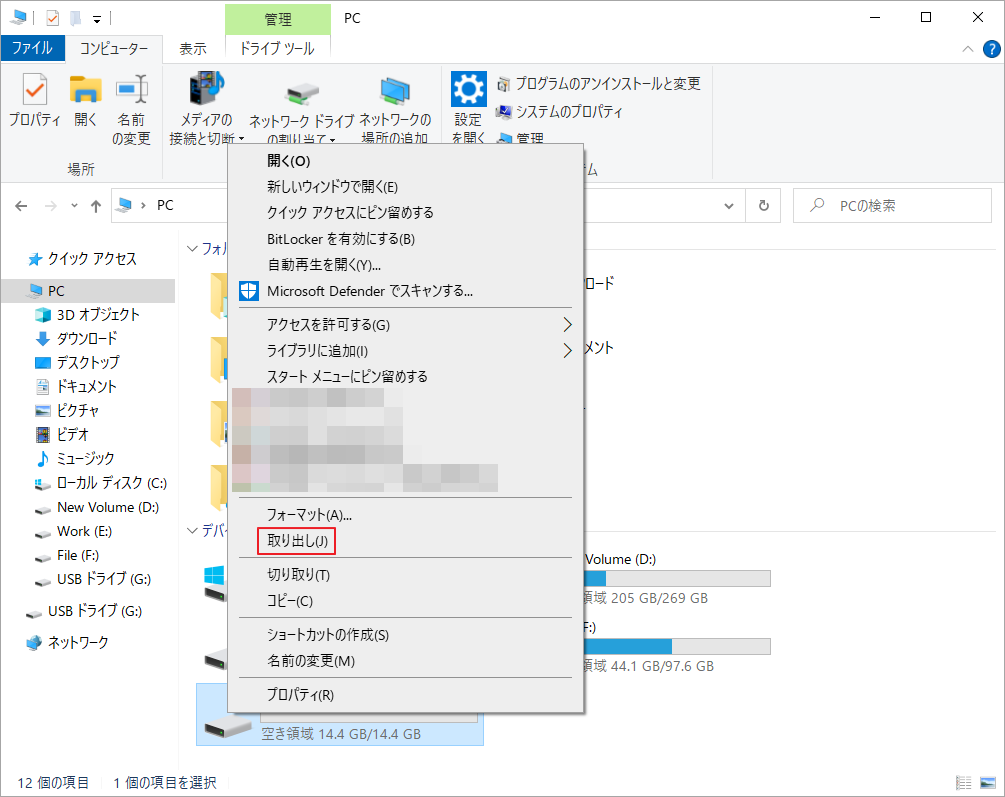
Windows設定から外付けハードドライブを取り出す
ここでは、Windows設定から外付けハードドライブを取り出す方法をご案内します。
- Windows + Iを押してWindowsの設定を開きます。
- 「デバイス」>「Bluetoothとその他のデバイス」の順に進みます。
- 右側のパネルを下にスクロールし、取り出したい外付けハードディスクドライブを見つけます。
- ターゲット デバイスをクリックし、「デバイスの削除」をクリックします。
- 「はい」をクリックして操作を確認します。
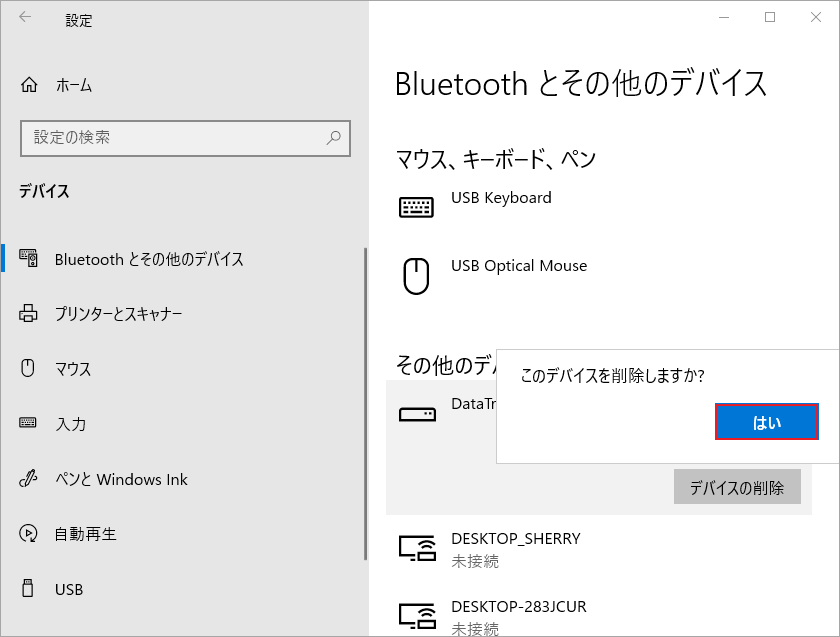
ディスクの管理から外付けハードドライブを取り出す
以下のガイドに従って「ディスクの管理」を使って外付けハードディスクを取り出します。
- Windows + Rキーを押して「ファイル名を指定して実行」を開きます。
- 「実行」ボックスに「diskgmt.msc」と入力し、Enterキーを押して「ディスクの管理」を開きます。
- 取り出したい外付けハードドライブを右クリックし、「取り出し」を選択します。
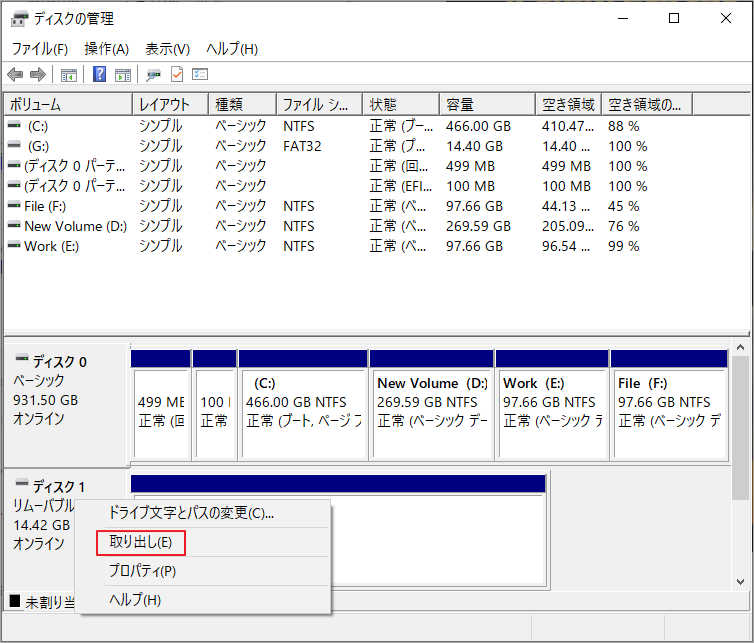
場合によっては、外付けハード ドライブの取り出しに失敗することがあります。この場合は、この投稿「【Windows 10】外付けハードディスクの取り出しができない時の解決策5選」で提供されている解決策を試すことができます。
ところで、外付けハードドライブを管理したり、外付けハードドライブからデータを復元したい場合、MiniTool Partition Wizardがお役に立ちます。
MiniTool Partition Wizard Freeクリックしてダウンロード100%クリーン&セーフ
結語
MiniTool Partition Wizard はシステムのクローン作成、ディスクの管理、データの復元に役立ちます。このようなニーズがある場合は、公式ウェブサイトからダウンロードできます。

