Chrome「localhostで接続が拒否されました」
Google Chromeの「localhostで接続が拒否されました」は、エラーコード「ERR_CONNECTION_REFUSED」とともに表示されます。このエラーが表示されると、localhost経由でウェブサーバーにアクセスできなくなります。
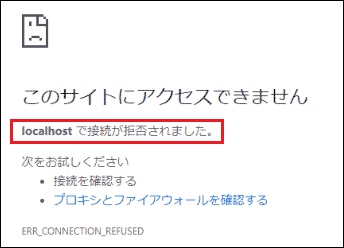
Chromeで「localhostで接続が拒否されました」と表示される主な原因は以下の通りです。
- ファイアウォールによるブロック
- localhostが127.0.0.1に対応していない
- Windowsがウェブサーバーの実行にWSLを使用している
- 他のアプリケーションがポート80を使用している
- 間違ったポートでウェブサーバーにアクセスしている
- アクセス許可の不足
では、Chromeで「localhostで接続が拒否されました」を修正するにはどうすれば良いでしょうか?それを解決するのに役立つ方法をご紹介します。下にスクロールして、1つずつ試してみて下さい。
Chromeで「localhostで接続が拒否されました」を修正する方法
「localhostで接続が拒否されました」の解決策を6つご紹介します。1つずつ試してみて下さい。
対処法1: ファイアウォールの設定を変更する
Windowsの検索バーに「ファイアウォール」と入力してEnterを押し、Windows Defenderファイアウォールを開きます。そこで、ウィンドウの左側にある「Windows Defenderファイアウォールの有効化または無効化」をクリックし、「設定のカスタマイズ」で両方の「Windows Defenderファイアウォールを無効にする(推奨されません)」を選択します。最後にOKをクリックして変更を保存します。
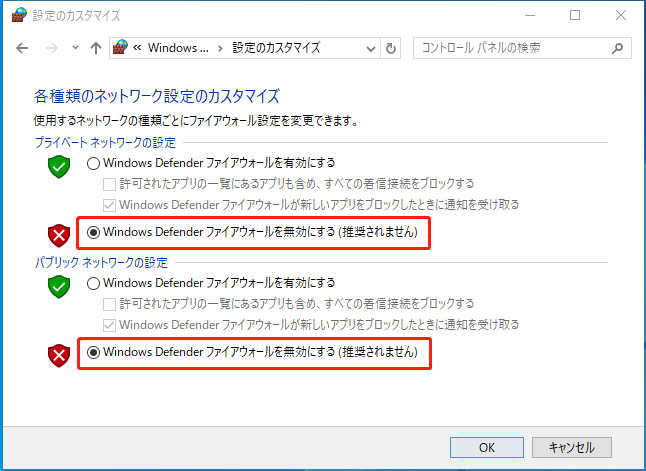
Google Chromeに戻ってウェブページにアクセスしてみて、「localhostで接続が拒否されました」が解消されたかどうかを確認します。
MiniTool System Booster Trialクリックしてダウンロード100%クリーン&セーフ
対処法2: 127.0.0.1を使用してlocalhostにアクセスする
ウェブサーバーを起動するためにXAMPPまたはWAMPを開始し、その後Google Chromeを開き、「127.0.0.1」と入力してEnterを押します。これでウェブサーバーにアクセスできるかどうか確認して下さい。
アクセスできれば、localhostがこのUPを指していないことを意味します。ウェブサーバーのプロジェクトやファイルにアクセスするには、localhost/ファイル名を127.0.0.1/ファイル名と入力して下さい。
対処法3: ポート番号を使用してlocalhostにアクセスする
デフォルトのポート80でChromeを使用しているときに「localhostで接続が拒否されました」と表示された場合は、localhost:8080というポート番号をブラウザに入力してローカルウェブサーバーにアクセスしてみることをおすすめします。
対処法4: Apacheウェブサーバーのポート番号の変更
WAMPの場合:
ステップ1: タスクバーを右クリックして「タスクマネージャー」を選択し、タスクマネージャーを開きます。
ステップ2: WAMPに関連するすべてのプロセスをハイライトし、「タスクの終了」ボタンをクリックして終了させます。
ステップ3: Windows + Eを押してファイルエクスプローラーを開き、「C:¥wampApache2conf」に移動します。
ステップ4: httpd.confというファイルを見つけて、メモ帳やその他のエディタで開きます。
ステップ5: ファイル内で次の行を見つけます。
Listen 80
ServerName localhost:80
ステップ6: その2行を以下の2行に置き換えます。
Listen 8080
ServerName localhost:8080
ステップ7: 修正したファイルを保存してWAMPを開き、「localhostで接続が拒否されました」が解消されたかどうかを確認します。
XAMPPの場合:
ステップ1: スタートメニューからXAMPPを起動し、タスクバーのシステムトレイにあるXAMPPアイコンを右クリックして、XAMPPコントロールパネルを開きます。
ステップ2: XAMPPコントロールパネルで、apacheサービスの前の「停止」ボタンをクリックします。
ステップ3: ファイルエクスプローラーで「C:¥xamppapacheconf」に移動します。
ステップ4: 「httpd.conf」というファイルを見つけ、メモ帳で開きます。
ステップ5: 上記のステップ6とステップ7を実行します。
ステップ6: XAMPPを開き、「localhostで接続が拒否されました」が解消されたかどうかを確認します。
対処法5: application.configファイルを削除する
ステップ1: ファイルエクスプローラーを開き、「表示」タブで「隠しファイル」にチェックが入っていることを確認します。
ステップ2: .vsフォルダを探し、その中からconfigフォルダを見つけます。
ステップ3: configフォルダ内の「application.config」ファイルを削除し、ファイルエクスプローラーを閉じます。
対処法6: LxssManagerサービスの再起動
まず、「サービス」を開き、「LxssManager」サービスを探します。次に、そのサービスを右クリックして「再起動」または「開始」を選択し、サービスを閉じます。
以上、「localhostで接続が拒否されました」の解決策を6つご紹介しました。エラーが修正されるまで、1つずつ試してみて下さい。良いお知らせをお待ちしております。
