NotePad++のフォントサイズを変更するには?Notepad++のフォント変更の方法をご存じでないユーザーは多いです。ご安心下さい。MiniTool Partition Wizardのこの記事では、Notepad++のフォントサイズと色を変更する3つの簡単な方法をまとめています。
Notepad++は、Microsoft Windows向けに広く利用されている無料のテキスト・ソースエディターです。この記事で取り上げているものの他、XMLのフォーマット、2つのファイルの比較、JSONのフォーマット、ダークテーマの有効化など、さまざまな作業に使用することができます。
NotePad++のフォントサイズを変更するには?Notepad++のデフォルトのフォントサイズを変更したいというユーザーは多いですが、ツールバーやメニューバーにそのオプションが見当たりません。そこで、今回はNotepad++のフォントの色とサイズを変更する簡単な方法を3つご紹介します。ぜひお試し下さい。
#1.Notepad++のスタイル設定からフォントを変更
Notepad++のスタイル設定には、さまざまな背景色とフォントが用意されています。したがって、次の手順でNotepad++のフォントサイズと色を変更することができます。
ステップ1: Windowsの検索メニューからNotepad++を起動します。
ステップ2: 設定タブに移動し、ポップアップメニューから「スタイル設定」を選択します。
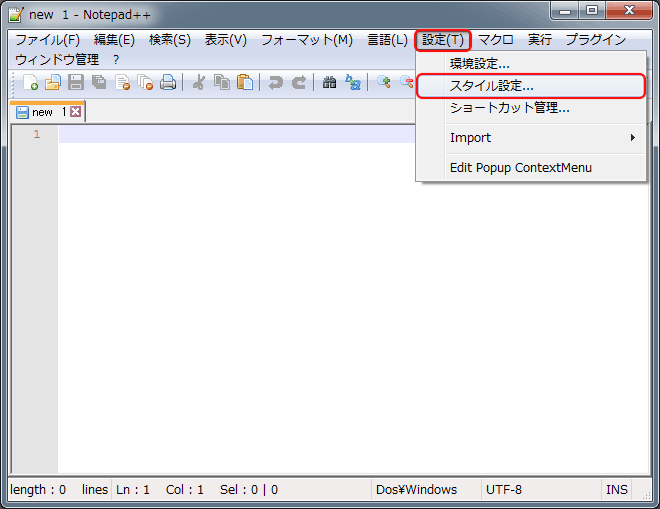
ステップ3: ポップアップウィンドウでは、「フォント名」でフォントスタイルを、「フォントサイズ」でサイズを選択できます。
ステップ4: 「フォントサイズを他のスタイルにも適用」をオンにします。必要に応じて、色など他のオプションを変更します。
ステップ5: 完了後、「保存して閉じる」をクリックして選択を適用します。
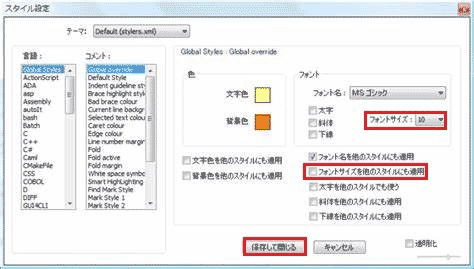
#2.Notepad++の環境設定からフォントを変更
Notepad++でタブのみのフォントを変更したい場合は、設定内の「環境設定」昨日を使用します。以下の手順を実行して下さい。
ステップ1: 再びNotepad++エディターを起動し、設定タブに移動して、「環境設定」を選択します。
ステップ2: 設定ウィンドウの「タブバー」で「小さく表示」にチェックを入れると、Notepad++のタブのフォントサイズが小さくなります。大きくしたい場合はチェックを外して下さい。
ステップ3: 「閉じる」をクリックして変更を保存します。
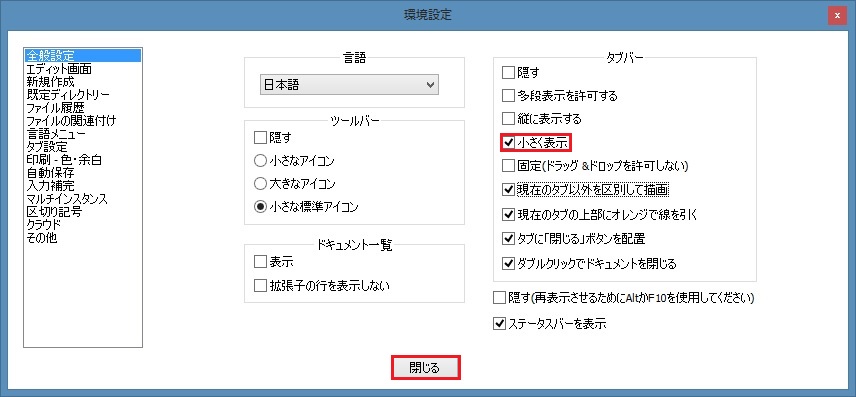
#3.Notepad++ののズーム機能からフォントを変更
ズーム機能を使用して、Notepad++のフォントサイズを拡大・縮小できます。Notepad++で文字のサイズが小さすぎたり大きすぎたりする場合は、ズーム機能をデフォルト設定に戻して下さい。
Notepad++を開いて「表示」タブに移動し、「ズーム」→「標準倍率に戻す」を選択します。リセットが完了するまで待つと、フォントサイズが元に戻ります。
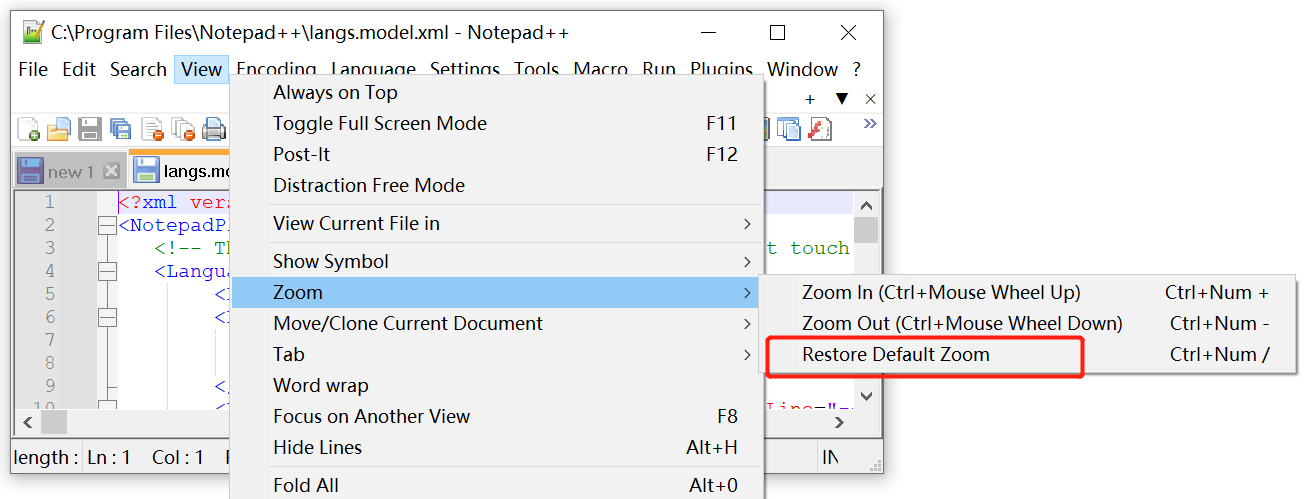
関連情報: Windowsでパーティションやディスクを効率良く管理したいですか?MiniTool Partition Wizardは、パーティションの拡張・サイズ変更・削除、ディスクのMBR/GPT変換、OSの移行などが可能なツールです。Cドライブが満杯になったり、ファイルシステムが破損したりといった問題を解決したい方にもおすすめです。
