Microsoft 365をコンピューターにインストールしようとすると、「エラー 0-2060(0)」が発生するという報告があります。このエラーは多くのユーザーにとって厄介な問題となっています。Microsoftの公式フォーラム(answers.microsoft.com)でも、同様のトラブルについてのユーザーレポートが寄せられています。
Microsoft Office 365をインストールしようとすると、エラーコード: 0-2060 (0) が表示されます。どうすればよいですか? デバイスの接続も正常で、ハードドライブには100 GB 以上の空き容量もあります。https://answers.microsoft.com/en-us/msoffice/forum/all/error-code-0-2060-0/5ac39f29-11aa-4af5-82eb-0e282ac0f79f
同じエラーに悩まされるなら、読み続けて、Microsoft Office 365 エラー: 0-2060 (0) の原因と解決策を確認してください。
Office 365エラー0-2060の原因
Office 365のエラー「0-2060」は、何が原因で発生するのでしょうか?多くのユーザーレポートや投稿を調査した結果、Office 365のインストールエラー「0-2060」は、主に以下の理由によって発生する可能性があることがわかりました。
- インターネット接続が不安定または適切でない
- セキュリティ設定が正しくない
- 以前にインストールされたOfficeの残存ファイルが影響している
- プロキシ設定やVPNの影響を受けている
- 古いバージョンのOfficeがインストールされたままになっている
- ディスク容量が不足している
Microsoft Office 365エラー:0-2060 (0)の原因がわかったら、以下の対応する方法を選択してエラーを修正してみましょう。
Office 365エラー0-2060を修正する方法
このセクションでは、このエラーを解消するために、インターネットでのさまざまな役立つ方法をまとめています。自分のニーズに応じて、適切な方法を選択して試してみてください。
方法1:基本的な操作を実行する
他の高度な方法を試す前に、Office 365 インストールエラー0-2060を修正する可能性がある基本的な方法を、まず試しましょう。
- インターネット接続を確認する
- プロキシ設定とVPNを無効にする
- 「ネットワークとインターネットのトラブルシューティングツール」を使用する
- ウイルス対策ソフトやファイアウォールを一時的に無効にする
- クリーンブートを実行する
方法2:ディスクスペースを解放する
ディスク容量が不足である場合は、Office 365エラー0-2060が発生する可能性が高いです。この場合、MiniTool Partition Wizard を使用してディスクの空き容量を増やすことをお勧めします。このソフトから提供する「ディスク使用状況分析」機能を使って、ディスクをスキャンして、すべてのファイルを明確にリストします。そして、不要なファイルを簡単に削除することもできます。
また、この多機能ツールは、ハードドライブでのパーティション分割、ディスクのエラーチェック、クラスターサイズの変更、SDカードのフォーマット、MBRの再構築、MBRからGPT への変換、異なるデバイスからのデータ復元など、様々なディスクとパーティションの管理に関する操作が実行できます。
以下はMiniTool Partition Wizardの「ディスク使用状況分析」機能の使い方です。
MiniTool Partition Wizard Freeクリックしてダウンロード100%クリーン&セーフ
- MiniTool Partition Wizardをコンピューターにダウンロードしてインストールします。
- このアプリを起動してメインインターフェイスに入ります。
- 上部のツールバーから「ディスク使用状況分析」をクリックします。
- 「選択」のドロップダウンメニューからシステムドライブを選択し、「スキャン」をクリックします
- 不要なファイル/フォルダーを右クリックし、「削除 (完全に)」を選択します。
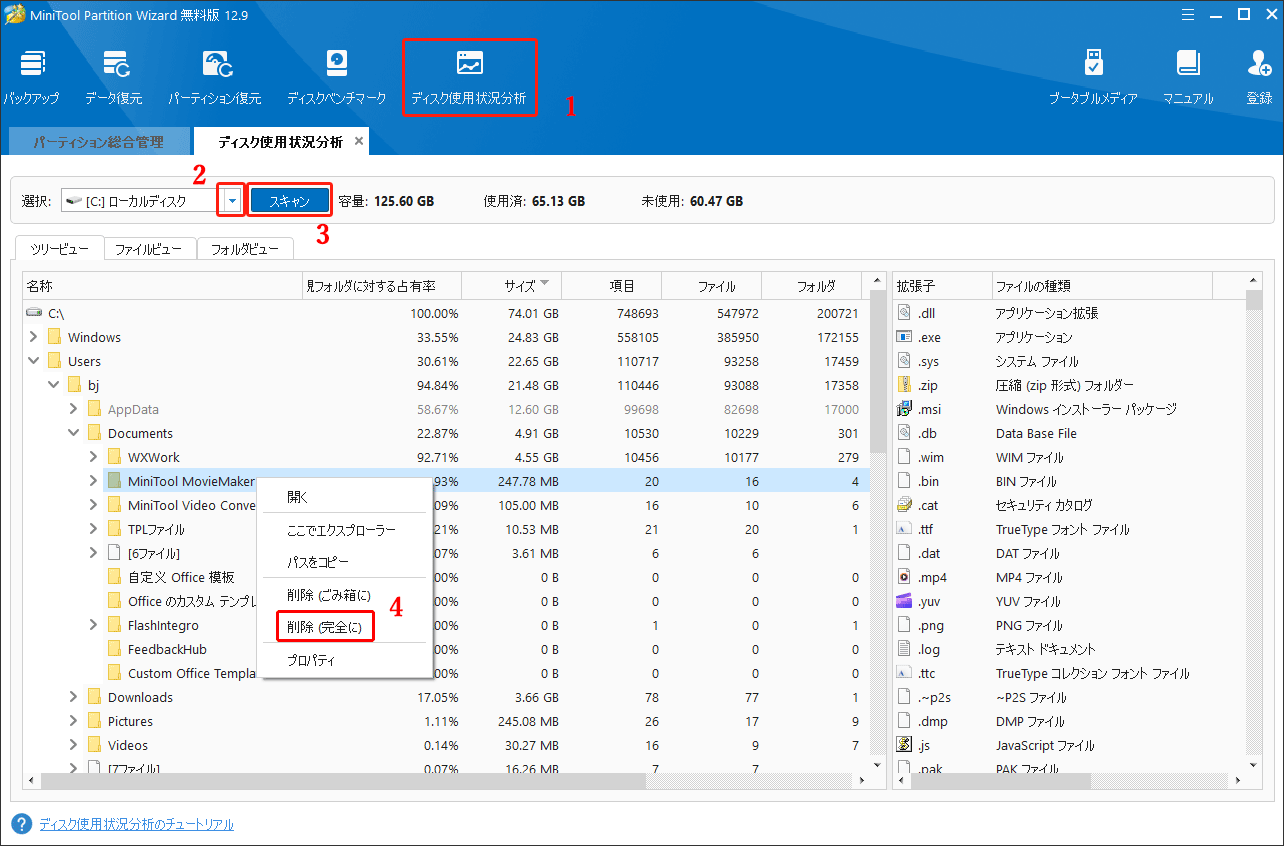
方法3:以前のバージョンのOfficeをアンインストールする
古いバージョンのOfficeがあるなら、新しいバージョンのインストール中に競合が発生し、Office 365エラーが起こす可能性があります。以前のバージョンをアンインストールことは、これらの競合を防ぎます。下の手順に従って、以前のバージョンのOfficeをアンインストールしましょう。
ステップ1:「Win + X」キーを同時に押してクイックリンクメニューを開き、メニューから「Windows PowerShell (管理者)」を選択します。プロンプトUAC ウィンドウで 「はい」をクリックします。
ステップ2:次のコマンドを入力して「Enter」キーを押します:
Get-AppxPackage -name “Microsoft.Office.Desktop” | Remove-AppxPackage
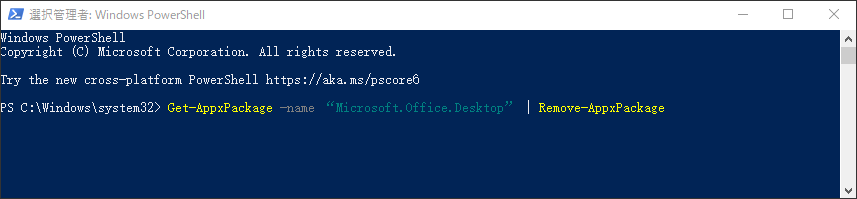
ステップ3:完了したら、コンピューターを再起動します。次に、Microsoft Office 365 を再度インストールして、エラーが修正されたかどうかを確認します。
方法4:Officeオフラインインストーラーを使用する
Office 365エラー0-2060の原因はインターネットに関する問題である場合、Officeオフラインインストーラーを使用して、インターネットの問題を回避することができます。実行する方法は次のとおりです。
- Officeの公式ウェブにアクセスし、アカウントでサインインします。
- 「Officeのインストール」>「Officeのインストール」を選択します。
- 「ダウンロードとインストール」ウィンドウで、「その他のオプション」をクリックします。
- オフラインインストーラーをダウンロードするには、チェックボックスをオンにして、希望の言語を選択します。
- 次に、「ダウンロード」をクリックし、十分なストレージ容量のあるドライブにインストールファイルを保存します。同時に、仮想ディスクが作成されます。
- ダウンロードしたファイルをダブルクリックし、仮想ディスクをクリックして、「Setup32.exe」または「Setup64.exe」をダブルクリックして、Office 365のインストールを開始します。
- 画面の指示に従ってインストールを完了します。
方法5:Microsoftのキャッシュをクリアする
以前のバージョンのキャシューも、Office 365エラー0-2060の原因となる可能性があります。したがって、PC上のMicrosoftキャッシュをクリアして、エラーを修正することができます。
ステップ1:「Win + S」キーを同時に押して検索ウィンドウを開きます。
ステップ2:検索ボックスに「%localappdata%\Microsoft\Office\16.0\OfficeFileCache」と入力し、「Enter」キーを押します。
ステップ3:OfficeFileCacheフォルダーで、表示されているフォルダーを右クリックして、「削除」をクリックします。
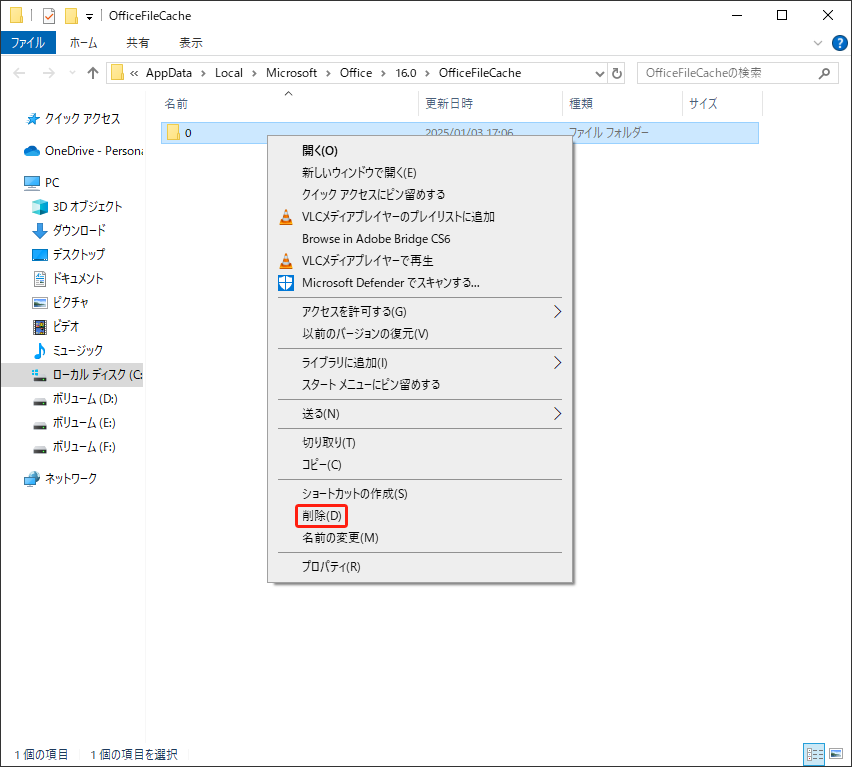
ステップ4:キャッシュをクリアした後、コンピューターを再起動して、Officeを再度インストールしてみてください。
さいごに:
この投稿を読んだ後、エラー0-2060(0)が起こす原因と、解決する方法を分かったでしょう。上記の解決策がお役に立てれば嬉しいです。
