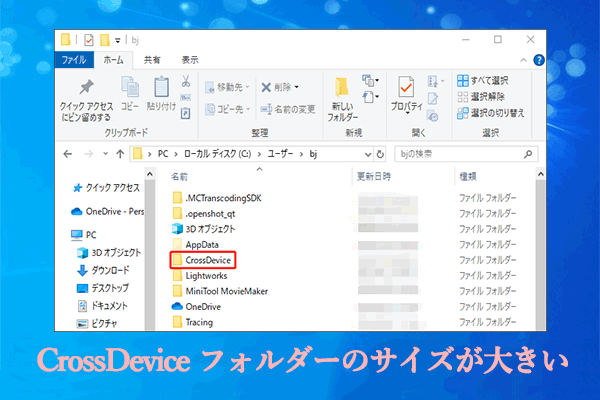Windows 11/10では、多くのユーザーが「その他」ファイルがストレージ容量を多く占めていることに気づいています。もしこの問題にお悩みであれば、Partition Magicの以下の記事が参考になるでしょう。この記事では、Windows 11/10の「その他」ストレージからファイルを削除する4つの方法が紹介されています。
Windowsのその他のストレージとは
Windows 11や10のストレージ設定を開くと、Cドライブの「その他」カテゴリが大きな容量を占めていることに気づく可能性があります。この「その他」カテゴリには、ドライブのルートディレクトリにあるファイル、システムファイル、一時キャッシュ、その他のさまざまなファイルが含まれています。これらは、Windows OSが使用する多種多様なデータの集合体を指しています。
「その他」カテゴリに含まれるファイルの一部は、ユーザーが直接アクセスできないシステム関連のファイルや、アプリケーションが生成する一時ファイルなどです。それらの一時ファイルを削除すると、ストレージ容量を解放することができます。それで、続けて読んで、不要なファイルを削除する方法を学びましょう。

Windows 11/10でその他のファイルを削除する方法
ここでは、Windows 11/10の「その他」ファイル中の不要なファイルを削除する方法をご紹介します。必要に応じて、適切な方法を選択しましょう。
# 1.ストレージからファイルを直接削除する
まず、「その他」カテゴリを開いて、そこからファイルを直接削除することができます。ただし、システムファイルを誤って削除しないことにご注意ください。具体的な手順は以下の通りです。
ステップ1:「Win + I」キーを押して「設定」ウィンドウを開き、「システム」>「ストレージ」に進みます。
ステップ2:「その他」をクリックしてカテゴリを展開し、そこで、その他のファイルを手動で確認できます。

ステップ 3:削除したいファイルのディレクトリをクリックし、ファイルエクスプローラーを開き、削除できます。
# 2. ストレージセンサーを実行してファイルを削除する
ストレージセンサーは、ディスク容量を自動的に解放するのに役立つ便利なツールです。Cドライブがいっぱいになっている場合は、このツールを使用して不要なそれらのファイルを削除してみてください。
ステップ1:「設定」ウィンドウを開き、「システム」>「ストレージ」に移動して、「記憶域」の「ストレージセンサー」をクリックします。
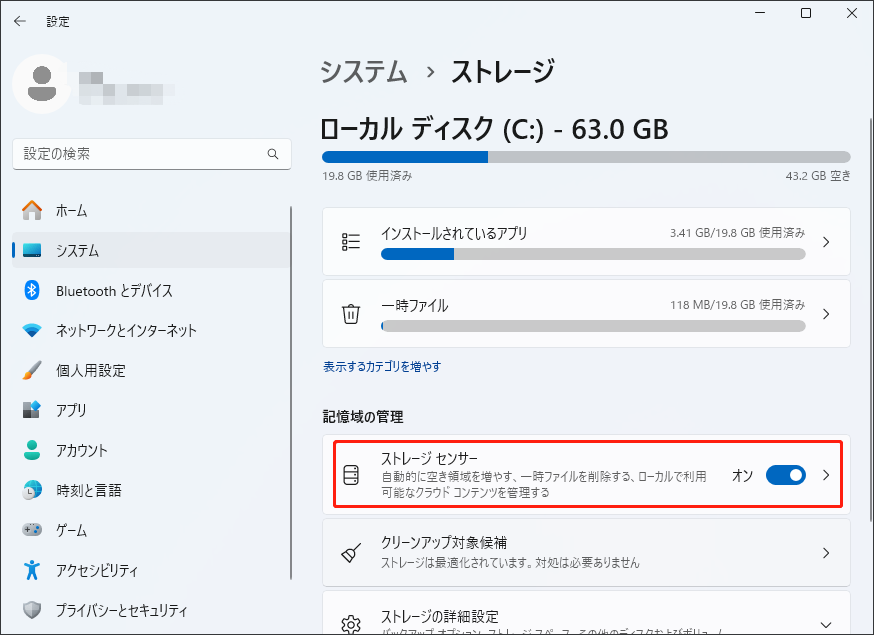
ステップ2:下にスクロールして「今すぐストレージを実行する」をクリックします。その後、カテゴリに戻り、その他のファイルが占めている容量が宿所するかどうかを確認します。
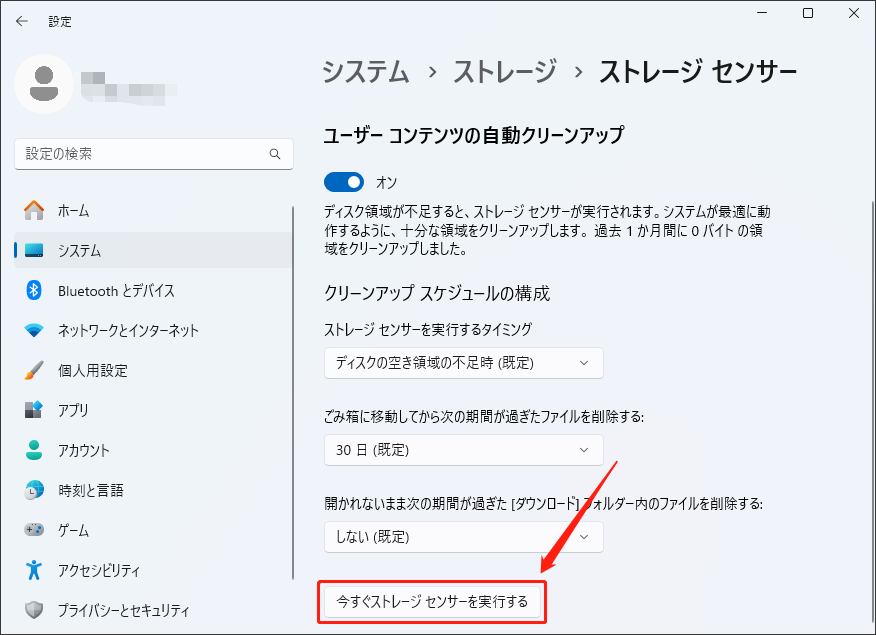
# 3. ディスククリーンアップを実行する
ディスククリーンアップは、不要なファイルや一時データを削除するためによく使用されるツールです。これを実行することも、Windows 11でストレージ領域を多く占有しているその他のファイルの削除にも役立ちます。
ステップ1: Windowsの検索ボックスに「クリーンアップ」と入力し、「ディスク クリーンアップ」を選択します。
ステップ2:ドロップダウンメニューから「C」ドライブを選択し、「OK」をクリックします。
ステップ3:ツールがファイルをスキャンするのを待ち、ポップアップしたウィンドウで「システムファイルのクリーンアップ」をクリックして、再び「C」ドライブを選択します。
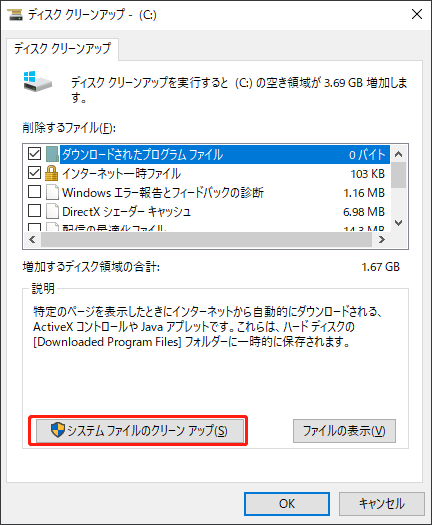
ステップ4:スキャンが完了したら、不要なファイルの横にあるすべてのボックスにチェックを入れ、「OK」>「ファイルを削除」をクリックします。その後、ストレージ設定を再度開き、その他のファイルがストレージ容量を多く占有しているという問題が解消されているかどうかを確認します。
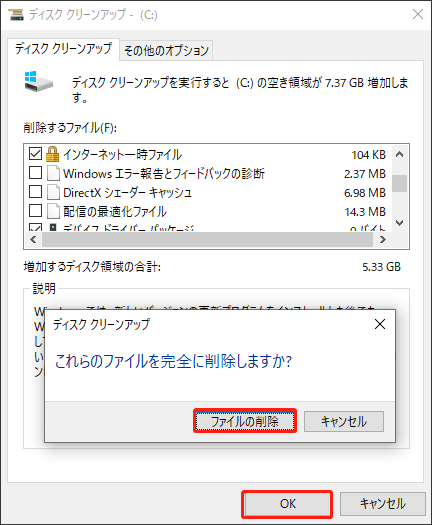
# 4. MiniTool Partition Wizardを使用する
どのファイルがストレージ容量を占有しているか不明な場合は、無料の専門ディスク使用状況分析ツールである MiniTool Partition Wizard を使用することを強くお勧めします。このツールを利用して、ディスク使用を分析して、不要なファイルを完全に削除することでストレージ容量を解放します。また、ドライブの拡張、Windows OSの移行、ハードドライブのクローン作成、失われたデータの復元など、様々な操作もMiniTool Partition Wizardで実行可能です。
MiniTool Partition Wizard Freeクリックしてダウンロード100%クリーン&セーフ
下はMiniTool Partition Wizardを使って、不要なファイルを削除する方法です。
ステップ1:ソフトウェアを起動し、メインインターフェイスに入ります。上部のツールバーから「ディスク使用状況分析」をクリックします。
ステップ2:ドロップダウンメニューからCドライブを選択し、「スキャン」ボタンをクリックします。
ステップ3:完了したら、すべてのファイルをリストされます。ストレージ容量を占有している不要なファイルを見つけて、右クリックし、「削除(完全に)」を選択します。
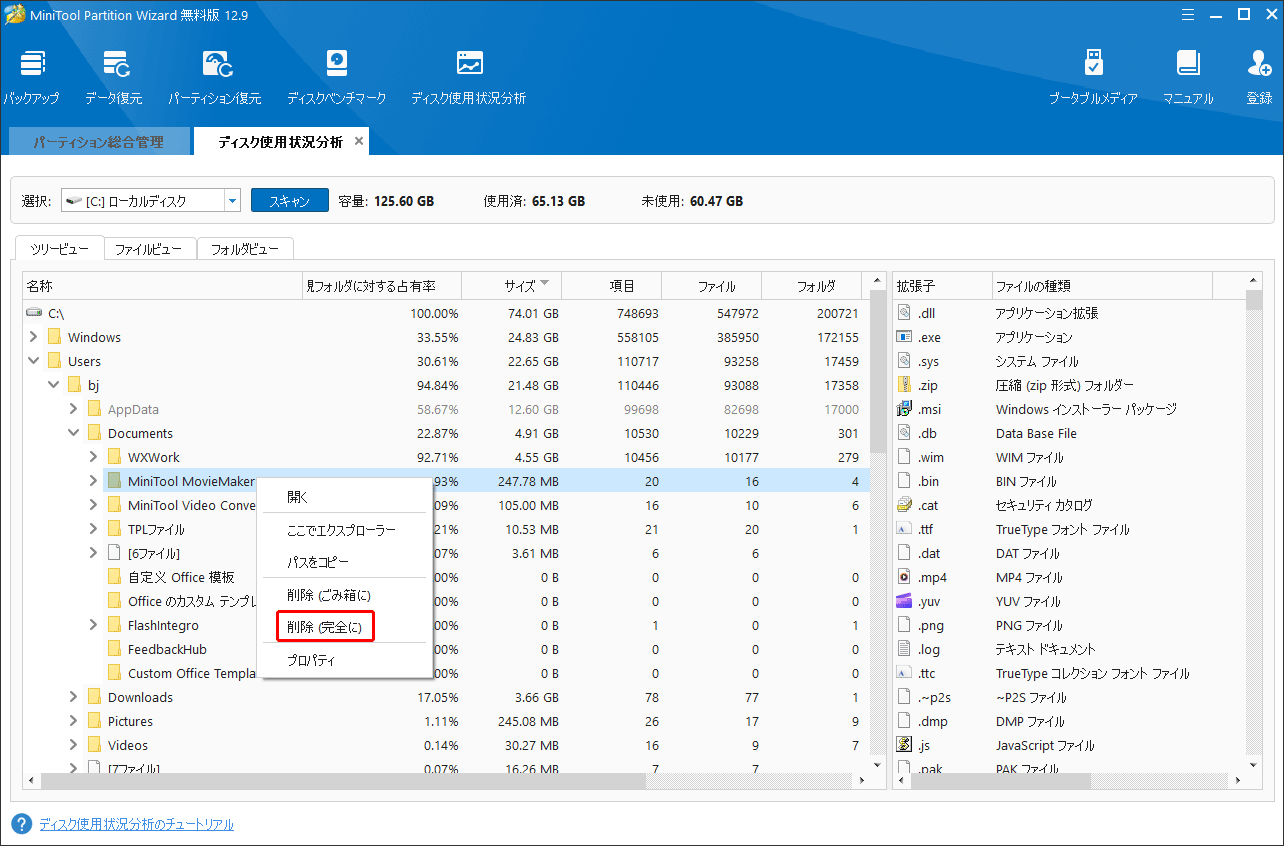
さいごに
この記事はこれで終わりです。上記の方法は、「その他のファイル」がストレージ容量を多く占めている問題の解決に役立つと信じます。成功に問題を解決することを願っています。