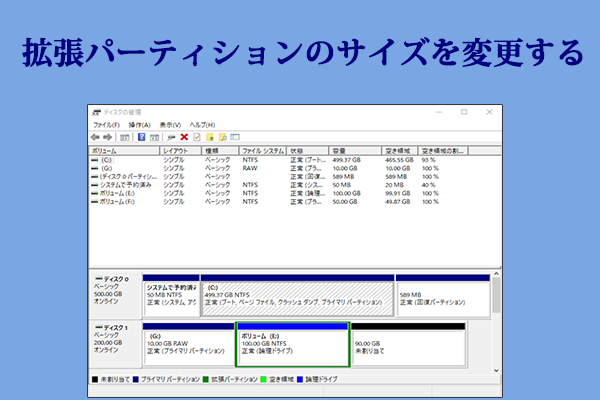BIOSからSSDのパーティションを分割することが可能か
BIOSは、ブートプロセス中にハードウェアの初期化を行い、オペレーティングシステムやプログラムにランタイムサービスを提供するためのファームウェアを指します。Windows 10/11でBIOS画面に入るには、コンピューターの起動中に「F10」「F2」「F12」「F1」、または「DEL」キー(製造元によって異なります)を繰り返し押してください。
さまざまな理由で、OSを起動せずにBIOSからSSDでパーティション分割を行いたい人をいます。では、これは可能ですか?
答えは「できない」です。でも、BIOSからSSDをパーティション分割することはできませんが、BIOS設定を変更して起動可能なCD/DVDまたはUSBメディアを通して、Windows PCを起動し、パーティションへの管理が行えます。これから、OSにアクセスしないままSSDでパーティションを作成する実行可能な方法を紹介します。
OSを起動せずBIOSからSSDのパーティション分割する
このセクションでは、BIOSからSSDでパーティション分割を実行する2つの方法を紹介します。ぜひ試してみてください。
方法1.インストールメディアを介してBIOSからSSDのパーティションを分割する
Windows インストールメディア (USB フラッシュドライブまたは DVD) を使用して、コマンドプロンプトを起動して、SSDのパーティションを分割することができます。
Windows インストールメディアを作成するには、Windows 10 メディア作成ツールの使用が必要です。このツールを利用してインストールメディア (起動可能なUSBフラッシュドライブやDVDに書き込まれた ISO ファイル) を作成した場合は、読み続けてください。
インストールメディアを作成してから、Windowsのインストールプロセス中に「コマンドプロンプト」を起動して、SSDのパーティションを分割したり作成したりすることができます。具体的な手順を見てみましょう。
ステップ1:インストールメディアをコンピューターに接続し、コンピューターを再起動します。次に、コンピューターのブランドロゴが出たら、すぐにBIOS キーを押し続けます。
ステップ2:キーボードの方向キーを使用して、「Boot」 タブに移動します。次に、「+」キーを押して、インストールメディアを最初のブートオプションに移動します。その後、「F10」と「Enter」キーを押して変更を保存します。
ステップ3:インストールメディアからPCを起動すると、下図のようなWindowsインストール画面が表示されるはずです。ここで。「次へ」をクリックして進みます。
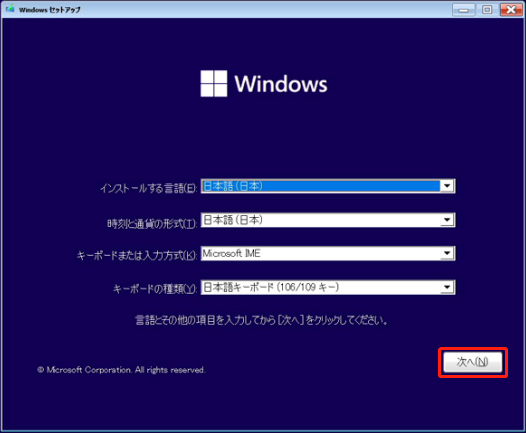
ステップ4:次の画面で、「コンピューターを修復する」をクリックします。
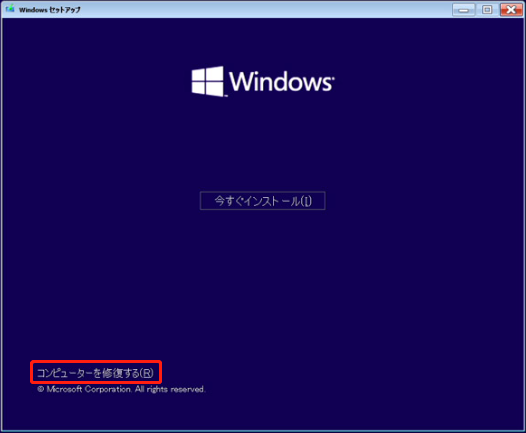
ステップ5:「トラブルシューティング」>「コマンドプロンプト」をクリックします。
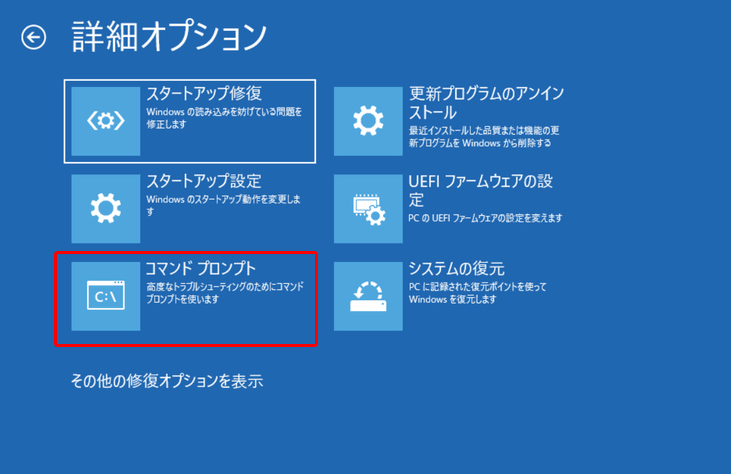
ステップ6:管理者特権のウィンドウで、次のコマンドを入力し、それぞれの後に「Enter キー」を押します。
- diskpart
- list disk
- select disk 〇 (〇は分割したいパーティションを含むディスクの番号を指します)
- list volume
- select volume 〇 (〇は分割したいパーティションの番号を指します)
- shrink desired=10240 (数字を縮小したいサイズに置き換えます)
- create partition primary size=10240 (primaryと番号を、希望なパーティションタイプとサイズに置き換えます)
- assign letter X (Xを使用可能なパーティションドライブ文字に置き換えます)
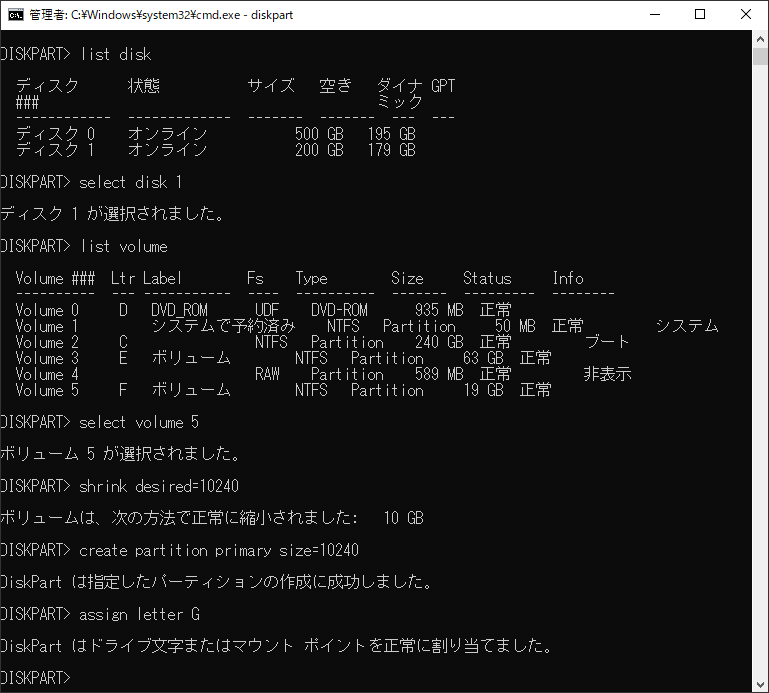
方法2.サードパーティソフトウェアを使用してBIOSからSSDのパーティションを分割する
上記で述べたように、「コマンドプロンプト」を使用してBIOSからSSDのパーティションを分割する方法は非常に面倒で、操作も複雑です。そのため、ここで、他のもっと簡単にできるオプション-MiniTool Partition Wizardがおすすめします。
このソフトウェアを使用して、起動可能なメディアを作成し、そこからPCを起動して、SSD でパーティションの分割や作成を実行します。興味があれば、次の手順に従ってWindows OSにアクセスしないままにBIOSからSSDのパーティションを管理しましょう。
MiniTool Partition Wizard Pro Demoクリックしてダウンロード100%クリーン&セーフ
ステップ1:動作中のコンピューターで起動可能なUSBドライブを作成します。
- USBフラッシュドライブを別の動作中のPCに挿入します。
- MiniTool Partition Wizard を起動し、「ブータブルメディア」をクリックします。
- ポップアップウィンドウで、「MiniTool プラグインを搭載したWinPEベースのメディア」をクリックします。
- USBフラッシュディスクを選択します。USB ディスク上のデータが破壊されるという警告が表示されます。「はい」をクリックすると、MiniTool Partition Wizard が起動可能なドライブの作成を開始します。
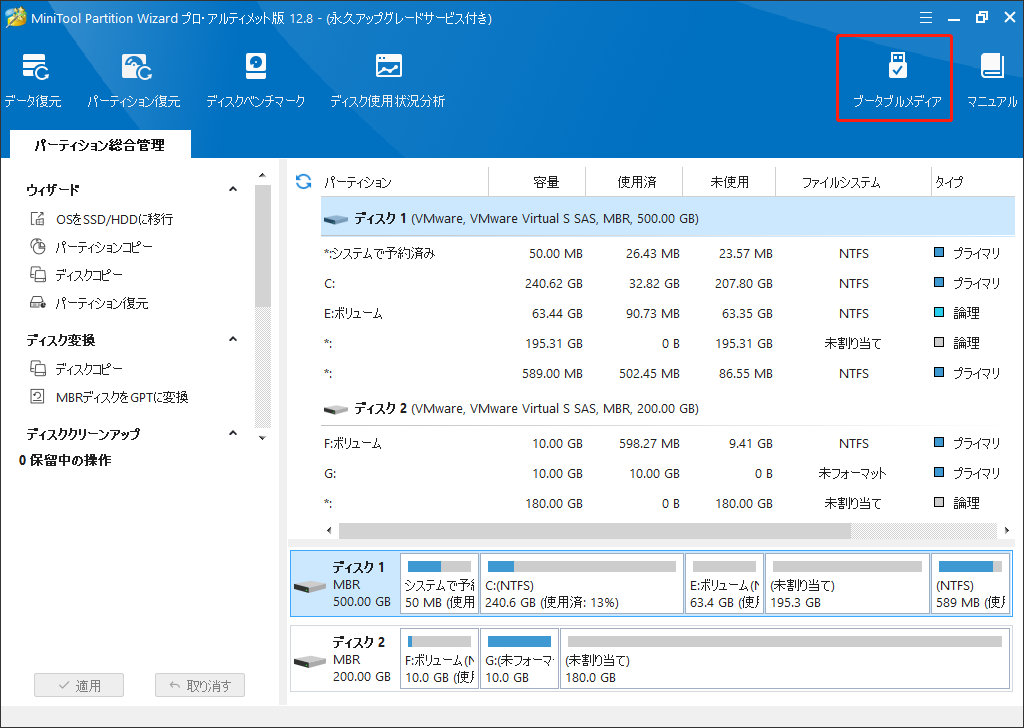
ステップ2:起動可能な USB ドライブから PC を起動します。
- 起動可能なUSBドライブを故障したコンピューターに接続します。次に、コンピューターをBIOSに入って設定します。
- 画面の指示に従って、起動可能なUSBドライブを最初の起動ドライブとして設定します。
- 完了したら、「F10」と「Enter」キーを押して変更を保存し、BIOS設定を終了します。コンピューターは新しい起動順序で自動的に再起動し、しばらくすると MiniTool Partition Wizard のメインインタフェースに入れます。
ステップ3:SSDのパーティションを分割する
- メインインタフェースで、分割するパーティションをハイライトし、左側のアクションパネルから「パーティション分割」機能を選択します。
- ポップアップウィンドウで、ハンドルをドラッグするか、特定のパーティションサイズを入力して、新しいパーティションのサイズと場所を指定します。次に、「OK」をクリックします。
- 保留中の操作を実行するには、「適用」をクリックします。
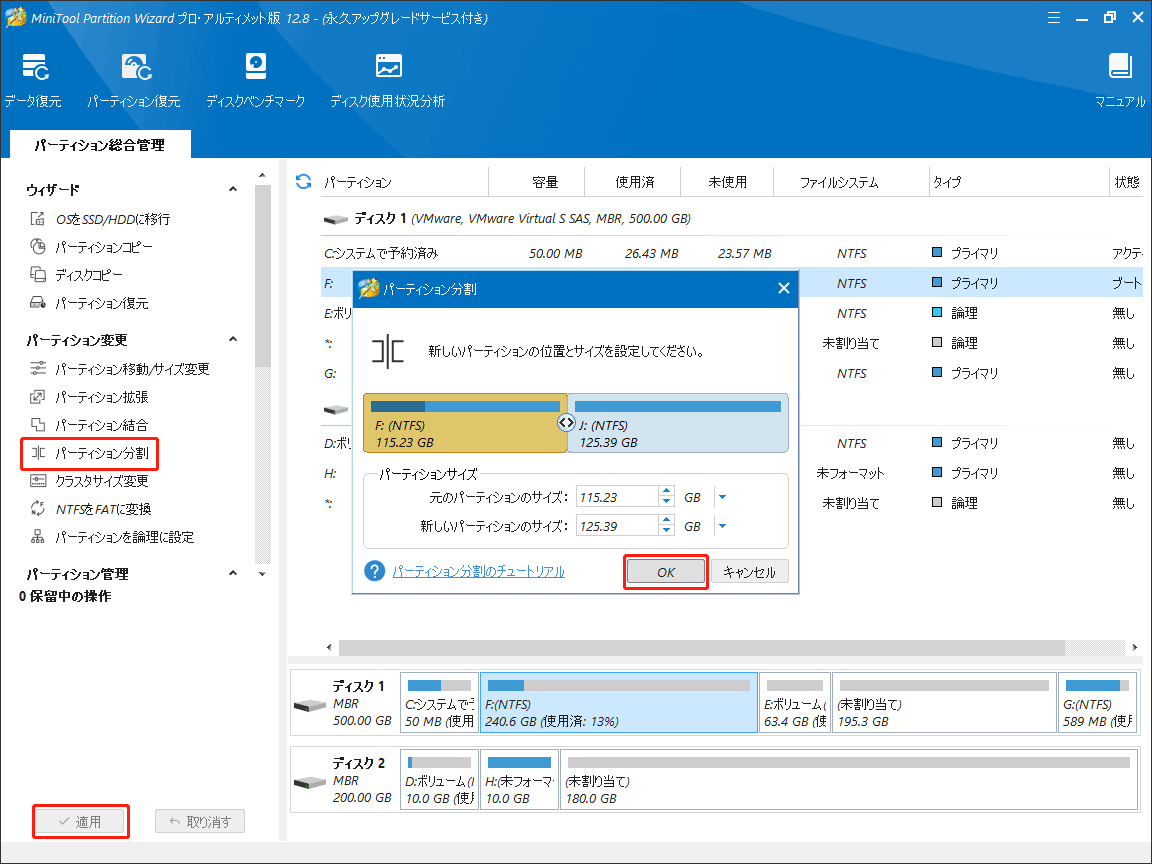
結語
この記事では、Windows OSにアクセスしないで、BIOSからSSDのパーティションを分割する方法について説明します。BIOS自身がディスクのパーティション分割はサポートしていませんが、Windowsを起動せずに起動可能メディアを利用してSSDでパーティション分割を実行することができます。