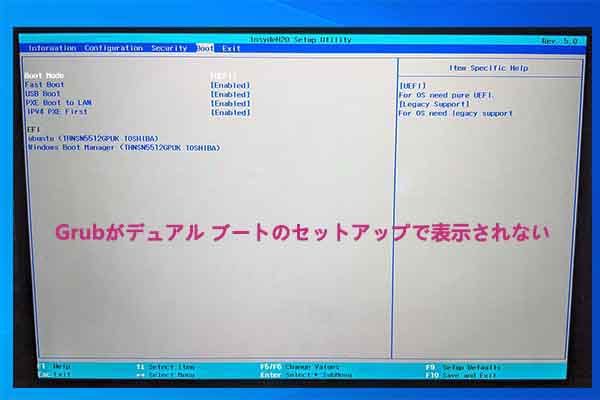古いパソコンのパフォーマンスを向上させるために新しいCPUを交換することができます。しかしCPU交換後に「電源は入るが起動しない」という状態になると投稿するユーザーもいます。MiniTool Partition Wizardのこの記事では、この問題の原因と対処法をまとめてご案内します。
CPUを交換した後にコンピュータが起動しない場合は、通常、取り付け中に問題が発生したか、プロセスが不完全であることを意味します。また、CPUとCMOSのインターフェースに互換性がない場合も、CPUやGPUのアップグレード後にコンピュータが起動しなくなることがあります。
新しいCPUが正しく取り付けられていなかったり、熱伝導ペーストが正しく塗布されていなかったり、CPUピンが曲がっていたり損傷していたりすると、コンピュータが起動しなくなることがあります。利用可能な電源のワット数がCPUに電力を供給するのに十分でない場合、CPUアップグレード後にコンピュータが起動しなくなります。
新しいCPUをサポートするためにBIOSアップデートが必要になることもあります。また、新しいCPUに問題がないか確認する必要があります。
解決策1:不要な周辺機器をすべて取り外す
キーボード以外のすべて周辺機器を取り外してからコンピュータを再起動してみてください。もし正常にシステムにアクセスできたら、先ほど接続解除された周辺機器を一つずつ接続し直して、PCの再起動を行って、システムのロードに防ぐ周辺機器があるかどうかを確認します。
解決策2:CMOSをクリアする
ステップ1:コンピュータの電源を切り、電源コンセントからケーブルを抜きます。
ステップ2:マザーボード上のCMOSジャンパーを見つけます。CMOSジャンパーは、2 つのピンを覆うプラスチックのジャンパー キャップが付いた 3 つのピンのセットです。 通常、CLR_CMOS、CMOS、または Reset BIOS というラベルが付いています。
ステップ3:CMOS ジャンパーの現在位置を記憶した後、現在の位置からジャンパーを取り外します。
ステップ4:ジャンパー キャップを移動して、他の 2 つのピンを覆います。 たとえば、ピン 1 と 2 を覆っている場合は、ピン 2 と 3 に移動します。
ステップ5:ジャンパー キャップをこの位置に約 10 ~ 15 秒間放置します。 CMOS設定をクリアします。
ステップ6:指定された時間が経過したら、ジャンパー キャップを元の位置に取り外します。
ステップ7:電源ケーブルをコンピュータに再接続し、電源を入れ直します。
解決策3:新しい CPUで別のコンピュータを起動してみる
CPU自体に問題がある場合、交換するとPCが起動できなるなる可能性もあります。CPUの健康状況を確認するには、別のコンピュータでこのCPUを使用して、システムが正常に起動するかどうかを確認することです。
PCが正常にロードされれば、新しい CPU に問題はないと結論付けることができます。 新しい CPUを取り付けた後に PC が起動しなくなった場合は、他の方法で修正してみてください。
解決策4:UEFIからCSMに切り替える
ステップ 1:PC を再起動します。
ステップ 2:コンピュータのロード中、BIOSまたはUEFI セットアップ ユーティリティが表示されるまで BIOS キー (F2、F10、F12、Del、または Esc) を押し続けます。
ステップ 3:矢印キーを使用して、「ブート」または「ブート オプション」セクションに移動します。
ステップ 4:ブート モード、ブート タイプ、またはブート プロトコルに関連するオプションを探します。
ステップ 5:マザーボードの BIOS/UEFI バージョンに応じて、UEFI、レガシー、CSM などのさまざまなオプションがあります。 CSM またはレガシー ブート モードを有効にするオプションを選択します。
ステップ 6:F10 キーと Enter キーを押して変更を保存し、BIOS セットアップ ユーティリティを終了します。
解決策5:BIOSのバージョンを更新する
現在のBIOSバージョンが交換のCPUをサポートしていない場合、アップグレード後にコンピュータは起動しなくなります。この場合、BIOSを更新してから新しいCPUを取り付けることをお勧めします。BIOS更新の詳細手順は以下のとおりです。
MiniTool Partition Wizard Pro Demoクリックしてダウンロード100%クリーン&セーフ
ステップ 1:別のコンピュータでメーカー公式 Web サイトにアクセスして、最新の BIOS バージョンをダウンロードします。
ステップ 2:BIOS ファイルを解凍するか、Fat32 ファイル システムのUSB フラッシュ ドライブにコピーします。
ステップ 3:最新の BIOS ファイルが入った USB ドライブを障害のあるコンピュータに接続します。
ステップ 4:コンピュータを再起動して、BIOS セットアップ ユーティリティを起動します。
ステップ 5:簡単なメニュー モードから詳細なメニュー モードに切り替えます。
ステップ 6:BIOS 内のアップデートメニューに移動します。
ステップ7:USB ドライブ内の BIOS ファイルを選択し、「はい」または「OK」をクリックして続行します。