Windowsには、デバイスのタイムゾーンを自動的に設定できるオプションがあります。しかし、一部のWindows 11ユーザーから、「タイムゾーンを自動的に設定する」がグレーアウトされているという報告が寄せられています。同じ問題にお悩みの方は、MiniTool Partition Wizardのこの記事をお読み下さい。
世界中のさまざまなタイムゾーンに対応するため、Windows OSにはタイムゾーンを設定する機能が搭載されています。新しいWindows 11 OSでは、「タイムゾーンを自動的に設定する」がグレーアウトするという問題がよく起こります。これにより、特定のウェブサイトやアプリを利用できなくなることがあります。
さて、Windows 11で「タイムゾーンを自動的に設定する」がグレーアウトしてしまったときは、どうすれば良いでしょうか?具体的には以下の手順を実行します。
対処法1: 位置情報サービスを有効にする
Windowsが自動的にタイムゾーンを設定できるようにするためには、コンピューターの位置情報サービスが無効になっていないことを確認して下さい。サービス自体が無効化されていて位置情報が取得できない場合、タイムゾーンの自動設定が許可されなくなることがあります。この場合は、以下の手順に従って、位置情報サービスを有効にします。
ステップ1: Win + Iを押して、設定を開きます。
ステップ2: 左側にある「プライバシーとセキュリティ」タブをクリックします。
ステップ3: スクロールして「アプリのアクセス許可」をクリックし、「位置情報」を選択します。
ステップ4: 右ペインで「位置情報サービス」をオンにします。「アプリに位置情報へのアクセスを許可する」をオンにします。
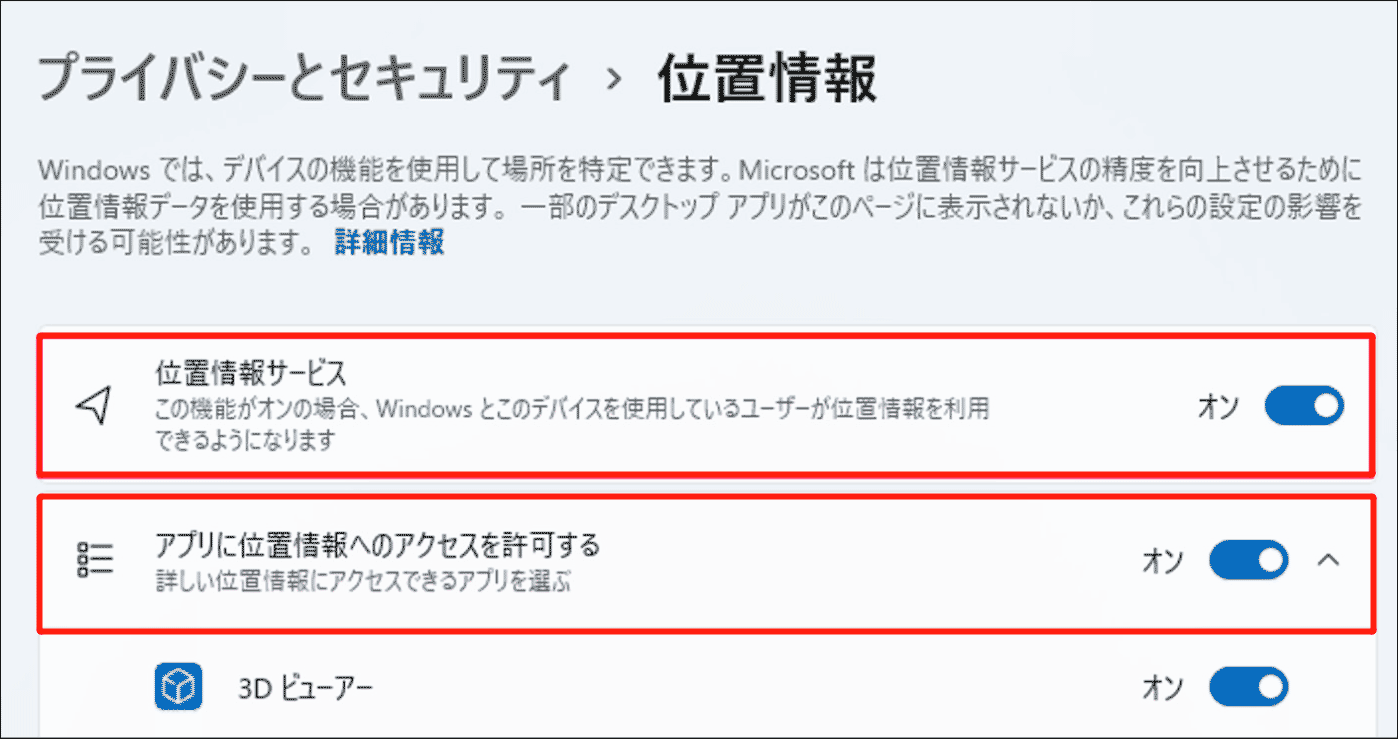
PCを再起動して、「タイムゾーンを自動的に設定する」がグレーアウトされていないことを確認します。問題が解決されない場合は、次の方法をお試し下さい。
対処法2: クリーンブートによるトラブルシューティング
コンピューター上のサードパーティ製ソフトによって機能が無効化されている可能性が考えられる場合は、クリーンブートが1つの解決策となり得ます。
次の手順に従って、クリーンブートを実行して下さい。
ステップ1: 検索バーに「msconfig」と入力し、Enterを押します。
ステップ2: 「サービス」タブに移動します。
ステップ3: 「Microsoftのサービスをすべて隠す」に関連するボックスにチェックを入れ、「すべて無効」ボタンをクリックします。
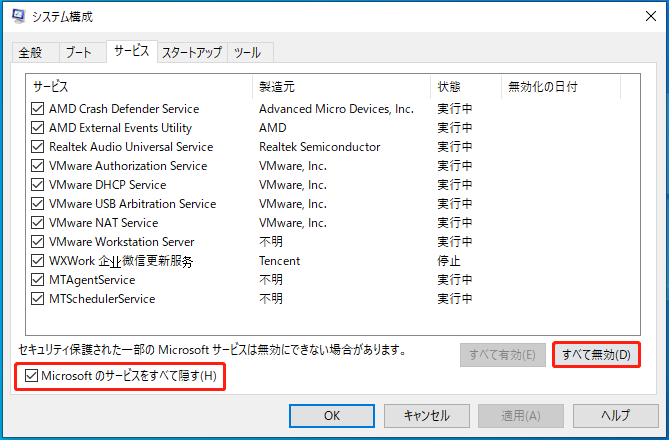
ステップ4: 「適用」と「OK」をクリックして変更を保存します。
コンピューターを再起動して、システムをクリーンブート状態で開始します次に、自動タイムゾーン設定がまだグレーアウトされているかどうかを確認します。
対処法3: レジストリエディターを使用する
Windowsの設定から「タイムゾーンを自動的に設定する」をオンにできない場合でも、レジストリエディターからこれを有効にできます。
ステップ1: Win + Rを押し、「regedit」と入力して レジストリエディターを起動します。UACプロンプトで「はい」をクリックします。
ステップ2: 次のパスをたどり、Enterを押します。
Computer\HKEY_LOCAL_MACHINE\SYSTEM\CurrentControlSet\Services\tzautoupdate
ステップ3: 「Start」という値をダブルクリックし、「値のデータ」を 3に設定して、自動的にタイムゾーンを設定できるようにします。
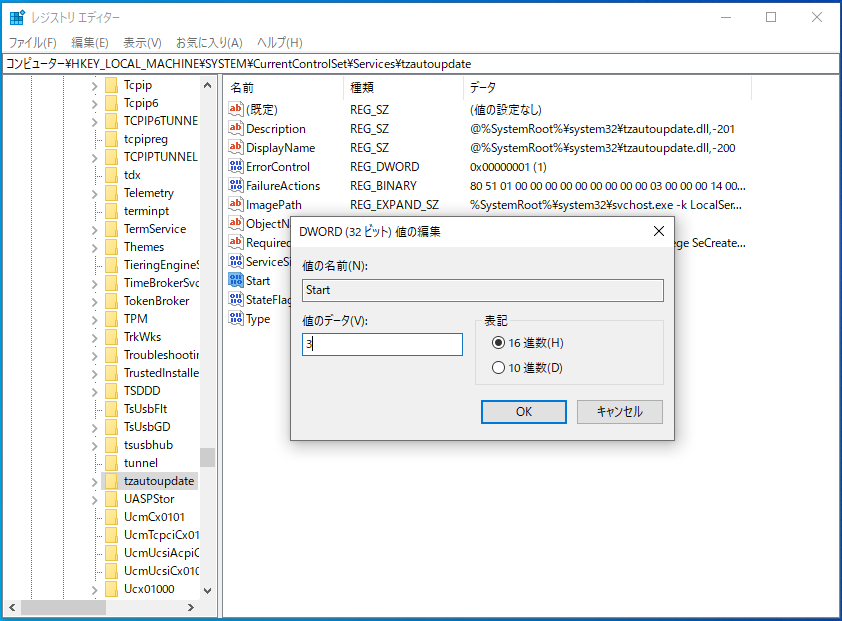
ステップ4: 位置情報の機能がオフになっている場合は、次のパスでこれを有効にすることをおすすめします。
Computer\HKEY_LOCAL_MACHINE\SOFTWARE\Microsoft\Windows\CurrentVersion\CapabilityAccessManager\ConsentStore\location
ステップ5: 「Value」を見つけてダブルクリックし、「値のデータ」ボックスに「Allow」と入力します。
ステップ6: その後、「OK」をクリックして値を保存します。
対処法4: ローカルグループポリシーを使用する
管理者は、グループポリシーを設定することで、ユーザーが時間設定に干渉するのを防ぐことができます。
ステップ1: Win + Rを押し、「gpedit.msc」と入力してローカルグループポリシーを起動します。
ステップ2: 次の設定に移動します。
コンピューターの構成→管理用テンプレート→Windowsコンポーネント→場所とセンサー→Windows位置情報取得機能→Windows位置情報取得機能をオフにする
ステップ3: 「Windows位置情報取得機能をオフにする」をダブルクリックして、値を「未構成」に設定します。
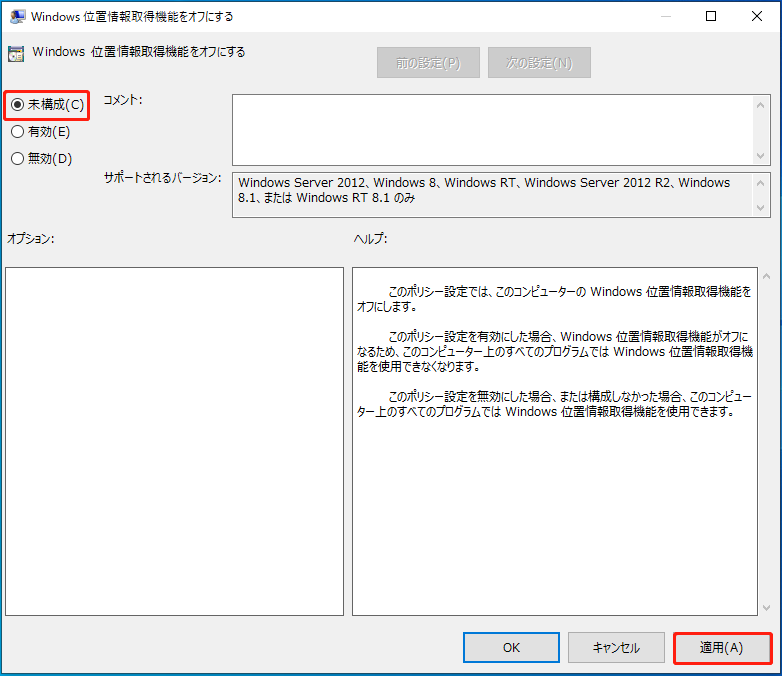
ステップ4: 「適用」をクリックして閉じます。
対処法5: システムファイルの修復
SFCとDISMスキャンは、破損したシステムファイルを修復し、問題を修正します。
ステップ1: Win + Rを押して、「ファイル名を指定して実行」ダイアログボックスを開きます。次に、ボックスに「cmd」と入力し、Ctrl + Shift + Enterを押してコマンドプロンプトを開きます。UAC(ユーザーアカウント制御)プロンプトが表示された場合は、「はい」をクリックして管理者権限を付与します。
ステップ2: 管理者権限のコマンドプロンプトで、以下のコマンドを1つずつ実行します。各コマンドの後にEnterを押して下さい。1つ実行したら、次のコマンドを入力・実行します。
SFC /scannow
DISM /Online /Cleanup-Image /CheckHealth
DISM /Online /Cleanup-Image /ScanHealth
DISM /Online /Cleanup-Image /RestoreHealth
Windowsがシステム全体をスキャンし、不良セクタを修復します。このプロセスには時間がかかることがあります。スキャンが完了したら、コンピューターを再起動して、「タイムゾーンを自動的に設定する」がグレーアウトされていないことを確認します。
