Windows 11 24H2にアップデートした、SSDとHDDが見えなくなった問題に遭ったことがありますか?どうすればこの問題を解決できるでしょうか?Partition Magicからのこの記事では、この問題に対応する解決方法をご紹介します。
Windows 11 24H2に更新したハードディスクが消えた問題
Windows システムは継続的に進化しており、Windows 11 バージョン 24H2 のアップデートにより、さらなる機能の最適化とパフォーマンスの向上が期待されています。しかし、一部のユーザーからは、アップデート後に SSD や HDD が認識されなくなるという問題が報告されており、データ保存や日常の使用に大きな支障をきたしています。
具体的には、アップデート直後はシステムが正常に動作していたものの、使用中に突然ハードディスクがなくなる可能性があります。また、「ディスクの管理」ツールでは、ハードディスクが未割り当て領域として表示されたり、まったく検出されなかったりする場合があります。
Windows 11 24H2にアップデートした後、外付けHDDが認識されなくなりました。2日前の更新後、最初は正常に動作していたのですが、ノートパソコンを再起動したところ、外付けHDDがファイルエクスプローラーに表示されなくなりました。「ディスクの管理」を確認すると、HDDが746GBの未割り当て領域として表示されていました。https://answers.microsoft.com/en-us/windows/forum/all/external-hdd-disappeared-after-windows-11-24h2/41f63969-9a24-4135-ba89-2c04239e8797
この問題の原因はさまざまですが、ドライバーの不具合は一般的な要因の一つです。Windows 11 バージョン 24H2 へのアップデート中に、システムがディスクドライバーを自動的に更新することがあります。しかし、新しいドライバーが一部のハードウェアと互換性がない場合、システムがハードディスクを正しく認識できなくなる可能性があります。
この問題によって発生する最悪のシナリオはデータの損失です。そのため、まずはデータの復元をお試しください。ここでは、プロフェッショナルなデータ復元ツールMiniTool Partition Wizardをおすすめします。ウイルス攻撃や誤った削除によってなくなったデータやパーティションも復元することができます。
MiniTool Partition Wizard Pro Demoクリックしてダウンロード100%クリーン&セーフ
次では、Windows 11 24H2へのアップデート後にハードドライブが見つからない問題を解決する方法を紹介します。
方法1:ディスクドライバーを更新する
上記で述べたように、「Windows 11 24H2の更新後にハードディスクが消えた」という問題を引き起こす原因は不具合のドライバーです。そのため、まずディスクドライバーを更
- スタートアイコンを右クリックし、「デバイスマネージャー」を選択します。
- 「ディスクドライブ」カテゴリをダブルクリックして展開します。
- ハードディスクドライバーを右クリックし、「ドライバーの更新」を選択します。
- 次のウィンドウで「ドライバーを自動的に検索」をクリックし、画面の指示に従ってドライバーを更新します。
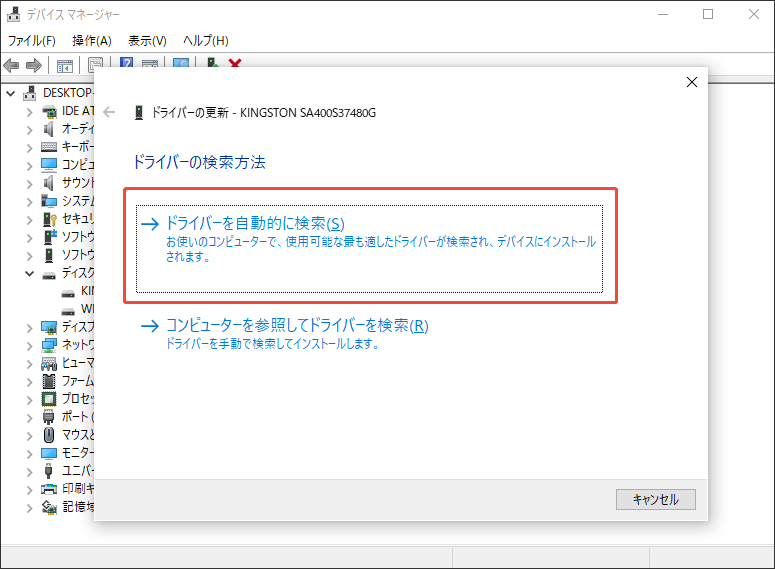
方法2:破損したシステムファイルを修復する
システムの更新中に停電やネットワークの中断が発生すると、システムファイルの更新が不完全になり、ディスク管理に関連するシステムコンポーネントが損傷し、ハードディスクの認識に影響する可能性があります。したがって、破損したシステムファイルを修復することは、この問題の解決に役立つかもしれません。
- Windowsの検索ボックスに「cmd」と入力し、「コマンドプロンプト」を右クリックして「管理者として実行」を選択します。
- UACウィンドウで、「はい」を選択して続行します。
- ウィンドウに「sfc /scannow」と入力し、「Enter」キーを押します。
- プロセスが終了したら、「DISM.exe /Online /Cleanup-image /Restorehealth」と入力し、「Enter」キーを押します。
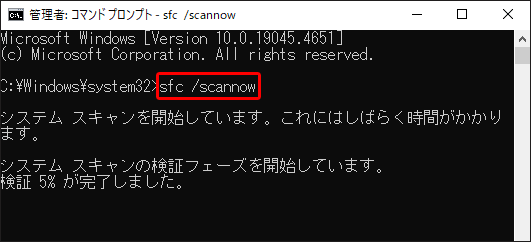
方法3:不良セクターをチェックする
「ハードドライブが認識されない」という問題が発生した場合は、CHKDSKユーティリティを使用してハードドライブをチェックし、不良セクターがあるかどうかをチェックすることも役に立ちます。以下はガイドです。
- 「Win + R」キーを同時に押して、「ファイル名を指定して実行」ダイアログを開きます。
- テキストボックスに「cmd」と入力し、「Ctrl + Shift + Enter」キーを押して、管理者としてコマンドプロンプトを開きます。
- 表示されたコマンドプロンプトウィンドウで「chkdsk 〇: /f /r /x」と入力し、「Enter」キーを押します。〇はスキャンしたいドライブのドライブ文字に置き換えてください。
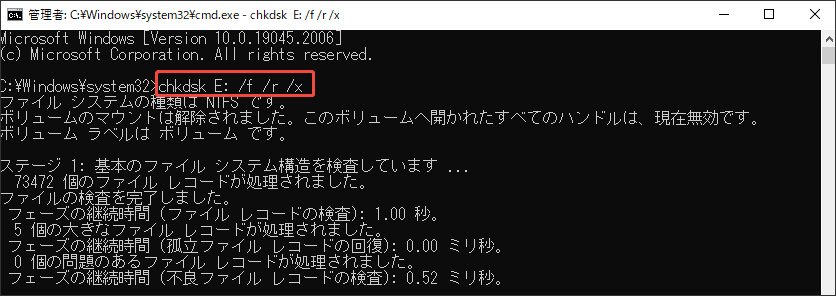
あるいは、MiniTool Partition Wizardの「サーフェステスト」機能を使用すると、使えば、ハードドライブに不良セクターがあるかどうかを確認することもできます。手順は以下の通りです。
MiniTool Partition Wizard Freeクリックしてダウンロード100%クリーン&セーフ
- MiniTool Partition Wizardを起動し、メイン画面に入ります。
- ハードドライブをクリックし、「サーフェステスト」を選択します。
- ポップアップウィンドウで「今すぐ開始」をクリックし、ハードドライブをスキャンします。ハードドライブに不良セクターが見つかったら、スキャン領域のブロックが赤色でマークされます。
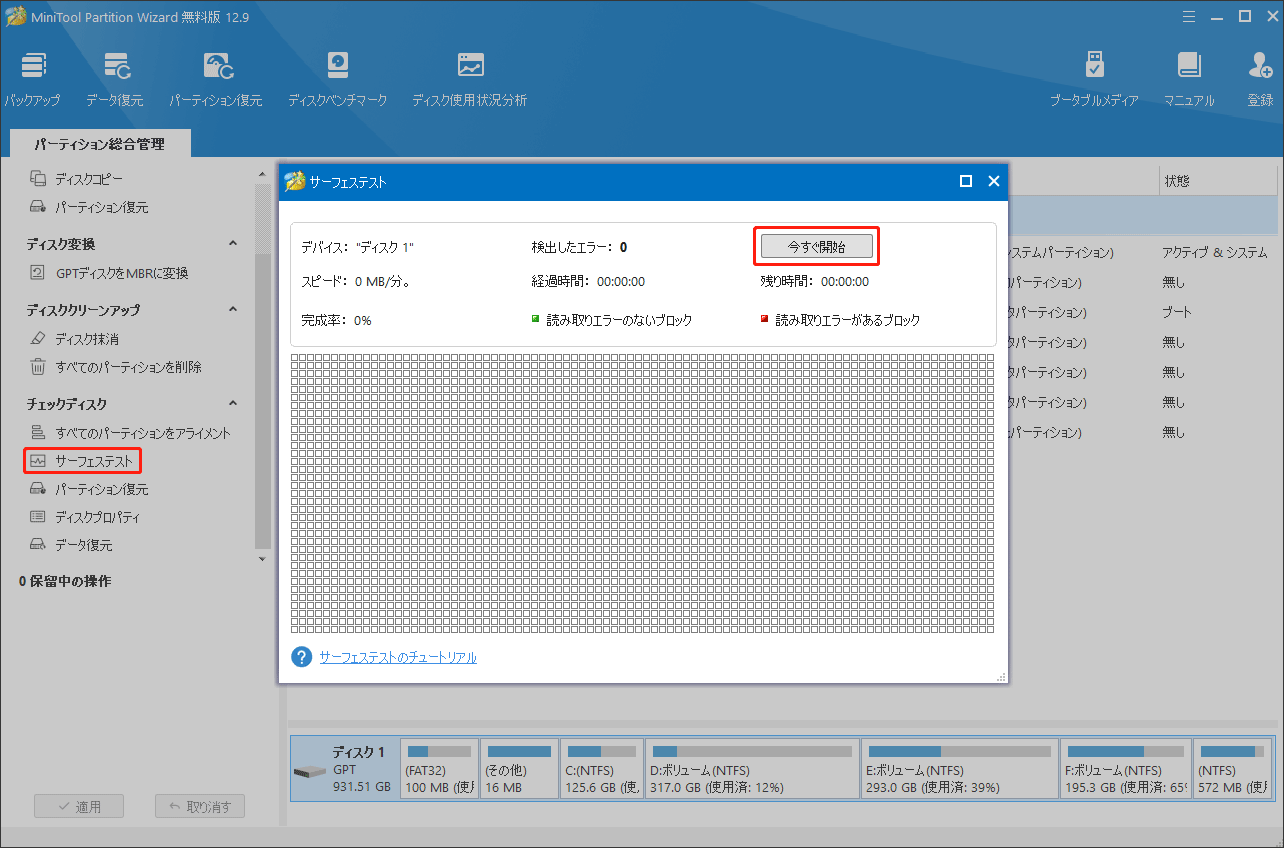
方法4:Windows Update を元に戻す
問題は24H2にアップデートした後に発生したため、以前のバージョンのWindows 11 (23H2)にロールバックすれば、問題が解決できる可能性があります。
「設定」>「更新とセキュリティ」>「回復」に移動し、「以前のバージョンのWindows 11に戻す」オプションを探します。この機能は、ロールバック期間を超えていない場合にのみ使用できることにご注意ください。
さいごに
この記事では、「Windows 11 24H2にアップデートした後SSDとHDDが消えた」という問題を解決する4つの方法を紹介します。お困りの場合は、上記の解決策をお試しください。


