Steamクライアントにログインする際、「短時間のあいだに、あなたのネットワークからのログイン失敗が多すぎます」というエラーが表示されると、多くのユーザーが訴えています。ログイン失敗が多すぎるという問題を修正するには?MiniTool Partition Wizardのこの記事で、解決策を探りましょう。
ユーザーからの報告によると、Humbleのゲームをアクティベートしたり、ゲームを購入したりした後に、Steamで「ログイン失敗が多すぎます」と表示されるようになったとのことです。これは、課金情報がハッカーに漏洩するおそれがあるためです。そのエラーの原因は、ネットワーク接続とブラウザキャッシュにあります。Steamの「ログイン失敗が多すぎます」は、次の方法で解決できます。
関連記事: SmiteがSteamに接続できない場合の対処法
方法1.30分待つ
最も簡単で直接的なトラブルシューティングの方法は、辛抱強く待つことです。多くのユーザーが、Steamの「ログイン失敗が多すぎます」は30分ほどで消えると報告しています。Steamを完全に終了し、少なくとも30分待ってから再度ログインしてみて下さい。
方法2.別のネットワークに切り替える
別のネットワークに切り替えることで、Steamのログイン試行回数が多すぎるというエラーを解決できたというユーザーもいます。Wi-Fi接続をお使いの方は、有線接続をお試し下さい。他のインターネット接続が利用できない場合は、モバイルホットスポットを利用します。詳しくは「Windows 10でワイヤレスホットスポットを利用する方法」をご覧下さい。
MiniTool System Booster Trialクリックしてダウンロード100%クリーン&セーフ
方法3.VPNを使用する
Steamの「ログイン失敗が多すぎます」を解決するには、別のネットワークから接続していることをSteamに認識させる必要があります。VPNを使用してIPを隠し、エラーを回避することができます。
下部にあるネットワークアイコンをクリックして、使用したいVPNを選択して「接続」をクリックします。コンピューターにVPNがない場合は、こちらの記事「Windows 10 PCにVPNを設定する方法」を参考に追加して下さい。
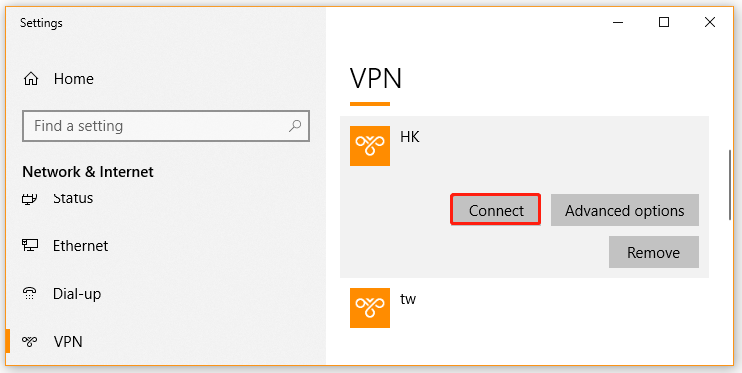
方法4.モデムの再起動
モデムの再起動は、Steamでログイン試行回数が多すぎると表示される場合に有効な解決策となります。それには、以下の手順を実行して下さい。
ステップ1: モデムの電源コードを抜きます。
ステップ2: モデムの電源ボタンを数秒間、完全に電源が切れるまで長押しします。
ステップ3: 30秒ほど待ってから電源コードをコンセントに差し込み、電源ボタンを押して再起動します。
モデムが再起動されたらクライアントにログインしてみて、「ログイン失敗が多すぎます」が解決されたかどうかを確認します。
方法5.ブラウザキャッシュの消去
ブラウザキャッシュは、ブラウザやアプリケーションを開く際の読み込み時間を短縮するのに利用されます。しかし、破損したクッキーやキャッシュがSteamの「ログイン失敗が多すぎます」など、さまざまな問題を引き起こすことがあります。これを修正するには、ブラウザのキャッシュとクッキーを消去します。
ステップ1: ブラウザを開き、右上のメニューボタンをクリックします。
ステップ2: サブメニューの「設定」をクリックします。
ステップ3: 「スタートアップ」→「詳細設定」をクリックします。
ステップ4: 「プライバシーとセキュリティ」の最後にある「閲覧データの消去」をクリックします。期間を「全期間」に変更し、「閲覧履歴」「Cookieと他のサイトデータ」「キャッシュされた画像とファイル」にチェックを入れて「データを消去」をクリックします。
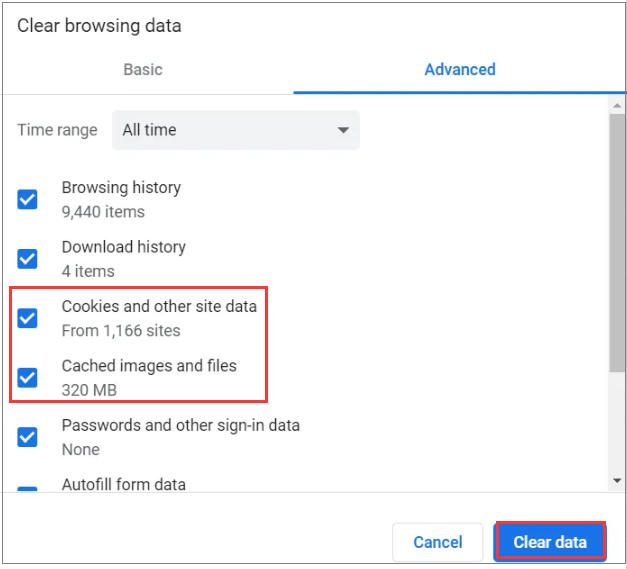
完了後、Steamを開いて問題が解決したかどうかを確認します。問題がまだ続く場合は、別のブラウザを使用することを検討して下さい。
