「3台目のモニターが検出されない」問題の原因は?多くのユーザーが、Windows 10では2つのモニターは表示されるのに、3台目のモニターが検出されないと訴えています。ユーザーの報告や投稿を詳しく分析した結果、問題は不適切な表示設定に関連していることが多いと判明しました。
一時的な不具合や競合する古いグラフィックカードドライバーなども原因となっていますが、心配はいりません。Windowsが3台目のモニターを検出しない問題を確実に解決する方法をご紹介します。
方法1、このディスプレイのデスクトップ拡張オプションを選択する
多くのユーザーは、ディスプレイ設定を変更することで3台目のモニターが機能しない問題を解決しています。以下の手順を実行して下さい。
ステップ1、Win + Rで「ファイル名を指定して実行」を開き、「ms-settings:easeofaccess-display」と入力して「Enter」を押します。
ステップ2、ポップアップウィンドウで、「ディスプレイの詳細設定」をクリックします。
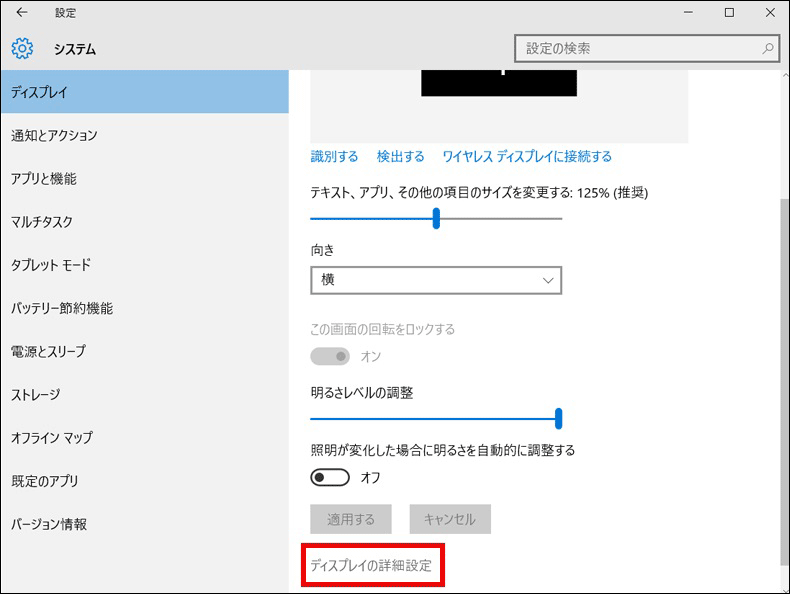
ステップ3、ディスプレイの一覧をスクロールして、それぞれをクリックして接続されているかどうかを確認します。デフォルトで接続されていないモニターをクリックして、「複数のディスプレイ」のドロップダウンメニューから「デスクトップPCをこのディスプレイに拡張する」を選択します。
ステップ4、「適用する」をクリックして変更を保存します。
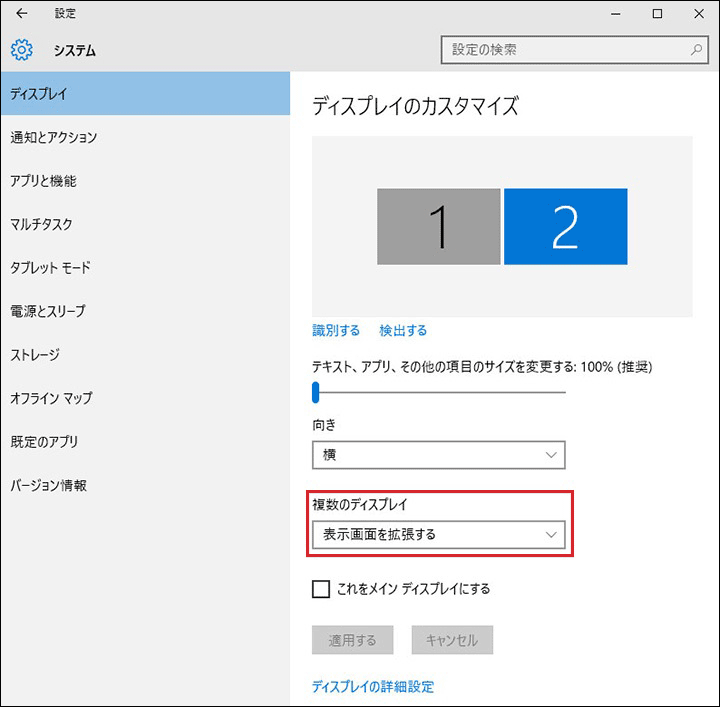
3台目のモニターが検出されるかどうかを確認します。
方法2、モニターを1つずつ再接続する
Windows 10の一時的な不具合が原因で、3台目のモニターが検出されないことがあります。この場合は、すべてのモニターを順番に再接続して、3台目のモニターが「ディスプレイの詳細設定」ウィンドウに表示されるかどうかを確認します。
ステップ1、Win + P を押して「プロジェクト」ウィンドウを開き、「PC画面のみ」を選択します。
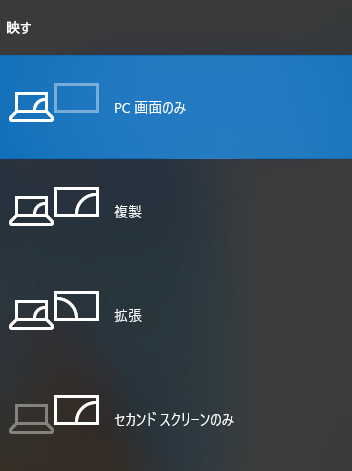
ステップ2、外部モニターを順番にすべて取り外し、コンピューターの電源を切ります。
ステップ3、モニターを1台ずつ差し込んでコンピューターの電源を入れ、3台目のモニターが検出されるかどうかを確認します。
方法3、複数のディスプレイを設定する
一部のユーザーは、NVIDIAコントロールパネルで複数のディスプレイを手動設定することで、3番目のモニターが検出されるようになったと報告しています。このシナリオが当てはまる場合は、次のガイドを実行して下さい。
ステップ1、デスクトップの何もない所を右クリックして、コンテキストメニューから「NVIDIAコントロールパネル」を選択します。
ステップ2、左ペインから「ディスプレイ」に移動し、「複数のディスプレイの設定」を選択して、モニターの隣にあるすべてのチェックボックスにチェックを入れ、変更を保存します。
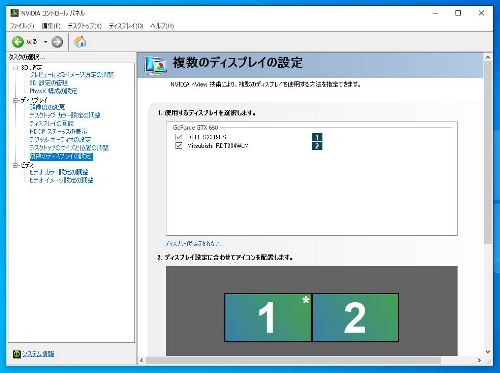
その後、コンピューターを再起動して、3台目のモニターが機能するかどうかを確認します。
方法4、Intel統合グラフィックカードを無効にする
前述の通り、競合するグラフィックカードドライバーがエラーを引き起こしている可能性があります。Intel統合カードドライバーによって競合が発生することがあるという報告もあります。問題を修正するには、ドライバーを無効にしてみて下さい。
ステップ1、Win + Rで「ファイル名を指定して実行」を開き、「devmgmt.msc」と入力してEnterを押します。
ステップ2、デバイスマネージャーで「ディスプレイアダプター」を展開し、「Intel Graphics Card Driver」を右クリックして「デバイスを無効にする」を選択します。
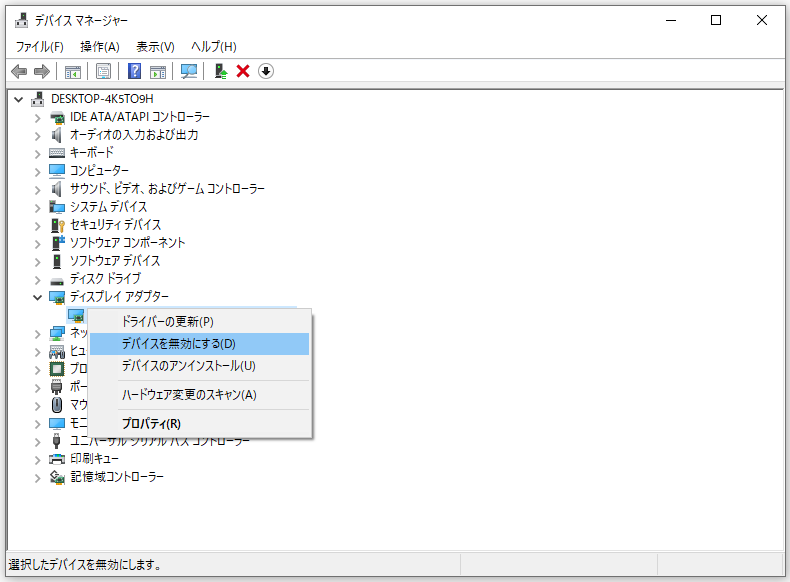
ステップ3、3台目のモニターを再接続して、検出できるかどうかを確認します。
方法5、グラフィックカードドライバーを確認する
古いまたは破損したグラフィックカードドライバーは、Windowsが3台目のモニターを検出しないなどのさまざまな問題を引き起こすことがあります。そのため、次の手順でディスプレイドライバーを確認することを強くおすすめします。
ステップ1、方法4のステップ1と同様に、デバイスマネージャーを開きます。
ステップ2、「ディスプレイアダプター」を展開し、ドライバーを右クリックして「ドライバーの更新」を選択します。
ステップ3、「ドライバーを自動的に検索」を選択し、画面の指示に従って更新を完了します。あるいは、メーカーのウェブサイトからグラフィックカードドライバーをダウンロードし、コンピューターにインストールします。
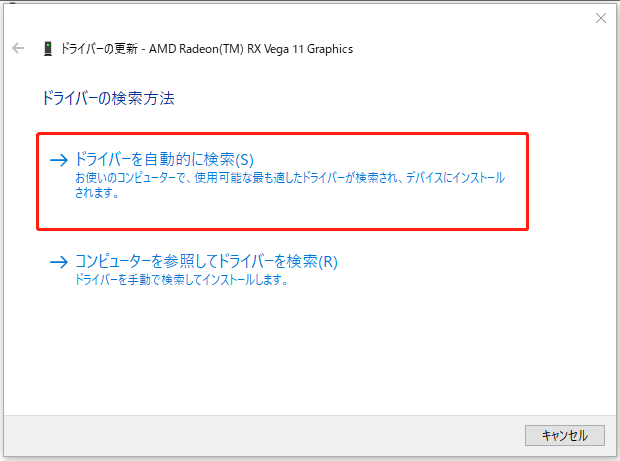
更新が完了したら、コンピューターを再起動し、問題が解決されたかどうかを確認します。問題が解決しない場合は、「デバイスのアンインストール」を選択して、画面の指示に従ってアンインストールします。
