Microsoftの最新のOSであるWindows 11は、リリース以来多くのユーザーの注目を集めています。しかし、UWPアプリの動作が遅い、Windows 11 Defenderを更新できない、AMDドライバーがクラッシュする、そしてこの記事で取り上げているものなど、さまざまなトラブルに見舞われることがあります。
Windows 11のLAN速度が遅いのはなぜ?調査によると、問題の主な原因はインターネット接続が弱いことにあります。さらに、ケーブルの不具合、遅いDNSサーバー、不適切なネットワーク設定、古いネットワークドライバー、VPNクライアントなどもLANの速度低下の原因となります。
対処法1: ネットワーク接続の確認
最初にすべきは、他のデバイスでのインターネット接続が正常であるかどうかを確認することです。うまくいかない場合は、インターネット接続の最適化が必要であることを意味します。以下のヒントをご参照下さい。
- ルーターまたはモデムを再起動する: ルーターの電源を抜き、約60秒待ってから再び繋ぎます。
- 有線接続を使用する: 有線接続は、無線接続よりも高速で安定しています。
- ネットワーク上のアクティブな接続数を制限する: 複数のユーザーが同時にインターネットを共有していると、十分な帯域幅が得られないことがあります。
対処法2: 別のDNSサーバーに切り替える
DNSサーバーの問題が原因で、Windows 11のLAN速度が遅くなることがあります。この場合は、Google(8.8.8.8と8.8.4.4)、Cisco OpenDNS(208.67.222.222と208.67.220.220)、Cloudflare DNS(1.1.1.1と1.0.0.1)など、別のDNSサーバーに切り替えてみましょう。次の手順を実行して下さい。
ステップ1: Win + Iを押して設定ウィンドウを開き、左パネルで「ネットワークとインターネット」を選択し、右パネルの「イーサネット」をクリックします。
ステップ2: 「DNSサーバーの割り当て」の隣にある「編集」をクリックします。
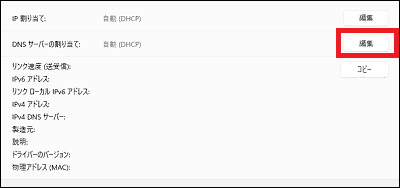
ステップ3: 「DNS設定の編集」で、ドロップダウンメニューから「手動」を選択します。
ステップ4: 「IPv4」をオンにすると、「優先DNS」と「代替DNS」という2つのボックスが表示されます。
ステップ5: 使用したいDNSサーバーを入力します。例えば、GoogleのDNSサーバーを使用したい場合は、優先DNSに「8.8.8.8」、代替DNSに「8.8.4.4」と入力して下さい。その後、「保存」をクリックして変更を保存します。
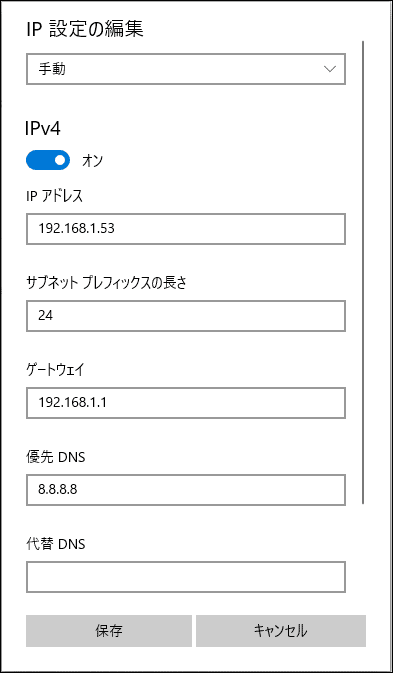
Windows 11のLAN速度が速くなっているかどうかを確認します。
対処法3: 速度とデュプレックスの設定を変更する
Windows 11では、速度とデュプレックスの設定が適切でない場合、LANが遅くなることがあります。そのため、デュプレックスの設定が帯域幅と一致していることを確認することが重要です。
ステップ1: 設定ウィンドウを再度開き、右パネルから「ネットワークとインターネット」を選択し、「ネットワークの詳細設定」 →「ネットワークアダプターオプションの詳細」をクリックします。
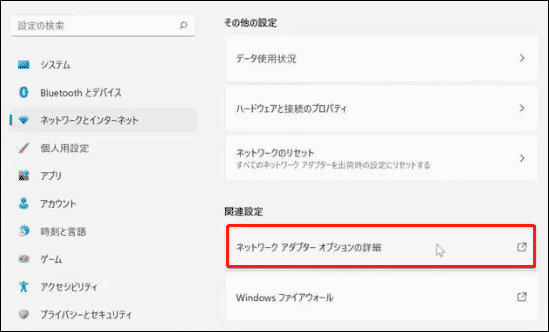
ステップ2: 「ネットワーク接続」ウィンドウでイーサネットアダプターを右クリックし、「プロパティ」を選択します。
ステップ3: 「構成」をクリックして「プロパティ」ウィンドウを開き、「詳細」タブに切り替えます。
ステップ4: 「プロパティ」のドロップダウンメニューから「速度とデュプレックス」オプションを選択します。
ステップ5: 帯域幅が100Mbps前後の場合は、値のドロップダウンメニューから「100Mbps/全二重通信」を選択し、「OK」をクリックして変更を保存します。それでもまだLANの速度が遅い場合は、値を1.0Gbps/全二重通信に設定してみて下さい。
対処法4: ネットワークアダプタードライバーの更新
ネットワークアダプタードライバーが古くなっていると、インターネットの速度が遅くなります。そのため、ネットワークアダプタードライバーを最新のバージョンに更新することをおすすめします。
ステップ1: Win + Rを押して「ファイル名を指定して実行」ダイアログボックスを開き、「devmgmt.msc」と入力してEnterを押し、デバイスマネージャーを開きます。
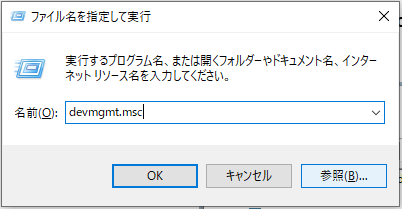
ステップ2: 「ネットワークアダプター」を展開し、アクティブなドライバーを右クリックして「ドライバーの更新」を選択します。
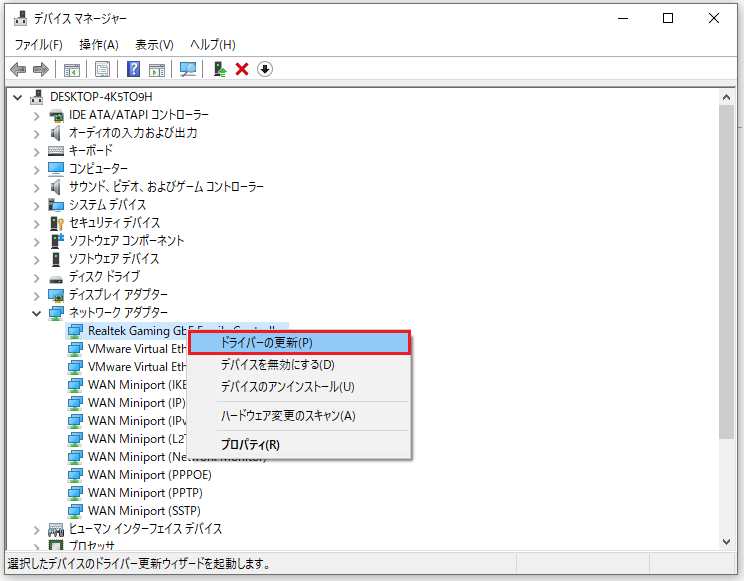
ステップ3: 「ドライバーを自動的に検索」を選択し、画面の指示に従って更新を完了します。
対処法5: VPNクライアントのアンインストール
一部のユーザーによると、Windows 11でサードパーティ製のVPNクライアントを使用しているとLANの速度が遅くなるそうです。同じ状況にある場合は、VPNをオフにしてクライアントをアンインストールしてみて下さい。
ステップ1: 設定ウィンドウで、左パネルの「アプリ」をクリックし、右パネルから「アプリと機能」を選択します。
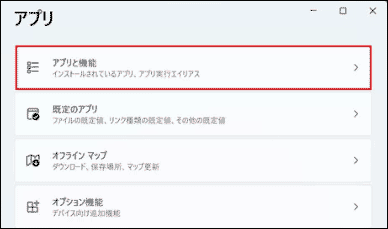
ステップ2: アプリの一覧をスクロールしてVPNクライアントを探し、垂直3点アイコンをクリックして「アンインストール」を選択します。その後、この操作を確定します。
アンインストール後、PCを再起動してWindows 11のLAN速度がまだ遅いかどうかを確認します。
対処法6: Windows Updateサービスを無効にする
ご存じの通り、Windows Updateサービスは通常バックグラウンドで実行されるため、帯域幅を消費します。そのため、LANの速度を向上させるために、このサービスを無効にしてみて下さい。
ステップ1: 「ファイル名を指定して実行」ボックスに「services.msc」と入力してEnterを押し、サービスを開きます。
ステップ2: サービスの一覧を下にスクロールして「Windows Update」をダブルクリックし、プロパティウィンドウで「停止」をクリックします。
ステップ3: スタートアップの種類で「無効」を選択し、「適用」と「OK」をクリックして変更を保存します。それでもLANの速度が遅い場合は、同じ手順でWindows Updateサービスを再度有効にして下さい。
対処法7: IPv6を無効にする
一部のユーザーから、IPv6を無効にすることでWindows 11のLAN速度を改善できたという報告がありました。以下の手順でお試し下さい。
ステップ1: 設定ウィンドウで、「ネットワークとインターネット」→「ネットワークの詳細設定」→「ネットワークアダプターのオプションの詳細」をクリックします。
ステップ2: イーサネットアダプターを右クリックし、「プロパティ」を選択します。
ステップ3: 「インターネットプロトコルバージョン6(TCP/IPv6)」のチェックを外し、「OK」をクリックします。
対処法8: Large Send Offloadをオフにする
Windows 11では、Large Send OffloadをオフにすることでLANの速度を改善できます。次の手順を実行して下さい。
ステップ1: 対処法4のステップ1に従って、デバイスマネージャーを開きます。
ステップ2: 「ネットワークアダプター」を展開し、アクティブなドライバーを右クリックして「プロパティ」を選択します。
ステップ3: プロパティの「詳細設定」タブで「Large Send Offload v2 (IPv4) 」を選択し、値のドロップダウンメニューで「無効」を選択します。
ステップ4: 「OK」をクリックして変更を保存します。
上記のどの方法でもうまくいかない場合は、インターネットサービスプロバイダーに連絡してサポートを依頼することをご検討下さい。
