「Windows + Alt + R」が機能しない
Windowsにはスクリーンレコーダーが組み込まれており、スクリーンを録画します。「Windows + Alt + R」というショートカットキーを押すと、スクリーン録画を開始または終了できます。この画面録画が終了したら、「ゲームクリップが録画されました」をクリックして録画動画を表示します。
一般的な場合は、スクリーンを録画した動画クリップは、C:\Users\Username\Video\Capturesに保存されています。
ゲームバーのショートカットを使用して画面を録画しようとしたときに、「Windows + Alt + R」が機能されないという問題に遭ったことがありますか?コミュニティでこの問題に悩まされているユーザーが少なくないです。以下はmicrosoft.comからの実例です。
「Window + Alt + R」キーを使用して録画できませんか。お使いのコンピューターで「Window + Alt + R」キーを押して録画しようとすると、機能できません。どうすればこの問題を解決しますか?https://answers.microsoft.com/en-us/windows/forum/all/cant-use-windowaltr-key-to-recod/
「Windows + Alt + R」が機能しない問題を修正する
この部分では、「Windows + Alt + R」ショートカットキーが機能しない場合の解決方法を提供しています。この問題に悩まされる場合、今すぐお試しください!
修正1:ゲームバーを修復したりリセットしたりする
「Windows + Alt + R」が機能しない問題を解決するには、ゲームバーを修復したりリセットしたりしてみてください。ガイドは次のとおりです。
- 「Win + I」キーを押して「設定」を開きます。
- 「システム」>「システムコンポーネント」に移動します。
- 「ゲームバー」を見つけて展開し、「詳細オプション」をクリックします。
- 「修復」をクリックして、指示に従ってください。
- 問題が解決しない場合は、「リセット」をクリックして、指示に従ってください。
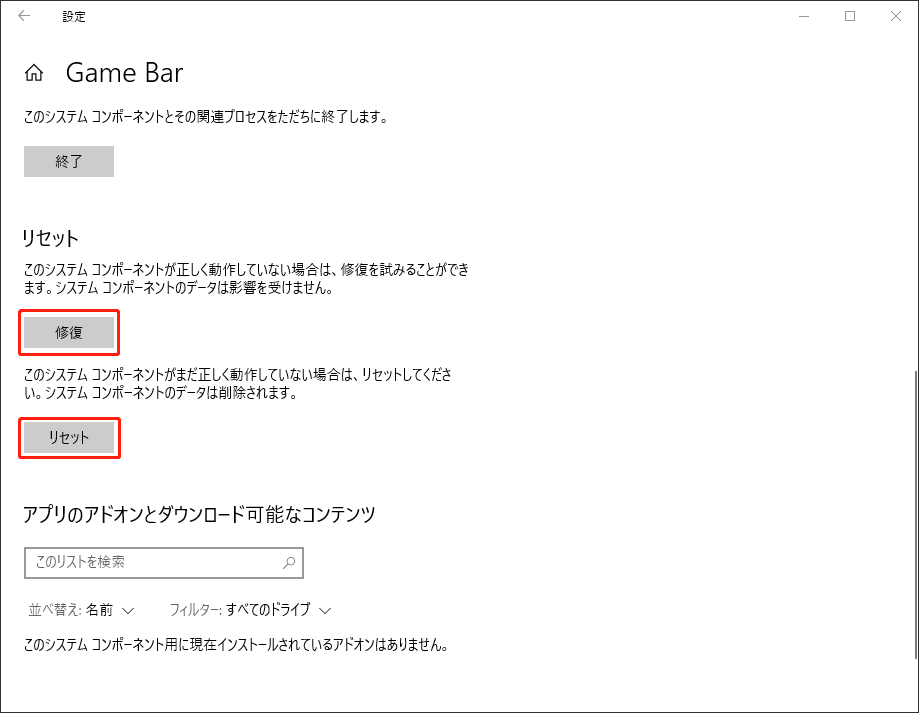
修正2:Windows を更新する
「Windows + Alt + R」が機能しない問題を解決するには、Windows デバイスに最新の更新プログラムがインストールされていることを確認してください。
- 「Win + I」キーを押して「設定」を開きます。
- 「更新とセキュリティ」 (Windows 11の場合はWindows Update) に移動し、「更新プログラムのチェック」をクリックします。
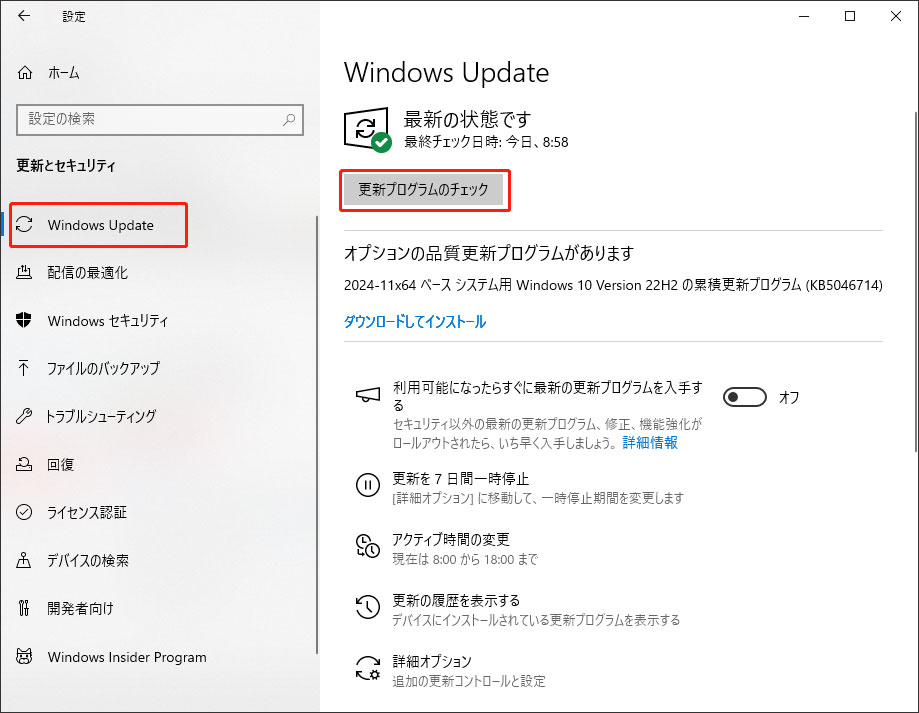
修正3:グラフィックドライバーを更新する
グラフィックドライバーが古くなったり破損していたりすると、「Windows + Alt + R」が録画されない問題が発生することもあります。したがって、デバイスのグラフィックドライバーを更新して問題を解決してみてください。ガイドは次のとおりです。
- Windows アイコンを右クリックして、「デバイスマネージャー」を選択します。
- 「デバイスマネージャー」ウィンドウで、「ディスプレイアダプター」をダブルクリックして展開します。
- グラフィックカードドライバーを右クリックして、「ドライバーの更新」をクリックします。
- 次のウィンドウで、ドライバーの更新方法を選択し、画面の指示に従って操作を完了します。
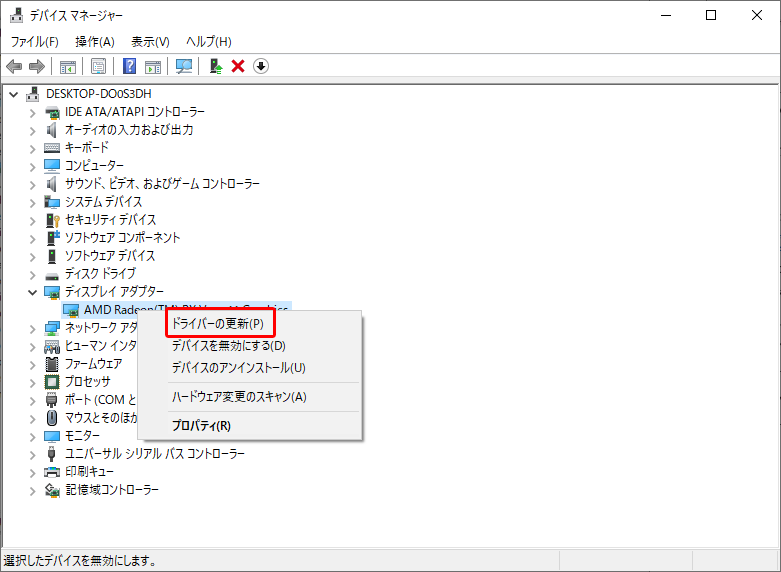

この投稿では、「Ctrl+W」が機能しない問題を解決する3つの方法を紹介します。同じ問題に困られている場合は、この記事をお読みください。
削除/紛失された画面録画動画を復元する方法
場合によっては、録画した動画を誤って削除したり、ストレージデバイスの問題により一部の動画が紛失されたりすることがあります。MiniTool Partition Wizard を使用すると、削除された/紛失された画面録画ビデオを簡単に復元できます。
MiniTool Partition Wizardを使用すると、削除または紛失されたファイルを回復するだけでなく、失われたパーティションの復元、ハードドライブのクローン作成、ハードドライブでのパーティション分割、MBRの再構造など、ディスクとパーティションに関する様々な操作が実行できます。ぜひお試しください。
MiniTool Partition Wizardを使用して失われた動画を復元するにはどうすればよいでしょうか? 以下の手順に従ってください。
ステップ1:MiniTool Partition Wizard をコンピューターにダウンロードしてインストールします。次に、このファイル回復ソフトウェアを起動してメインインタフェースに入ります。
MiniTool Partition Wizard Pro Demoクリックしてダウンロード100%クリーン&セーフ
ステップ2:続行するには、上部のツールバーの「データ復元」をクリックします。
ステップ3:データ復元ウィンドウに入ったら、「設定」ボタンをクリックします。次に、「音声&動画」以外のすべてのチェックボックスをオフにして、「OK」ボタンをクリックします。
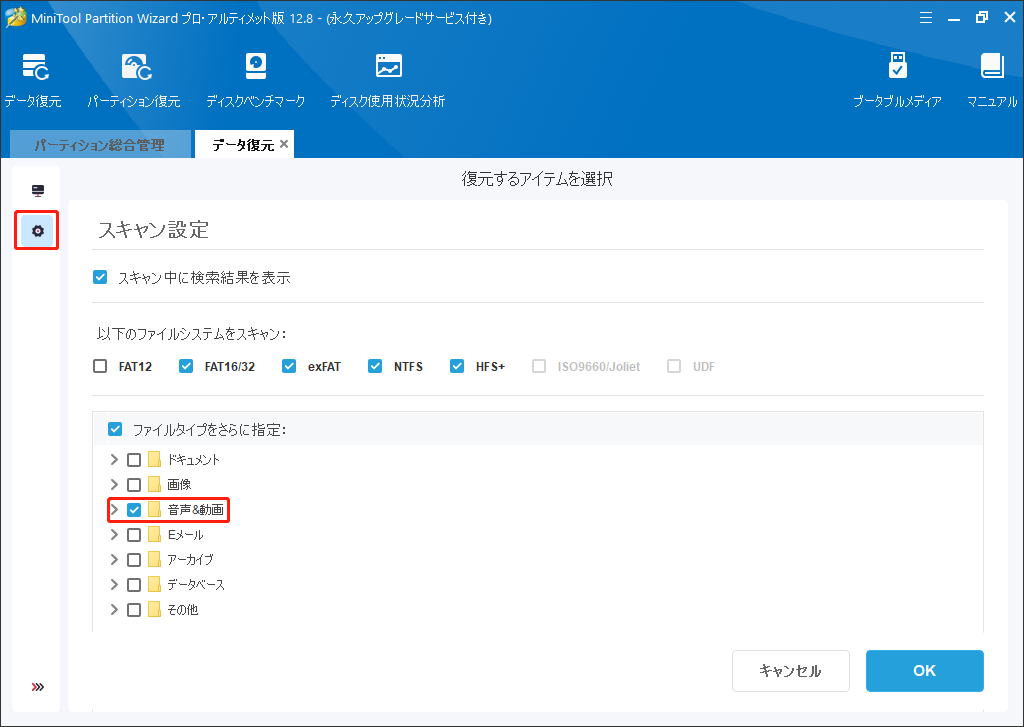
ステップ4:失われた動画が以前保存されていたパーティションにカーソルを移動し、「スキャン」ボタンをクリックしてプログラムにスキャンさせます。
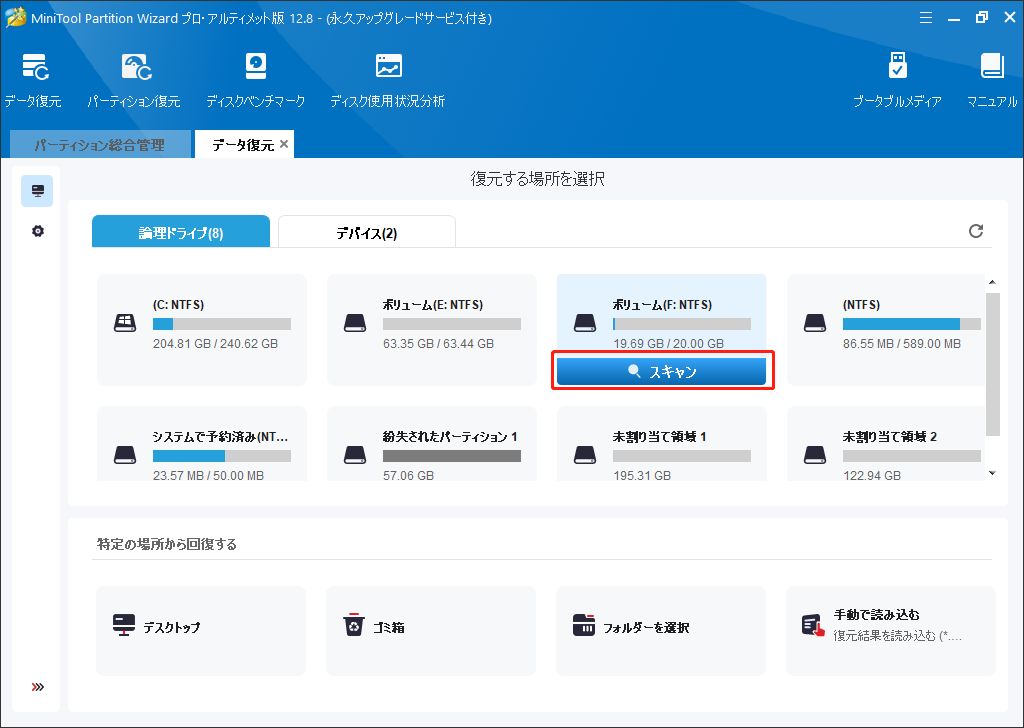
ステップ5:スキャン処理が完了するまでお待ちください。その後、スキャン結果を確認し、復元したい失われた動画を見つけて選択し、「保存」をクリックします。
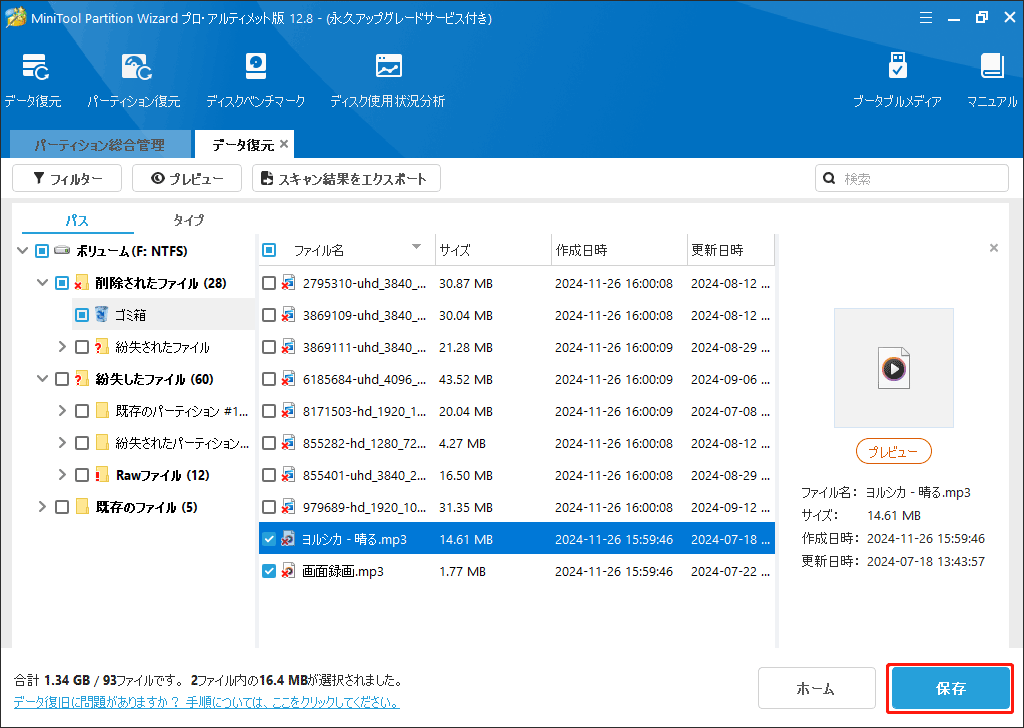
ステップ6:ポップアップ ウィンドウで、選択したファイルを保存する安全な場所を選択し、「OK」をクリックします。これらのファイルを保存するには、別のドライブを選択することをお勧めします。そうしないと、失われた/削除されたデータが上書きされる可能性があります。
さいごに
「Windows + Alt + R」が機能しないという問題に悩まされていますか? もしそうなら、この投稿で紹介されている方法を適用して解決してみてください。

