Windowsメディア作成ツールは、Microsoftによって提供された公式ユーティリティで、主にWindowsオペレーティングシステム用の起動可能なインストールメディア(USBドライブやISOファイルなど)を作成するために使用されます。このツールにより、ユーザーはシステムのインストールや修復用のWindowsインストーラーを簡単にダウンロードして作成できます。
しかし、Windows起動可能なUSBインストールメディアの作成中に、次のエラー メッセージが表示される場合があります:理由は不明ですが、お使いのPCでこのツールを実行することができません。引き続き問題が発生する場合は、カスタマーサポートにご連絡する際にエラーコードをお伝えください。エラーコード:0x80070456 – 0xA0019
調査によると、このエラーは通常、ツールがUSBドライブにシステムファイルを書き込もうとする時に、ドライブフォーマットやパーティション構造を正しく処理できない場合に発生します。
以下にエラー0x80070456 – 0xA0019の具体的な解決策を示し、各方法の効果と詳細な手順を示します。
解決策1:USBドライブをMBRパーティション テーブルに変換する
メディア作成ツールがWindowsインストール メディアを作成するときは、ファイル システムをフォーマットし、ターゲットUSBドライブにデータを書き込む必要があります。このプロセスでは、パーティション テーブルのタイプとファイル システムの互換性が重要な役割を果たします。具体的には、Windowsメディア作成ツールは、特にレガシー(BIOS)または互換モード (CSM) ブートをサポートするインストール メディアを作成する場合、MBRパーティション テーブルを使用してUSBで動作することを好みます。一方、USBドライブがGPTパーティション テーブルを使用している場合、ツールがGPTパーティション テーブルを正しく認識せず、データの書き込みが失敗する可能性があります。そのため、USBドライブをMBRに変換した方が良いでしょう。
方法1:Diskpartを使う
Diskpartは、Windowsでパーティションとディスクの管理に役立つ組み込みユーティリティです。例えば、パーティションの作成/フォーマット、ディスクのクリーンアップなどを行うことができます。
ステップ1:「スタート」アイコンを右クリックし、「ファイル名を指定して実行」を選択します。
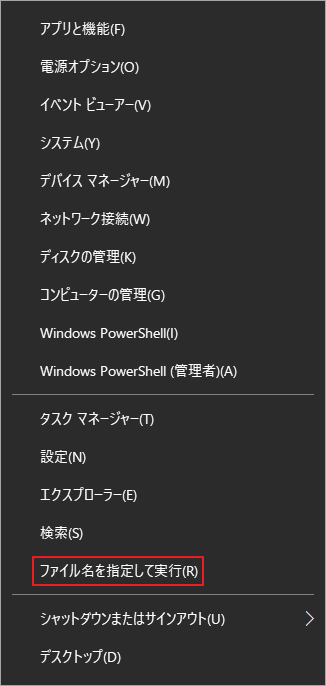
ステップ2:「cmd」と入力し、管理者としてコマンドプロンプトを実行します。
ステップ3:以下のコマンドを順番に入力して、それぞれの後にEnterキーを押します。
- diskpart
- list disk
- select disk X (Xは対象USB フラッシュ ドライブの番号)
- clean
- convert mbr
方法2:MiniTool Partition Wizardを使う
コマンドプロンプトの使用に慣れていない場合は、グラフィカルインターフェイスを備えたサードパーティ製ソフトウェアを使用することもできます。ここは、MiniTool Partition Wizardをお勧めします。これは、ディスクをMBRとGPTの間で簡単に変換できる包括的なパーティション マネージャーです。何よりも、このソフトウェアはデータを損傷することなくディスクを変換できることです。
ステップ1:MiniTool Partition Wizardを起動してメインインターフェースに入ります。
MiniTool Partition Wizard Freeクリックしてダウンロード100%クリーン&セーフ
ステップ2:ディスク レイアウトからUSBフラッシュ ドライブを右クリックし、「GPTディスクをMBRに変換」を選択します。
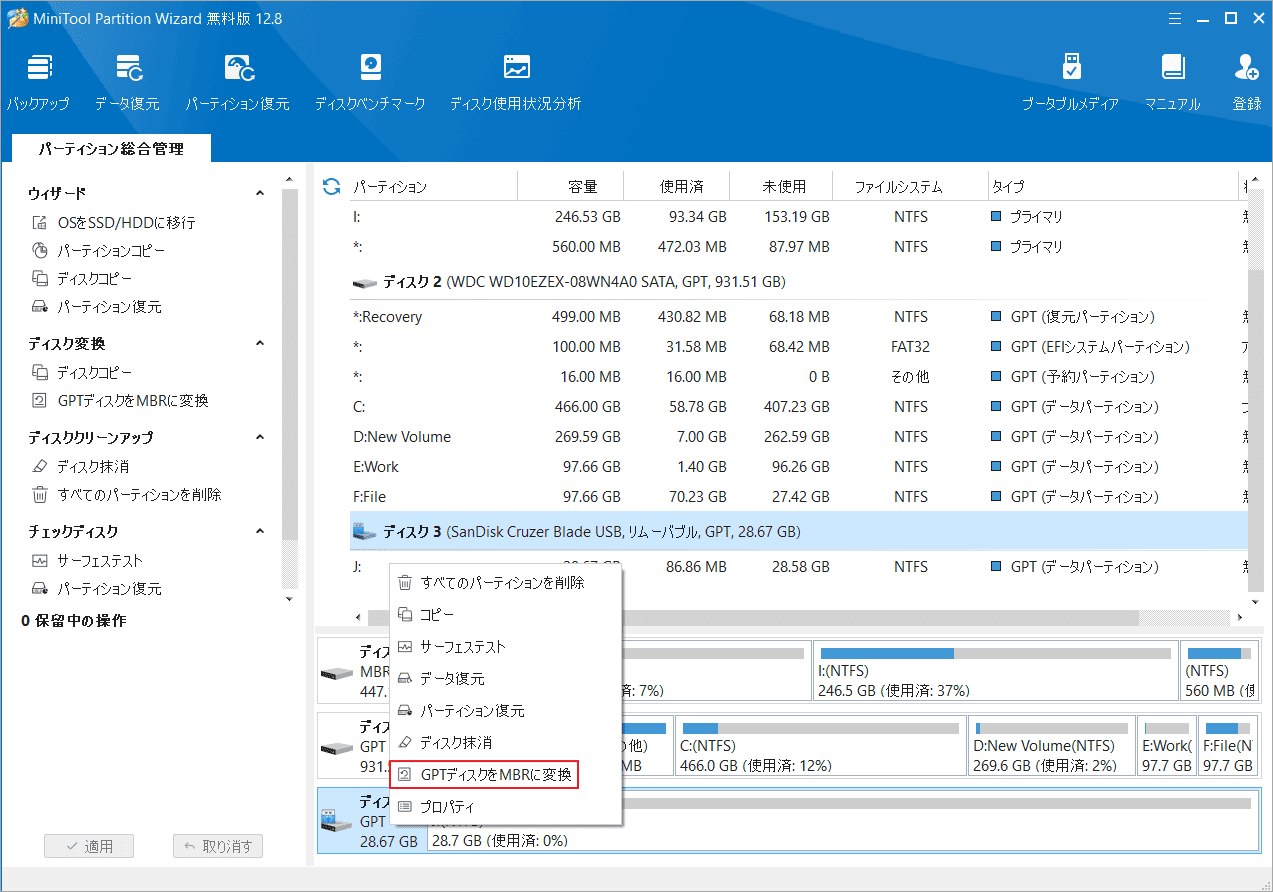
ステップ3:「適用」をクリックして操作を終了します。
USBドライブをMBRに変換したら、エラー0x80070456 – 0xA0019が修正されたかどうかを確認します。
解決策2:USBドライブをFAT32にフォーマットする
互換性の観点から考えると、メディア作成ツールはUSBインストールメディアを作成する際、通常、対象のUSBドライブにFAT32ファイルシステムを使用することを求めます。NTFSやexFATなどの他のファイルシステムを使用している場合、USBドライブをFAT32に再フォーマットしてみてください。
方法1:Windowsエクスプローラーを使う
Windowsエクスプローラーを使用すると、USBドライブを簡単にフォーマットできます。手順は以下のとおりです。
ステップ1:USBドライブをPCに接続します。
ステップ2:Windowsエクスプローラーを開き、「デバイスとドライブ」セクションでUSBドライブを右クリックして「フォーマット」を選択します。
ステップ3:「ファイル システム」のドロップダウン メニュー「FAT32 (既定)」を選択します。
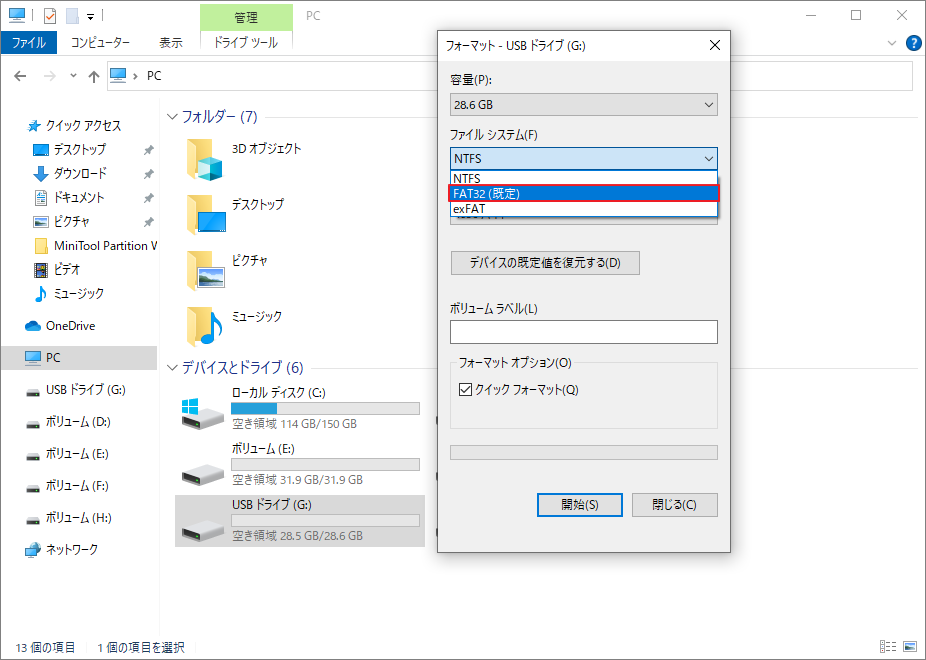
ステップ4:最後に、「開始」をクリックして完了するまで待ちます。
方法2:ディスクの管理を使う
ディスクの管理は、USBドライブのフォーマットに使用できるもう一つのWindows組み込みツールです。
ステップ1:USBドライブをコンピューターに接続します。
ステップ2:「スタート」アイコンを右クリックして「ディスクの管理」をクリックします。
ステップ3:ディスクレイアウトでUSBドライブを右クリックして「フォーマット」を選択します。

ステップ4:ポップアップ ウィンドウで、「ファイル システム」で「FAT32」を選択し、「クイック フォーマットする」にチェックを入れます。

ステップ5:「OK」をクリックしてフォーマット処理を開始します。
方法3:MiniTool Partition Wizardを使用する
上記の方法はどちらもシンプルで簡単ですが、Windowsの制限により、32GB以下のUSBドライブしかFAT32としてフォーマットできません。 USBドライブが32GBより大きい場合は、より強力なサードパーティ製ソフトウェアを使用する必要があります。 MiniTool Partition Wizardを試してみることをお勧めします。
MiniTool Partition Wizard Freeクリックしてダウンロード100%クリーン&セーフ
ステップ1:USBドライブをコンピューターに接続してから、MiniTool Partition Wizardを起動してメインインターフェースに入ります。
ステップ2:ディスクレイアウトからUSBドライブを右クリックして「フォーマット」を選択します。
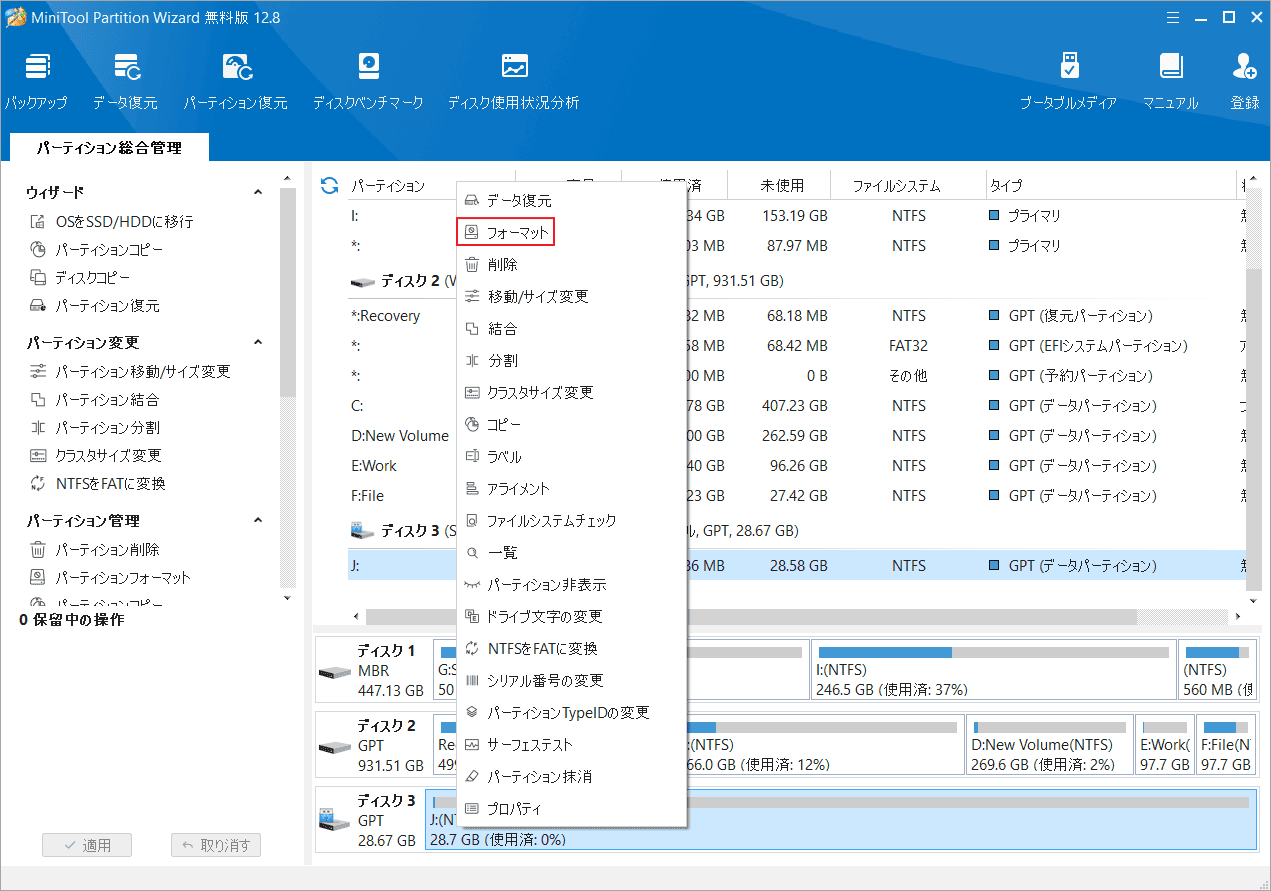
ステップ3:ファイル システムとして FAT32 を選択し、「OK」をクリックします。
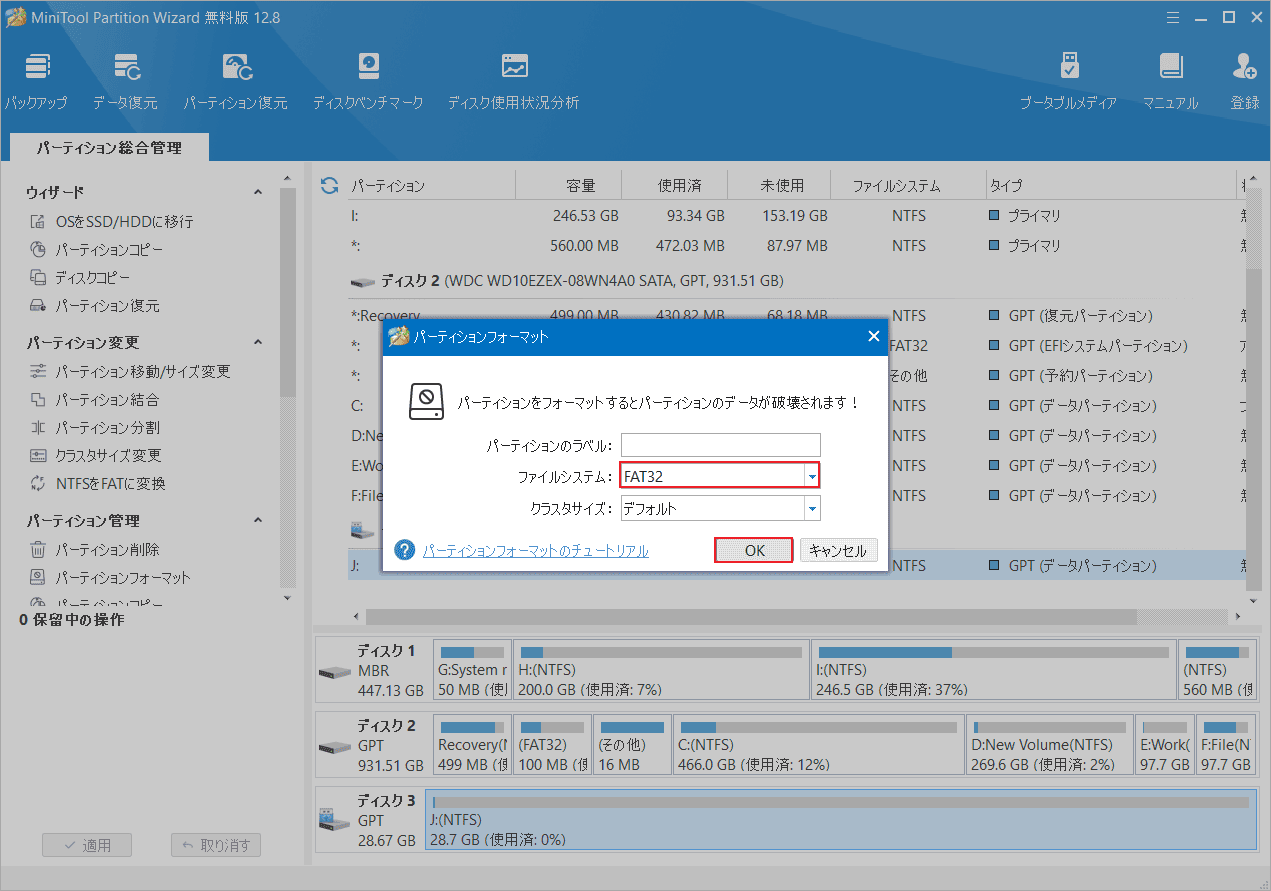
ステップ4:最後に、「適用」をクリックして操作を実行します。
USBドライブをFAT32にフォーマットしたら、メディア作成ツールのエラー0x80070456 – 0xA0019が修正されたかどうかを確認します。
解決策3:USBドライブに十分な空き容量があることを確認する
メディア作成ツールがWindowsインストール メディアを作成する場合、オペレーティング システム ファイルをダウンロードしてターゲットUSBドライブに書き込む必要があります。このプロセスには、データ ストレージ、ファイル システムの互換性、書き込み中のスペースの管理が含まれるため、ターゲットUSBドライブがツールの要件を満たしていることを確認することが重要です。
Microsoftの公式ガイダンスによると、インストールメディア作成時に使用するUSBメモリには8GB以上の空き容量が必要です。
解決策4:管理者としてメディア作成ツールを実行する
インストール メディアの作成プロセス中に、Windowsメディア作成ツールは、USBドライブのフォーマット、パーティション テーブルの変更、システム ファイルの書き込みなど、システムとハードウェアに関連する一連の操作を実行する必要があります。これらの操作はシステム リソースへの高度なアクセスを必要とし、正常に完了するには管理者権限が必要な場合があります。そのため、以下の手順に従ってWindowsメディア作成ツールを管理者として実行してください。
ステップ1;WindowsとEキーを押してWindowsエクスプローラーを開きます。
ステップ2:mediacreationtool.exeファイルをクリックして「プロパティ」をを選択します。
ステップ3:「互換性」タブに移動し、「管理者としてこのプログラムを実行する」にチェックを入れます。
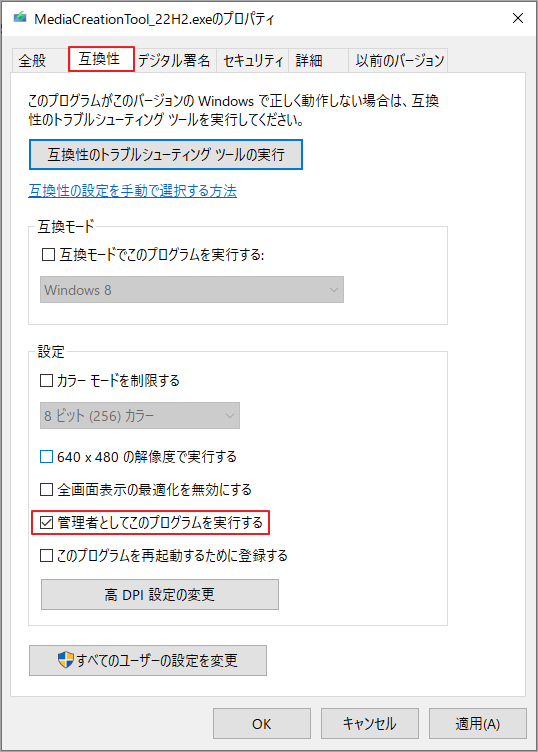
ステップ4:「適用」と「OK」をクリックして変更を保存します。
その後、Windowsメディア作成ツールを再度実行して、インストールメディアの作成中にエラーが再発するかどうかを確認します。
解決策5:ウイルス対策ソフトを一時的に無効にする
Windowsメディア作成ツールを使用してインストール メディアを作成するプロセス中に、ウイルス対策ソフトウェアはツールの特定の通常の操作 (フォーマットやパーティション管理など) を潜在的な脅威とみなして、ツールの実行を妨げたり妨害したりする場合があります。ツールが正常に機能するためには、ウイルス対策ソフトウェアによる誤った判断を避けることが重要です。ツールをスムーズに実行できるように、ウイルス対策ソフトウェアの特定の機能を一時的に無効にするか、ソフトウェアを完全にオフにすることができます。
解決策6:メディア作成ツールをリセットする
Windows メディア作成ツールを使用する場合、ダウンロードの不完全、ディスクの読み取りおよび書き込みエラー、システムの競合などによりツール自体のファイルが破損している場合、ツールが適切に実行されなかったり、エラーが報告されたり、途中で失敗したりすることがあります。ツール ファイルを修復または再取得することで、ファイルの破損によって引き起こされた問題を解決し、ツールがインストール メディアを作成するタスクを正常に完了することができます。以下の手順に従ってメディア作成ツールをリセットしてみましょう。
ステップ1:管理者としてWindowsにログインしていることを確認します。
ステップ2:「ファイル名を指定して実行」を開き、「control.exe」と入力してEnterキーを押します。
ステップ3:コントロール パネルに入ったら、「表示方法」を「大きいアイコン」として設定して、「エクスプローラーのオプション」を選択します。
ステップ4:新しいウィンドウがポップアップしたら、「表示」タブに移動して、「ファイルとフォルダーの表示」項目下の「隠しファイル、隠しフォルダー、および隠しドライブを表示する」オプションを選択します。
ステップ5:「適用」→「OK」をクリックして変更を保存します。
ステップ6:エクスプローラーを開き、ブート ドライブ (通常はドライブ C:) をダブルクリックして開きます。
ステップ7:「$Windows.~WS」および「$Windows.~BT」フォルダーを見つけて削除します。
ステップ8:検索バーでディスク クリーンアップを検索し、Enterキーを押して開きます。
ステップ9:クリーンアップする特定のドライブを選択し、「OK」をクリックします。
ステップ10:プロセスが完了したら、メディア作成ツールを再インストールし、エラーが解決されたかどうかを確認します。
解決策7:クリーンブートを実行する
Windowsインストール メディアを作成するときに、システム上の他のソフトウェアがWindows メディア作成ツールと競合し、ツールが適切に動作しなかったり、エラーが発生したりする可能性があります。ソフトウェアの競合をトラブルシューティングすると、ツールのスムーズな動作が保証され、他のアプリケーションからの干渉によって引き起こされる動作障害が回避されます。クリーン ブートを実行すると、サードパーティのサービスやスタートアップ項目を読み込まずにツールを実行できるため、競合の可能性が低くなります。手順は次のとおりです。
ステップ1:「ファイル名を指定して実行」ボックスに「msconfig」と入力してEnterキーを押します。
ステップ2:「サービス」タブに移動し、「Microsoftのサービスをすべて隠す」にチェックを入れて「すべて無効」をクリックします。
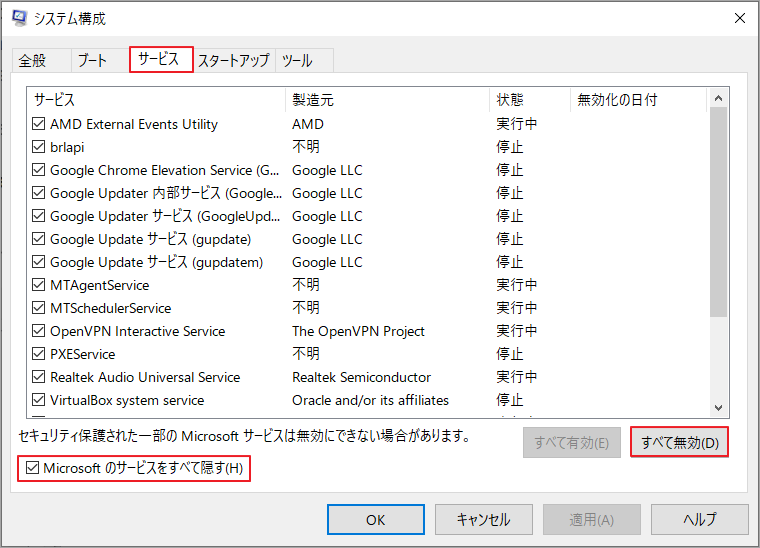
ステップ3:「スタートアップ」タブに切り替え、「タスク マネージャーを開く」をクリックします。
ステップ4:「スタートアップ」下にある各項目を右クリックし、「無効化」を選択します。
ステップ5:すべての項目を無効にしたら、タスク マネージャーを終了してコンピューターを再起動します。
コンピューターをクリーン ブートすると、問題なく起動可能なドライブを作成できる可能性があります。
メディア作成ツールのエラー コード0x80070456-0xA0019で困っていませんか?この投稿を読んで、いくつかの解決策を見つけてください。Twitterでシェア
結語
エラー0x80070456 – 0xA0019は厄介ですが、ほとんどのユーザーは上記の手順に従って問題を正常に解決できます。実際の状況に応じて、上記の解決策を1つずつ試してください。このガイドがWindowsインストール メディアをスムーズに作成するのに役立つことを願っています。
また、MiniTool Partition Wizardの使用中に何かご不明な点やご意見がございましたら、お気軽に[email protected]までご連絡ください。

