Windows 10/11で更新プログラムのダウンロードとインストールを行う際に、エラーコード0x8024ce0eが出て、アップデートできない場合はあります。MiniTool Partition Wizard のこの投稿では、このエラーを修正するためのいくつかの解決策を提供します。
Windows Updateエラー0x8024ce0eの原因
Windows Updateを使用して更新プログラムをダウンロードしてインストールしようとすると、0x8024ce0eエラーコードが表示され、操作が正常に実行できなくなり、困っているユーザーもいます。このエラーが発生する原因を特定できないことがよくありますが、ここでは最も一般的な原因をいくつか紹介します。
- インターネットへの繋がりが悪い
- 間違ってインストールしたドライバー
- ディスクの空き容量不足
- ウイルスやマルウェアの感染
- システムファイルの破損や紛失
- 外部ハードウェア間の競合
- ドライバーが古い、または故障している
- フォルダやファイルに関する特定の問題
方法1:Windows Update を一時停止してから再開する
Windows Update を一時停止してから再開することで0x8024ce0eを修正してみてください。詳細な手順は次のとおりです。
- Windows キーと I キーを同時に押して、設定ウィンドウを開きます。
- 「更新とセキュリティ」→「Windows Update」に移動し、「更新を7日間一時停止」をクリックします。
- コンピューターを再起動し、再度 Windows Update ウィンドウに移動します。
- 「更新の再開」ボタンをクリックして、Windows のアップデートを再度試みます。エラーコード0x8024ce0eが修正されているかどうかを確認してください。
方法2:Windows Update トラブルシューティング ツールを実行する
Windows Updateのトラブルシューティング ツールを実行すると、Windowsの更新にかんする一部のトラブルを修正することができます。そこで、このツールを実行してエラー コード 0x8024ce0eを修正してみてください。
このツールは、Windows Updateエラー0x8024ce0eだけではなく、他の一部のWindows Updateに関連する問題の解決に役立ちますので、以下の手順に従って実行してください。
- Windows キーと I キーを同時に押して、設定ウィンドウを開きます。
- 「更新とセキュリティ」→「トラブルシューティング」の順に移動します。
- 右側の画面で「追加のトラブルシューティング ツール」をクリックします。
- 「Windows Update」項目をクリックして展開し、下の「トラブルシューティング ツールの実行」をクリックします。
- エラーのスキャンと修復が完了したら、PC を再起動し、エラーが修正されたかどうかを確認します。
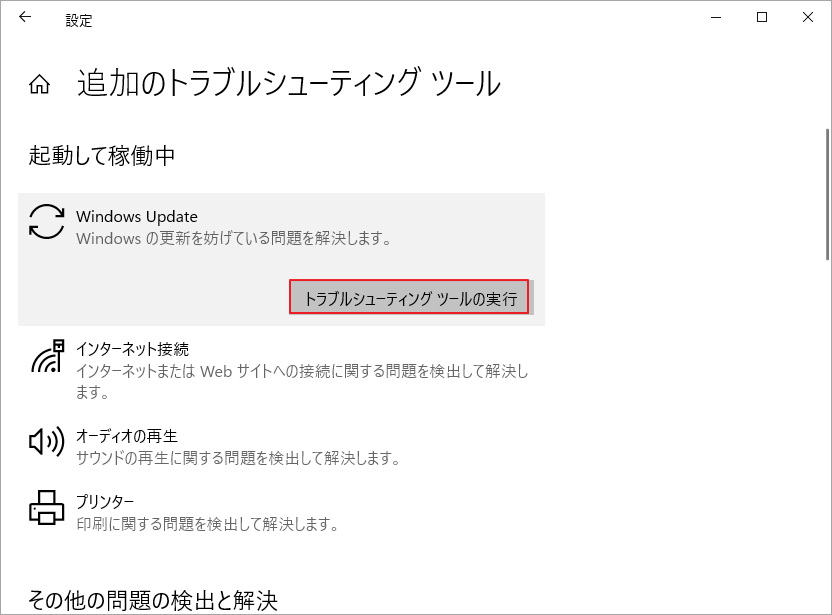
方法3:PCを再起動する
Windows Update エラー コード 0x8024ce0e は、コンピュータ上の一時的なバグが原因で発生する可能性があります。したがって、コンピュータを再起動し、エラーの原因となっている可能性のあるすべてのプロセスを一新にすることで、エラーの解決を試みることができます。これがうまくいかない場合は、引き続き他の解決策を試してください。
方法4:ネットワーク接続の状態を確認する
インターネットが弱いまたは不安定している場合は、Windows Updateエラー 0x8024ce0e などの更新エラーが発生する可能性があります。したがって、エラー コード 0x8024ce0eの原因がインターネット接続の問題であると思われる場合は、ネットワーク接続の状態を確認してください。詳細は以下のとおりです。
- インターネット速度 診断ツールを使用して、インターネット速度を確認します。
- ルーターを再起動し、コンピューターの近くに移動します。
- 同じインターネットに接続するデバイスの数を制限します。
- ネットワークを Wi-Fi からイーサネットに、またはその逆に切り替えます。
方法5:より多くの空き容量を確保する
Window更新プログラムは、PC の最新状態を維持し安全性を高めるための最新機能やセキュリティ強化が提供されます。 Windows では、インストール プロセスの開始前に、インストール プロセスおよびこれらの新機能とセキュリティ強化のために必要なストレージ領域が十分にデバイスにあるかどうかの確認が行われます。内蔵ドライブに十分な空き領域がない場合は、0x8024ce0eを含む様々なエラーが発生する可能性があります。
ディスクの空き領域を増やすには、まずコンピューター上の不要なプログラムやファイルを削除して容量を解放します。また、インストール用のパーティションを直接拡張することで、空き領域を増やすこともできます。ここでは、MiniTool Partition Wizardというプロで安全性の高いディスク/パーティション管理ソフトを使用して不要ファイルの削除とパーティションの拡張を行うことをお勧めします。
MiniTool Partition Wizardの「ディスク使用状況分析」と「パーティション拡張」という2つの機能を利用する必要があります。詳しい使用方法は次のとおりです。
ディスク使用状況分析
「ディスク使用状況分析」は、MiniTool Partition Wizardに組み込まれているユーティリティの1つで、ドライブをスキャンして、スペースの使用状況の詳細を表示することができます。したがって、この機能を使用して、ドライブのクリーンアップを実行できます。
MiniTool Partition Wizard Freeクリックしてダウンロード100%クリーン&セーフ
- MiniTool Partition WizardをPCにダウンロードしてインストールします。
- 本ソフトを起動してそのメインインターフェースに入ります。
- 上部のツールバーから「ディスク使用状況分析」をクリックして続行します。
- 対象のドライブを選択し、「スキャン」ボタンをクリックします。
- スキャン処理が完了するまで待ちます。
- 不要なファイルを右クリックし、現れた操作メニューから「削除 (完全に)」を選択します。
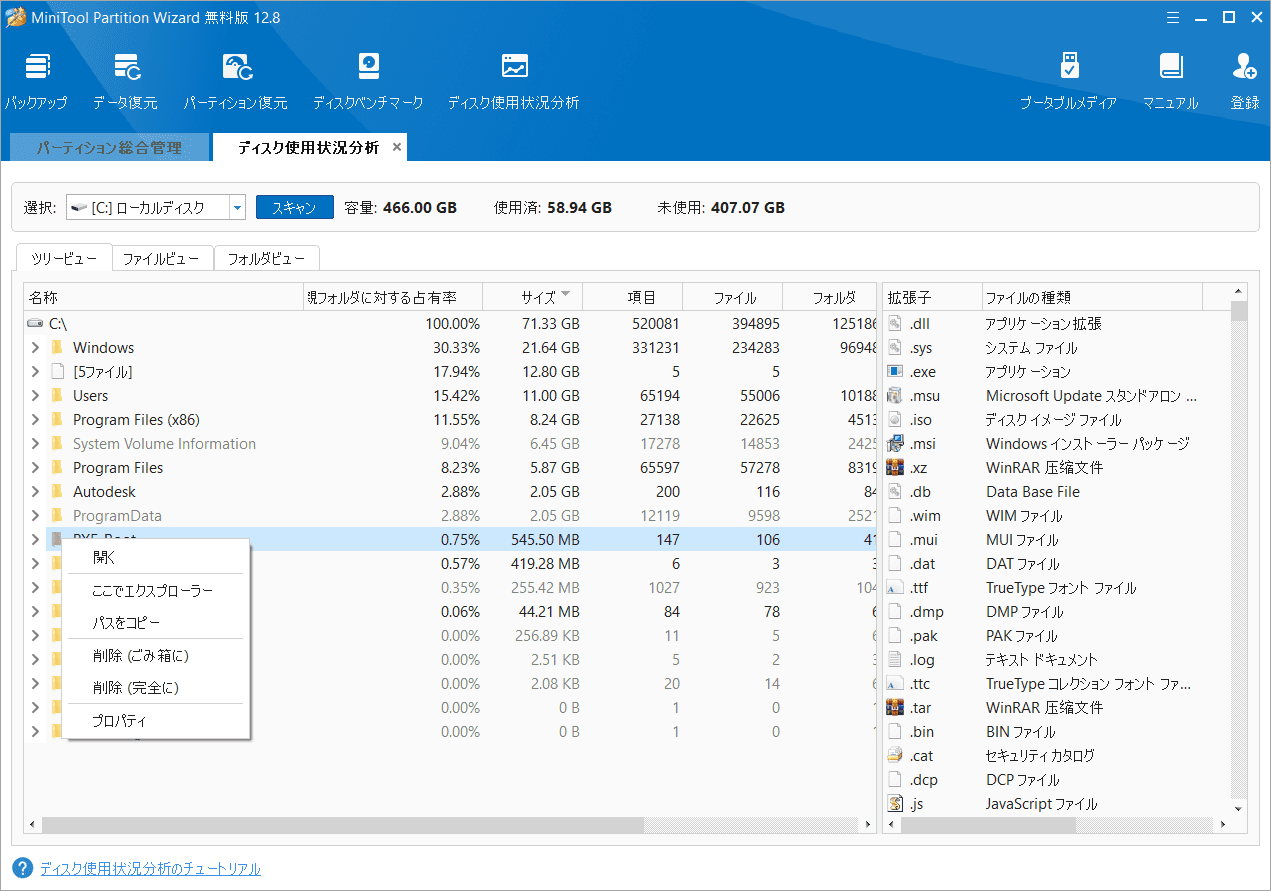
パーティション拡張
MiniTool Partition Wizardの「パーティション拡張」機能は、他の既存のパーティションまたは未割り当て領域から空き領域を取得して、同じディスク上のターゲット パーティションを拡大できます。使用方法は次のとおりです。
MiniTool Partition Wizard Freeクリックしてダウンロード100%クリーン&セーフ
- MiniTool Partition WizardをPCにダウンロードしてインストールします。
- 本ソフトを起動してそのメインインターフェースに入ります。
- 拡張するパーティションを強調表示し、左側のアクション パネルから「パーティション拡張」選択します。
- 「以下の空き領域から」のドロップダウンメニューを展開し、空き領域を取得するパーティションまたは未割り当て領域を選択します。
- 下の青いブロックを左右ドラッグして、どのくらいのスペースを取るかを決定します。
- 「OK」をクリックして続行します。
- 「適用」→「はい」ボタンをクリックして変更を適用します。
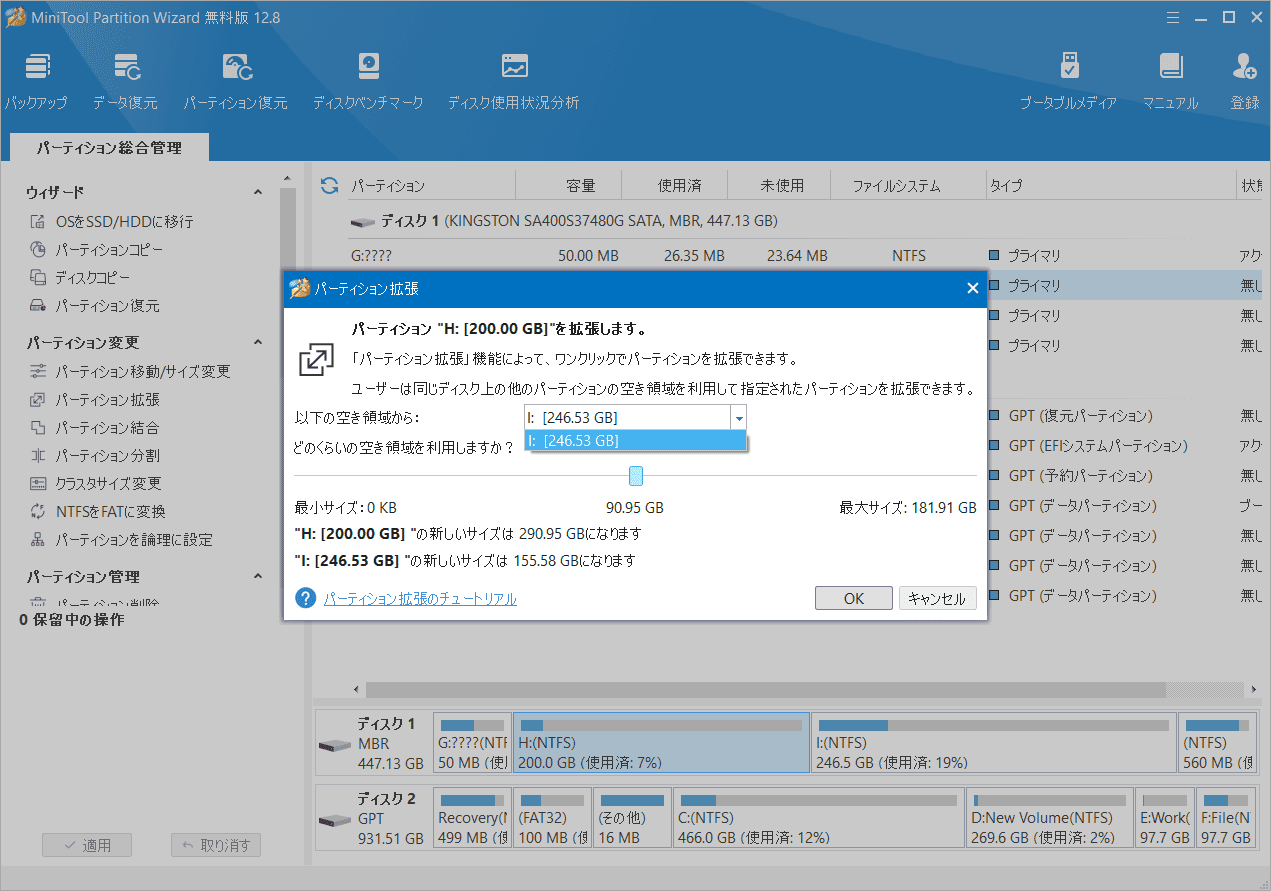
方法6:外部ハードウェアの接続を解除する
場合によっては、PC に接続されている外部ハードウェアがWindows の正常な動作や最新バージョンへの更新に影響を与える可能性があります。したがって、PC で Windows 更新エラー 0x8024ce0e が発生した場合は、不要な外部ハードウェア (外付けハード ドライブ、USB、その他のデバイスなど) を取り外してみることができます。
方法7:グラフィックスドライバーを更新または再インストールする
グラフィック ドライバーが古いと、Windows Updateエラー 0x8024ce0eを含むさまざまなエラーが発生する可能性があります。次の手順に従ってドライバーを更新してください。
- Windows キーと R キーを同時に押して、「ファイル名を指定して実行」ウィンドウを開きます。
- ボックスに「devmgmt.msc」と入力し、Enter キーを押します。
- 「ディスプレイ アダプター」を展開し、下のドライバーを右クリックして「ドライバーの更新」をクリックします。
- ポップアップ ウィンドウで、「ドライバーを自動的に検索」を選択します。
- 画面上の指示に従って更新プロセスを完了します。
- 完了したら、Windows を再度更新して、エラーが解決されたかどうかを確認してください。
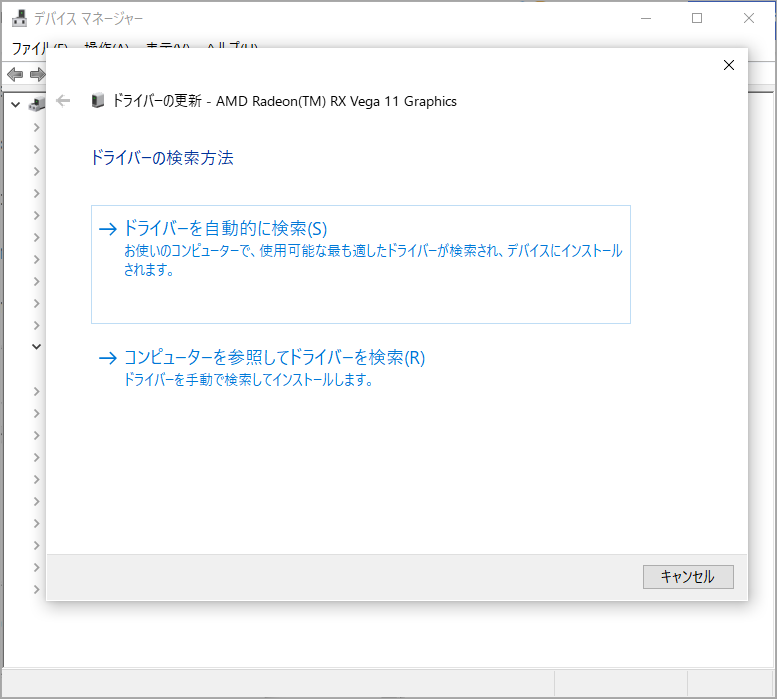
グラフィックス ドライバーがコンピューターに正しくインストールされていない場合、Windows が損傷し、更新エラー 0x8024ce0eが発生する可能性があります。この問題を解決するには、次のガイドに従って、破損したグラフィックス ドライバーをアンインストールし、再インストールします。
ステップ1:グラフィックス ドライバーを右クリックし、ドロップダウン メニューから「デバイスのアンインストール」を選択します。
ステップ2:「デバイスのアンインストール」ウィンドウで、「アンインストール」をクリックして確認します。
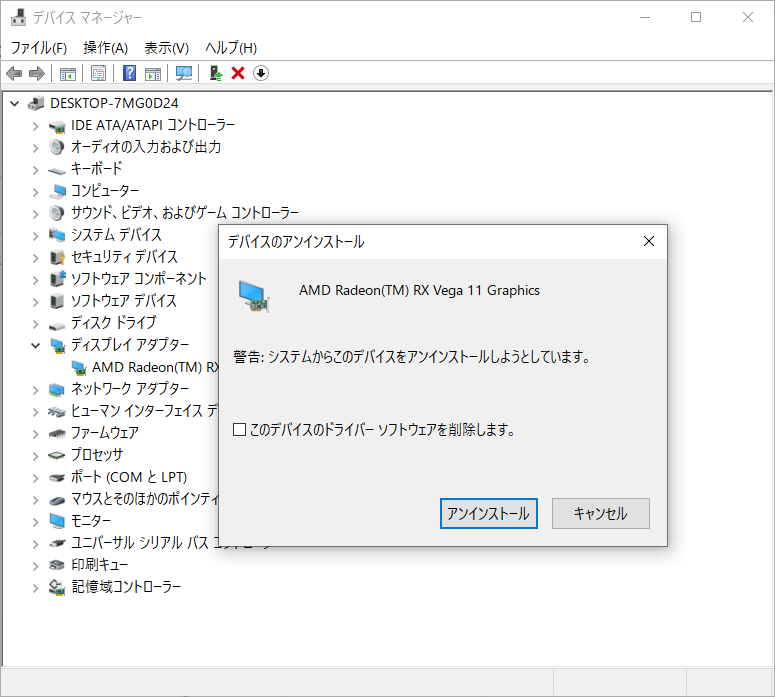
ステップ3:画面上部の「操作」を選択し、「ハードウェア変更のスキャン」をクリックして、アンインストールされたドライバーを再インストールします。
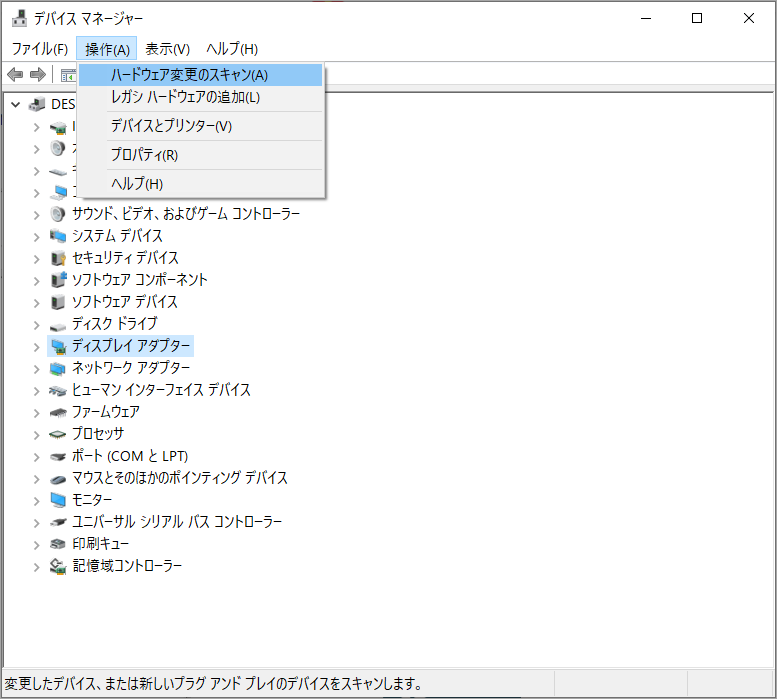
ステップ4:完了したら、PC を再起動し、エラー コード 0x8024ce0e が修正されたかどうかを確認します。
方法8:ウイルスとマルウェアをスキャンする
コンピューターがウイルスやマルウェアに攻撃されている場合、Windows Updateの実行中にエラー0x8024ce0eが発生する可能性があります。そのため、お使いのコンピューターでエラーコード0x8024ce0eが発生している場合は、Windowsセキュリティツールを使用してマルウェアをスキャンしてみてください。詳しい手順は以下のとおりです。
- Windows キーと S キーを同時に押して、検索ウィンドウを開きます。
- 検索ボックスに「ウイルスと脅威の防止」と入力し、Enter キーを押します。
- 「スキャンのオプション」をクリックし、すべてのスキャン方法を表示します。
- 適切なスキャン方法を選択して「今すぐスキャン」をクリックします。
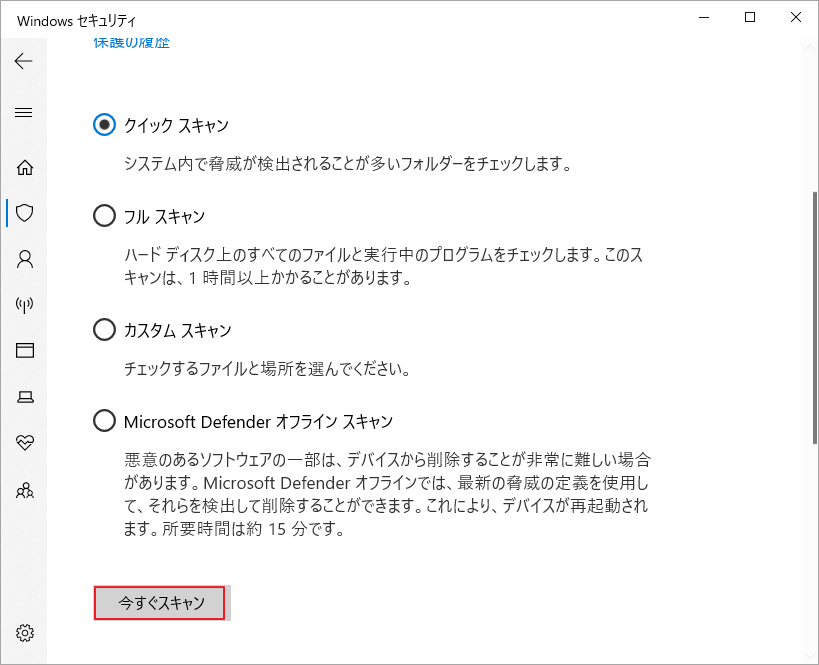
方法9:Software Distributionフォルダをリセットする
「Software Distribution」というフォルダには、Windows 10 更新プログラムのダウンロードとインストールを容易にする重要なファイルが含まれています。 残念ながら、これらのファイルは、エラー コード 0x8024ce0e の発生など、アップデート センターで複数の問題を引き起こす場合があります。
この問題を解決するには、このフォルダ内のファイルを削除する必要があります。以下の手順に従って行ってください。
ステップ1:Windows キーと S キーを同時に押して、検索ウィンドウを開きます。
ステップ2:検索ボックスに「cmd」に入力して、最も一致する検索結果の「コマンドプロンプト」を右クリックします。
ステップ3:現れた操作メニューから「管理者として実行」を選択します。
ステップ4:以下の 2 つのコマンドを実行します。(各コマンドの後に Enter キーを押すことを忘れないでください)
- net stop bits
- net stop wuauserv
ステップ5:「ファイル名を指定して実行」ウィンドウを開き、「C://Windows/SoftwareDistribution」をボックスに貼り付けてEnter キーを押します。
ステップ 6:Ctrl キーと A キーを同時に押して、このフォルダ内のすべてのファイルを選択します。
ステップ7:Shift キーと Delete キーを同時に押して、選択したすべてのファイルを完全に削除します。
ステップ8:管理者としてコマンド プロンプトを再度実行し、以下の 2 つのコマンドを実行します。
- net start bits
- net start wuauserv
ステップ9:すべてのウィンドウを閉じて、PC を再起動します。Windows 更新エラー 0x8024ce0e が修正されているかどうかを確認します。
方法10:DISM ユーティリティを実行する
それでも Windows 更新エラー 0x8024ce0e を取り除くことができない場合、エラーは破損したシステム ファイルまたは Windows イメージに関連している可能性があります。 この場合、破損したシステム ファイルを修正することで0x8024ce0eを解決してみてください。
展開イメージのサービスと管理 (DISM) は、Windows に付属の組み込みコマンド ライン ツールです。 システムが破損しているかシステムファイルが見つからない場合でも、このツールが役立ます。
Windows コンピュータで DISM ユーティリティを使用して、システム ファイルをスキャンして破損したもの修正する方法は次のとおりです。
ステップ1:Windows キーと S キーを同時に押して、検索ウィンドウを開きます。
ステップ2:検索ボックスに「cmd」に入力して、最も一致する検索結果の「コマンドプロンプト」を右クリックします。
ステップ3:現れた操作メニューから「管理者として実行」を選択します。
ステップ4:「DISM.exe /Online /Cleanup-image /ScanHealth」と入力し、Enter キーを押して、コンポーネント ストアが破損しているかどうかを確認し、破損を記録します。
ステップ5:「DISM.exe /Online /Cleanup-Image /CheckHealth」と入力し、Enter キーを押して、コンポーネント破損マーカーがレジストリにすでに存在するかどうかを確認します。
ステップ6:「DISM.exe /Online /Cleanup-Image /RestoreHealth」と入力し、Enter キーを押して、上記で見つかった破損した DISM を修復します。
ステップ 7:「Exit」と入力し、Enter キーを押してコマンド プロンプト ウィンドウを閉じます。
ステップ8:完了したら、コンピューターを再起動して、Windows 更新エラー 0x8024ce0e が修正されたかどうかを確認します。
方法11:その他のヒント
上記のどの方法でも Windows アップデート エラー 0x8024ce0e を修正できない場合は、以下の他の方法を試すこともできます。
- サードパーティのセキュリティ プログラムを一時的に削除します。
- CHKDSK ユーティリティを実行してディスク エラーを修正します。
- Windows の更新中に発生するソフトウェアの競合を避けるために、クリーン ブートを実行します。
- Windows オペレーティング システムのクリーン インストールを実行します。
Windowsアップデートエラー0x8024ce0eを修正するにはどうすればよいですか?ここをクリックして私たちと共にトラブルシューティング方法を探しましょう。Twitterでシェア
結語
この投稿では、Windows Updateエラー 0x8024ce0e を修正する方法に焦点を当てます。自分の状況に応じて適切なソリューションを適用しましょう。更新プログラムのインストールに十分な空き領域を確保するためにMiniTool Partition Wizardを使用して不要コンテンツを削除したり、インストール パーティションを拡張したりすることができます。
Windows Updateエラー 0x8024ce0eについて他の解決策がある場合は、次のコメント欄で共有してください。また、MiniTool Partition Wizardの使用中に何かご不明な点やご意見がございましたら、お気軽に[email protected]までご連絡ください。
