Chromeでは、1Password 拡張機能を使用してパスワードを保存したり、ページに自動入力することができます。しかし、場合によってこの拡張機能は正常に動作しない場合はあります。そこで今回はMiniToolより、1PasswordがChromeで動作しない場合の対処法を解説したいと思います。
1Password ブラウザ拡張機能が正しく動作しない原因はさまざまあります。拡張機能自体が破損していることが、このエラーの原因となることがあります。 この場合、1Password拡張機能のアイコンをクリックしても、キーボードショートカットを使用しても、何も反応しません。
場合によっては、1PasswordのWebサイトにリダイレクトされることがあります。また、パスワードの自動入力機能も特定の状況で機能しません。そして、このエラーは、OS、Chrome、または1Password拡張機能のアップデート後にも発生します。
では、1Password 拡張機能が動作しない場合はどうすればいいですか?以下の方法でトラブルシューティングを行いましょう。
対処法1:1Password拡張機能を再起動する
一部のユーザーの実践によると、1Passwordブラウザ拡張機能を再起動することで、このエラーを修正することができます。以下の手順に従って操作してください。
ステップ1:Chromeブラウザを開き、画面右上にある「拡張機能」アイコンをクリックします。次に、昇格したメニューから「拡張機能を管理」オプションをクリックします。
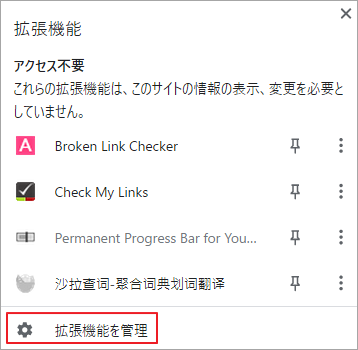
ステップ2:このブラウザにインストールされたすべての拡張機能が表示されます。中から1Password見つけて、スイッチを「オフ」に移動します。
ステップ3: ブラウザを閉じます。
ステップ4:タスクマネージャを開き、「プロセス」タブに移動します。1Password拡張機能に関連するプロセスを右クリックし、「タスクの終了」ボタンをクリックします。
ステップ5: Chromeを再度起動して、1Password拡張機能を再開します。次に、エラーが修正されたかどうかを確認します。
対処法2: 1Password 拡張機能をアップデートする
1Password の開発者は、新機能の追加や既知のバグの修正のため、随時新しいバージョンをリリースしていますので、1Password 拡張機能を最新バージョンに更新すると、正常に動作しない問題が解決する場合があります。
では、次の手順に従って1Password拡張機能を最新バージョンにアップデートしましょう。
ステップ1:ブラウザの「拡張機能」セクションに移動します。
ステップ2:次に、ドロップダウンメニューから「拡張機能を管理」を選択します。
ステップ3:画面右上の「デベロッパー モード」ボタンをクリックすると「アップデート」ボタンが表示されるので、それをクリックします。
ステップ 4: その後、1Password Chrome 拡張機能を最新バージョンに更新します。
おすすめ記事:ドライバーが最新バージョンであるかどうかを確認する方法
対処法3:1Password Extensionを再インストールする
前述したように、1password Chrome拡張機能自体が破損していると、正常に使用できない場合はあります。したがって、1Password拡張機能を再インストールすることで問題を解決するかもしれません。ここでは、そのための詳細な手順を説明します。
ステップ1:Webサイトのデータが消えてしまわないように、バックアップを取ってから作業を開始します。
ステップ2:Chromeを起動し、アドレスバーにchrome://extensions/と入力し、Enterキーを押します。
![]()
ステップ3:1Password拡張機能の削除ボタンをクリックして、ポップアップウインドウの「削除」をもう一度クリックして操作を確認します。
ステップ4: 拡張機能を削除した後、1Password拡張機能ページに移動し、「Chromeに追加」ボタンをクリックして再びインストールします。

対処法4:Chromeを最新版にアップデートする
1password拡張機能はChromeに基づいて機能するので、Chromeのバージョンが古い場合は、1password拡張機能が正常に動作しない問題が発生する可能性があります。そのため、Chromeを最新バージョンにアップデートしてみてください。
ステップ1: Chromeブラウザを起動して、画面右上にある縦3点ボタンをクリックして操作メニューを開きます。
ステップ2: ドロップダウンメニューから「設定」をクリックします。
ステップ3:プロンプトウィンドウの左ペインにある「Chromeについて」をクリックします。次に、ウィンドウの右側に移動し、「アップデートの確認」をクリックします。その後、プログラムは自動的に新しいアップデートをダウンロードし、インストールします。
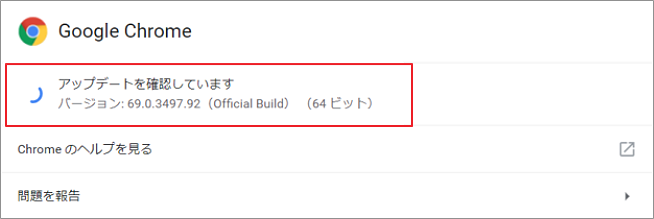
ステップ4:ブラウザを更新した後、Chromeを再起動し、エラーが修正されたかどうかを確認します。
