Firestickは便利で素晴らしいストリーミングデバイスです。しかし、多くのソフトウェアをインストールしていると、そのメモリスペースはすぐに不足になってしまいます。この投稿では、MiniTool Partition WizardがFire Stickにストレージを追加する方法を紹介します。
Fire TV Stickとは

Fire TV Stickは、HDMIポートに接続するFire TVの小型ドングル版です。このデバイスを使用すると、テレビに出力されたメディアをストリーミング再生することができます。
Fire TV Stickは非常に小型で、本体には2つのポートしかありません。
- マイクロUSBポート:電源専用に設計されています。しかし、この記事では、Fire Stickにストレージを追加するために使用します。
- HDMIプラグ:音声や動画をテレビに出力するために用いられます。このプラグを介して、Fire Stick をテレビまたは HDMI エクステンダーに挿入できます。
AmazonでFire TV Stickを購入すると、HDMIエクステンダー、電源アダプター、USBケーブル、およびリモコンが同梱されています。
- 電源アダプターとUSBケーブル:USB ケーブルの USB 側を電源アダプターに接続し、マイクロ USB 側を Fire Stick のマイクロ USB ポートに接続する必要があります。
- HDMI エクステンダー:テレビの後ろに Fire TV Stick を収める十分なスペースがない場合は、このデバイスが必要です。一端をテレビのHDMIポートに差し込み、もう一端をFire StickのHDMIプラグに対応させるために使用します。
- リモコン:元のリモコンがFire TV Stickと互換性がない場合は、このリモコンを使用することができます。
Fire TV、Fire TV Cube、Fire TV Stickは異なる製品ラインです。形状が異なり、機能の一部も異なる場合があります。この記事では、主にFire TV Stickにストレージを追加する方法に焦点を当てます。
おすすめ記事:Firestickのリモートが機能しない?5つの解決策を提供
Fire Stickにストレージを追加する理由
Fire tv stick の内部ストレージはすべて8GBで統一されています。プリインストールされたプログラムが占める容量を差し引くと、ユーザーが自由に使用できる空き容量は約5.5GBしかありません。
Fire Stickにもっと多くのアプリケーションをインストールしたい場合、これくらいの空き容量では明らかに足りていません。そのため、Fire Stickのストレージ容量を拡張する必要がある場合が多くあります。
Fire Stickの内部ストレージデバイスはFire Stickにはんだ付けされているため、交換してアップグレードすることはできません。というわけで、Fire Stick のストレージ容量を増やす最善の方法は、USB スティックを追加することです。
おすすめ記事:Amazon Fire Stickのストレージが極端に少なくなっている?今すぐ解決!
準備作業
Fire Stickにスペースを追加する前に、いくつかの準備作業を行う必要があります。
# 1. USBドライブを用意する
USBドライブでFire Stickにストレージを追加するには、まず適切なUSBドライブを用意する必要があります。このUSBドライブは、以下の条件を満たしている必要があります。
- ストレージ: 2 TB 以下. Amazon公式では128GBを推奨しています。
- ポート: USB 3.0 または0、USB 3.0 の方が優れています。
# 2. USBフラッシュドライブをFAT32にフォーマットする
Fire StickはFAT32ファイルシステムのみサポートしています。そのため、Fire Stickに認識できるように、USBフラッシュドライブをFAT32にフォーマットする必要があります。
USBフラッシュドライブをフォーマットするには、MiniTool Partition Wizardを使用することができます。このソフトウェアは、USBフラッシュドライブやハードディスクなどのストレージデバイスのフォーマットを簡単に行うことができます。
それでは、下記のボタンをクリックし、MiniTool Partition WizardをダウンロードしてUSBフラッシュドライブのフォーマットを開始しましょう。
MiniTool Partition Wizard Freeクリックしてダウンロード100%クリーン&セーフ
ステップ 1. USBフラッシュドライブをコンピュータに接続し、MiniTool Partition Wizardを起動します。
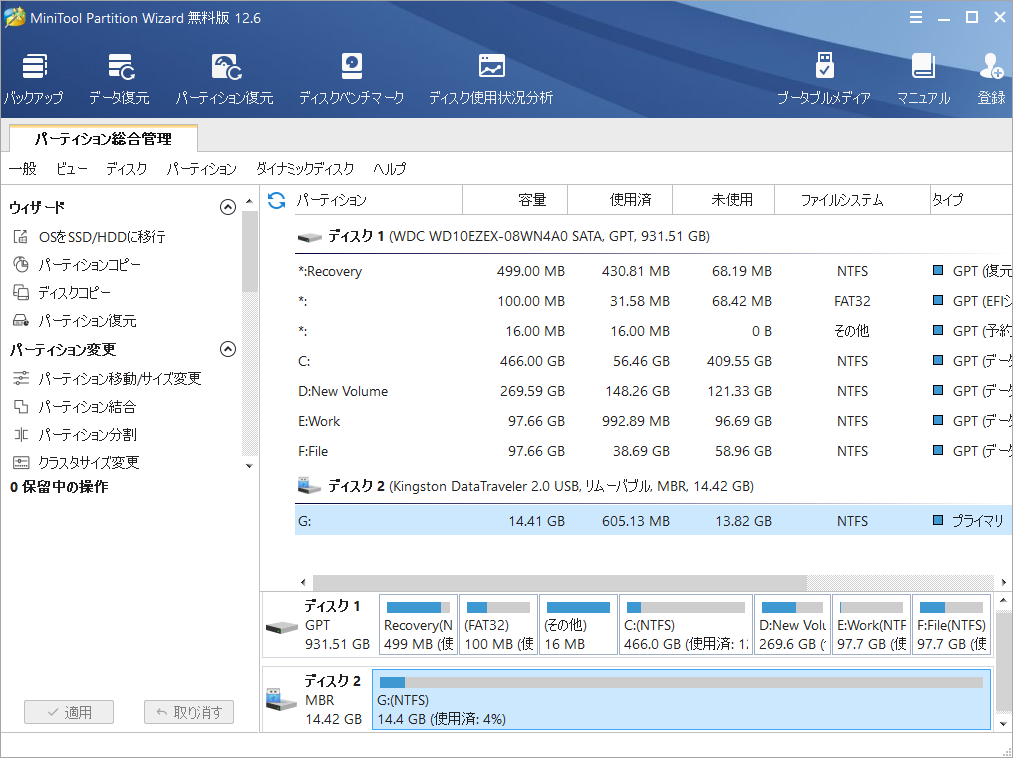
ステップ2. ディスクマップにスクロールして、USBフラッシュメモリーを見つけます。それを右クリックして、操作メニューから「フォーマット」を選択します。
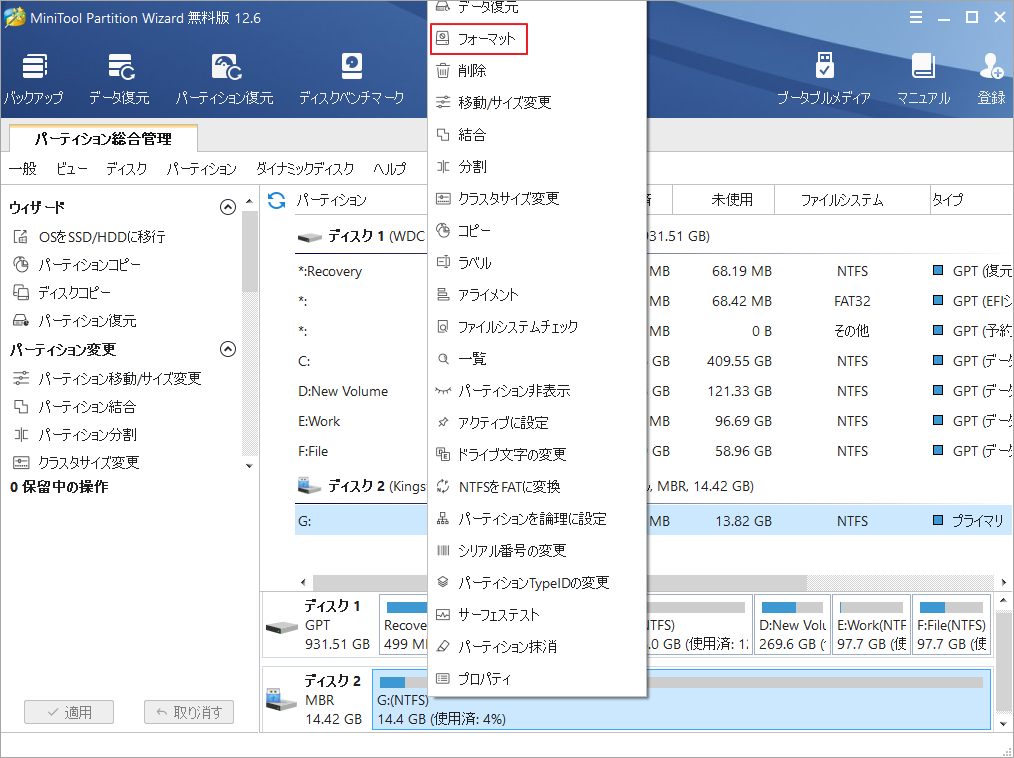
ステップ3.ファイルシステムのドロップダウンメニューから「FAT32」を選択して「Ok」をクリックします。
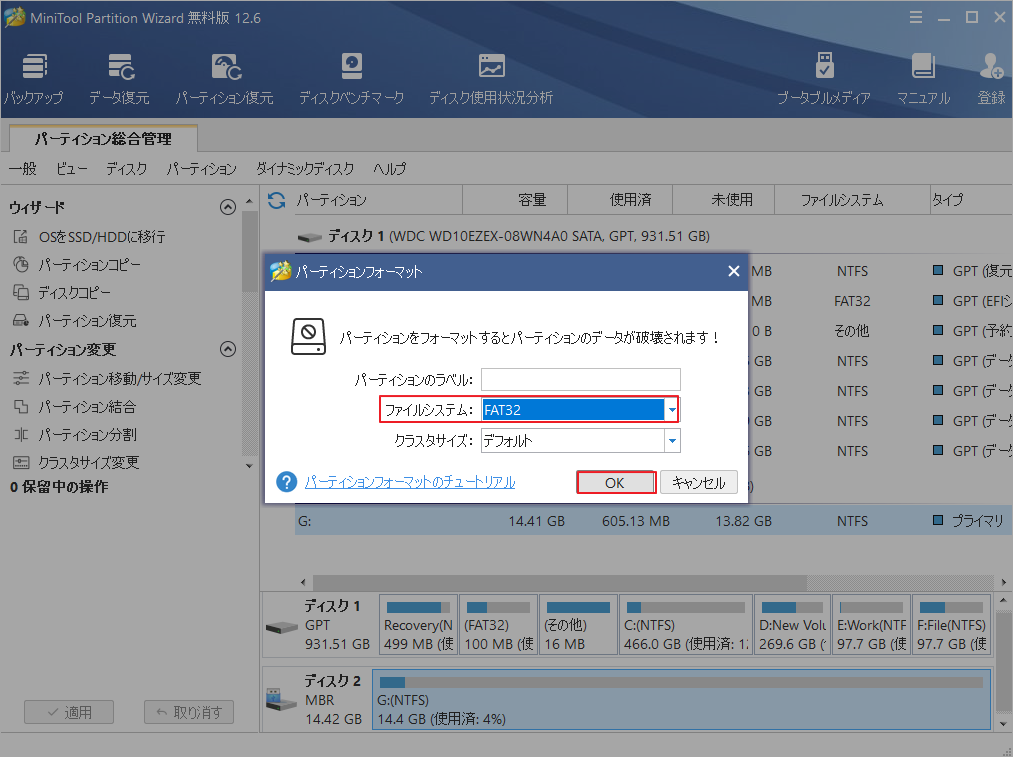
ステップ4.「保留中の操作」のセクションで変更内容を確認することができます。その後、「適用」をクリックして、変更を実行します。
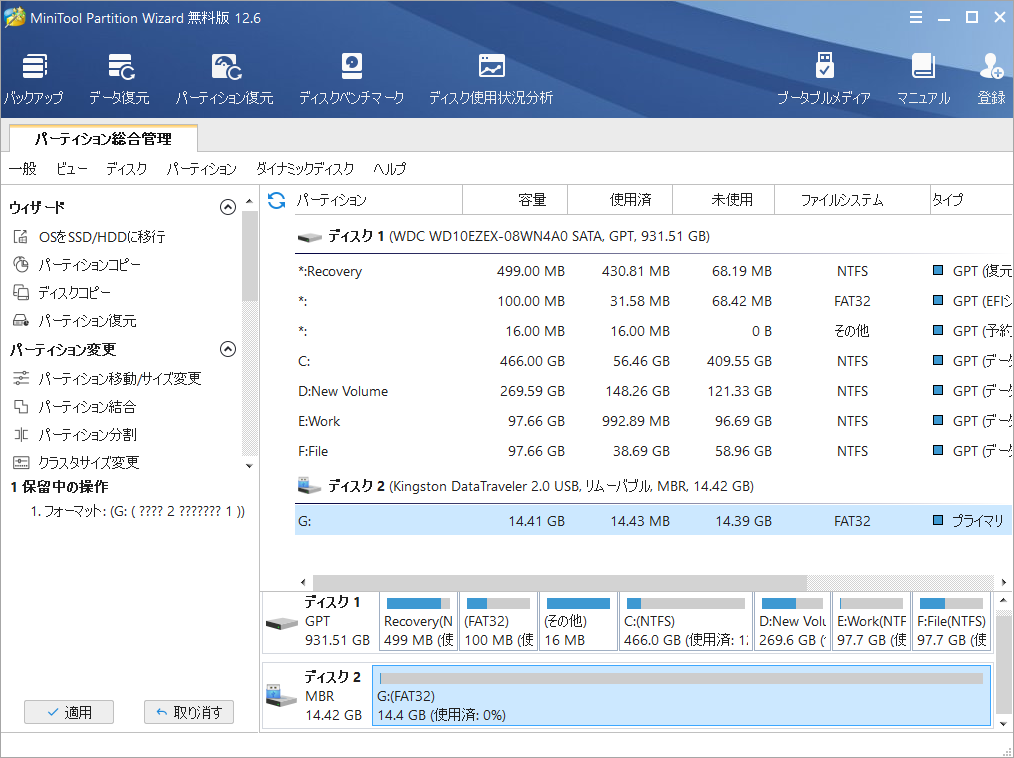
ステップ5.次の画面の「はい」をクリックして変更を確定し、実行します。
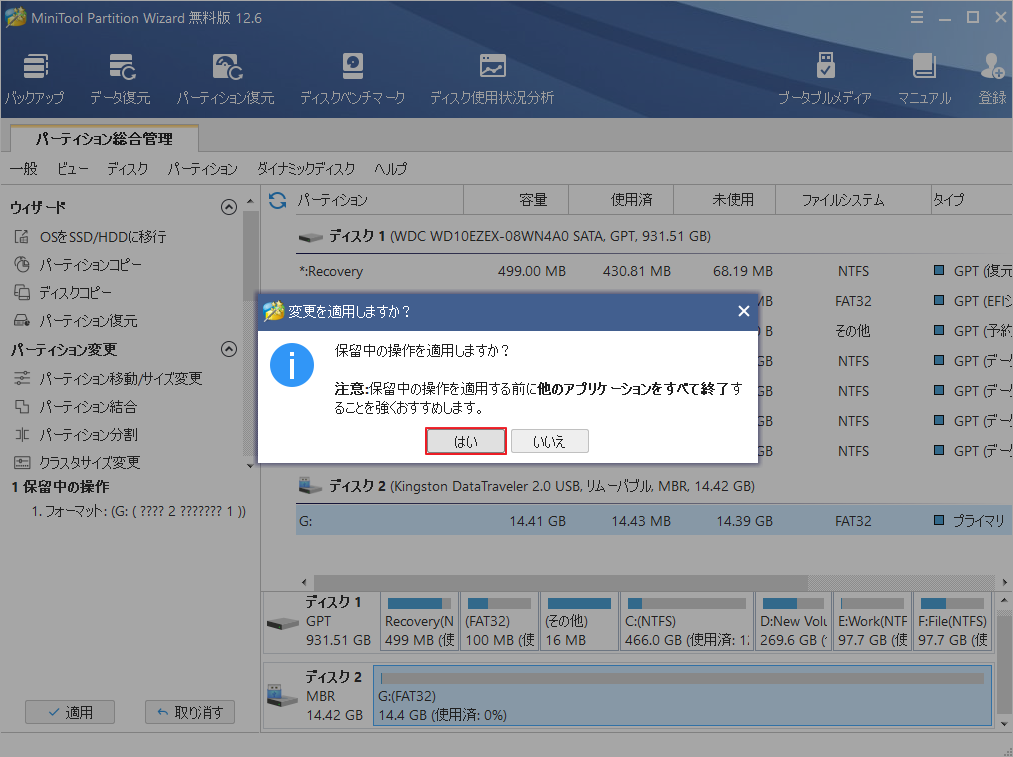
おすすめ記事:Firestickがロード画面に固まる場合の解決策トップ4
# 3. USBドライブをOTGケーブルでFire TV Stickに接続する
Fire Stickには2つのポートしかないことが分かります。このうち、HDMIプラグはテレビと接続して画像出力に使用します。電源とUSBドライブの両方を接続できるのは、マイクロUSB端子のみです。そのため、3ポートのOTGが必要です。

続いて、OTGケーブルでUSBドライブをFire TV Stickに接続する方法をご紹介します。
- USBフラッシュドライブをOTGケーブルのUSBポートに挿入します。
- 次に、OTGケーブルのMicro USB側をFire StickのMicro-USBポートに接続します。
- 最後に、OTGケーブルの最後のポートを電源アダプターに接続します。
Fire Stickに内部ストレージを追加する方法
USBドライブをFire TV Stickに接続すると、Fire TV Stickの各モデルが自動的にUSBドライブを検出し、USBドライブを外部ストレージとして使用することができます。そして、Fire TV StickはUSBドライブを使用して、映画、ファイル、音楽などのデータを保存することができます。
しかし、USBドライブにアプリをインストールしたい場合は、USBドライブを内部ストレージとして使用する必要があります。そのため、Fire TV Stickのモデルに応じて、さらなる設定が必要です。
これまでのところ、Amazon は合計7種類のFire TV Stickを発売してきました。具体的な機種は以下の通りです。
- Fire TV Stick – 第1世代(2014年、Fire OS 5)
- Fire TV Stick – ベーシックエディション(2017年、Fire OS 5)
- Fire TV Stick 4K – 第1世代 (2018年、Fire OS 6)
- Fire TV Stick – 第2世代(2016年~2019年、Fire OS 5)
- Fire TV Stick Lite – 第1世代 (2020年、Fire OS 7)
- Fire TV Stick – 第3世代 (2020年、Fire OS 7)
- Fire TV Stick 4K Max – 第1世代 (2021年、Fire OS 7)
Fire TV Stick 第 1 世代はストレージ拡張機能をサポートしていません(内部でも外部でもありません)。
Fire TV Stick第2世代、Fire TV Stick標準エディション、および Fire TV Stick 4K第1世代は、USB ドライブを外部ストレージとして使用することのみをサポートします。
Fire TV Stick 第3世代、Fire TV Stick Lite 第1世代、Fire TV Stick 4K Max 第1世代は、ストレージ拡張機能が充実しています。USBドライブを簡単に内部または外部ストレージとして使用することができます。
ちなみに、お使いのFire Stickのモデルは、デバイスの「設定」にてご確認することができます。
- 「設定」アイコンをクリックします。
- 「My Fire TV」を選択します。
- 「バージョン情報」に進みます。
- そして、Fire TV Stickを選択します。
- その後、画面右側に端末の情報が表示されます。
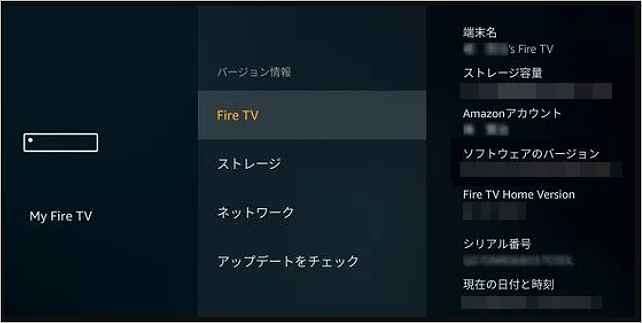
おすすめ記事:Amazon Fire Stickが動作しない場合の対処法
Fire OS 7に内蔵ストレージを追加する方法
この方法は、Fire OS 7がインストールされているFire TV Stickのモデルで有効です。
- 「設定」アイコンを選択し、OTGアダプターをUSBフラッシュドライブとFire TV Stickに接続した後、「My Fire TV」をクリックします。
- 「USBドライブ」をクリックします。すると、「USBドライブを取り出す」と「内部ストレージとしてフォーマット」の2つのオプションが表示されます。
- 「内部ストレージとしてフォーマット」をクリックします。完了したら、「OK」をクリックします。その後、USBドライブにアプリを移動することができます。
Fire OS 6/5に内蔵ストレージを追加する方法
Fire OS 6/5を搭載しているFire TV Stickの場合、内部ストレージの拡張機能は提供されていません。内部ストレージを追加する別の方法がありますが、リモートADBアプリが必要です。
この方法は、Fire TV Stick第一世代ではUSBドライブを全く認識しないため、使えません。
ADB(Android Debug Bridge)は、Android開発者/テスター向けに開発されたツールです。このツールを使うと、Android OSをベースにしたFire OSに、通常できないことをさせるようになります。
ステップ1. Fire TV Stickを準備してRemote ADBアプリをインストールします。
- テレビとFire Stickの電源がちゃんと入れておいたことを確認します。すると、Fire Stickのホーム画面が表示されます。次に、画面右隅の歯車アイコンをクリックして、「設定」画面に入ります。
- ページの左下にある「My Fire TV」をクリックします。
- 新しいページで「開発者向けオプション」を選択します。
- すると、画面上に2つのオプションが表示されます。1つはADBデバッグで、もう1つは不明なソースからのアプリです。この2つのオプションを有効にします。
- My Fire TVのページに戻り、「バージョン情報」ボタンをクリックします。
- すると、画面の右側にネットワークとIPアドレスが表示されるので、それをメモしておきます。
ステップ2. Fire StickにRemote ADBアプリをインストールします。App Storeで直接Remote ADBアプリを見つけることはできません。だから、Downloaderのようなサードパーティアプリストアからインストールする必要があります。
- まずFire Stickのトップページに戻る必要があります。
- このページで「検索」オプションをクリックします。
- 次に、「検索」オプションをクリックし、”Downloader “と入力します。
- 該当アプリを選択してダウンロードとインストールを行います。
- Downloaderアプリを開き、アプリが必要とするすべての権限を付与します。
- クイックツアーガイドをスキップして、URLの入力テキストフィールドを見つけます。URL「https://tinyurl.com/2p837f7b」または「com/radb」を使用して、Remote ADBアプリを取得し、「Go」ボタンをクリックします。
- 次に、「インストール」をクリックして、ADBアプリをインストールします。
ステップ3:Fire TV Stickの制御をADBアプリに許可します。
- Remote ADBアプリを起動し、「OK」をクリックします。
- その後、Remote ADBアプリがNew Pair Key Generatedをリマインドしてくれます。
- 「OK」をクリックし、先ほどメモしておいたIPアドレスを入力します。
- 「次へ」をクリックして、IPアドレスの下に “5555 “を入力します。
- その後、再度「次へ」をクリックします。
- 最後に「接続」をクリックします。
- 完了すると、アプリケーションが画面に2つのメッセージを押し出します。2つのメッセージの両方とも「OK」をクリックしてください。
ステップ4:Fire TV Stickのディスク情報を確認します。
- Fire Stickの画面には、「コマンドプロンプト」と「選択」ボタンが表示されているはずです。
- 「コマンドプロンプト」ボタンをクリックすると、キーボードが表示されます。
- コマンドプロンプトのページで「sm list-disks」と入力し、「実行」をクリックするとディスクの「ID」が返されます。
- すると、ディスクの名前が表示されます。それを書き留めます。
ステップ5. 次に、USBメモリーをどのようにフォーマットするかを決めます。以下の2つの方式をお勧めします。
- USBメモリ全体を内部ストレージにフォーマットします。「sm partition disk:* private」コマンドを入力して実行します。
- USBドライブを内部ストレージと外部ストレージの両方で使用できるようにフォーマットします。「sm partition disk:* mixed 50」コマンドを実行します。このコマンドはUSBドライブを2つの等しいパーティションに分割します。1つは内部ストレージ用、もう1つは外部ストレージ用に設定されます。もし比率を変えたい場合は、50を別の数字に変更すればよいのです。
*はディスクの名前です。適宜書き替えてください。
ステップ6. フォーマットプロセスが完了した後、「df-h」コマンドを実行します。パーティションのレイアウトとサイズを含むパーティション情報が返されます。ディスクパーティションスキームが希望するものであるかどうかを確認することができます。
おすすめ記事:FirestickにKodiをダウンロード&インストールする方法
USBドライブにアプリを移動する方法
USBドライブを内部ストレージとしてフォーマットした後、デバイスに既存のアプリをUSBドライブに移動させることができます。詳細手順は以下の通りです。
Fire OS 7の場合
- 「設定」→「My Fire TV」と進み、「USBドライブ」をクリックします。すると、「外部ストレージとしてフォーマット」と「インストール済みアプリケーションの管理」という二つのオプションが表示されます。ここで、「インストール済みアプリケーションの管理」をクリックして進みます。
- 新しいページで「表示」をクリックし、「すべてのアプリケーション」をクリックします。その後、Fire Stickにインストールされているすべてのアプリケーションのリストが表示されます。
- Kodiなどのアプリケーションを選択することができます。その後、「USBストレージに移動 」というオプションが表示されます。
参考情報
Netflixなど、上記の方法でUSBストレージに移動できないアプリケーションもあります。この場合、X-Plore File Managerを使って、これらのアプリをUSBストレージに移動する必要があります。詳しい流れは以下の通りです。
- AmazonアプリストアからX-Plore File Managerをダウンロードしてインストールします。
- X-Plore File Managerを起動し、下にスクロールして「アプリの管理」を選択します。
- 「アプリの管理」のサブメニューを下にスクロールして、「インストール済み」を選択します。
- Netflixを探し、選択ボタンを数秒押します。「クリップボードにコピー」をクリックします。
- 上にスクロールして、「内部共有ストレージ」を選択します。「ダウンロード」をクリックし、「OK」を押したまま、貼り付けを選択します。その後、Netflixのインストールファイルが表示されます。しかし、現在それをクリックしないでください。
- その後、My Fire TVに戻り、「アプリケーション」に移動する必要があります。インストールされたアプリケーションを管理できるオプションをクリックします。ここでNetflixをクリックし、新しいページで「アンインストール」をクリックします。
- 次に、再びMy Fire TVのページに戻り、「開発者」に移動します。次に「不明なアプリをインストール」を選択すると、ここに多くのアプリが表示されます。X-Plore File Managerアプリを探し、オプションをONにします。
- ホーム画面に戻り、X-Plore File Managerを起動し、その中のNetflix APKファイルをクリックしてNetflixをインストールします。
- その後、外付けUSBフラッシュドライブにNetflixが表示されます。
Fire OS 6/5の場合
- Remote ADB Shell Appを起動し、「df -h」と入力して、アプリケーションを移動させたいパーティションIDを取得します。
- パーティションIDを書き留めるかスクリーンショットを撮ります。例えば、b364d821-f0b7-4f6f-8c67-eeb62f364ae1など。
- pm list packages コマンドを実行して、デバイスにインストールされているすべてのパッケージ名をリストアップします。
- 移動したいアプリのパッケージ名、例えばamazon.veneziaを書き留めます。
- コマンド(pm move-package + Androidパッケージ名 + パーティションID)を使ってアプリを移動させることができます。例えば、pm move-package com.amazon.venezia b364d821-f0b7-4f6f-8c67-eeb62f364ae1 。
- 処理が正常に終了すると、成功のメッセージが表示されます。その後、インストールされたアプリケーションの管理メニューで、アプリの横にUSBのアイコンが表示されるのが確認できます。
結語
この記事は、Fire Stickにストレージを追加する方法を紹介しています。Fire Stickに多くのアプリをインストールしたい場合は、ストレージを追加する必要があるでしょう。これらの情報はご参考になされましたら幸いです。なお、MiniTool Partition Wizardの使用中に何かご不明な点やご意見がございましたら、お気軽に[email protected]までご連絡ください。
