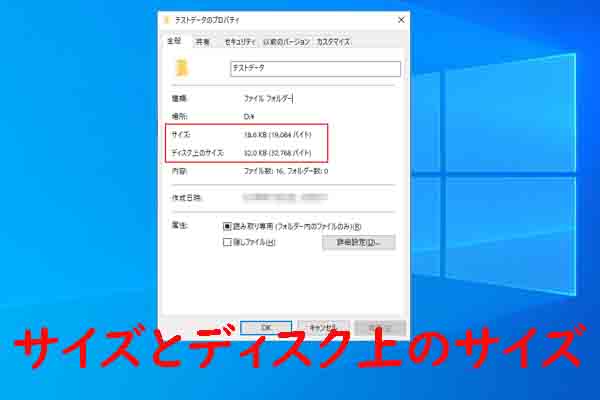USBメモリやSDカードをフォーマットするときには、ファイルシステムとフォーマット方式の選択以外、アロケーションユニットサイズの設定も必要とされます。そこで今回はMiniToolより、USBメモリやSDカードに最適なアロケーションユニットサイズを紹介したいと思います。
USBメモリやSDカードなどのストレージデバイスのフォーマットを行ったユーザーであれば、アロケーションユニットサイズという用語に慣れているのではないでしょうか?しかし、この用語の意味や、適切なアロケーションユニットサイズの選び方を知らない人も多いと思います。以下は、answer.microsoft.comとtenforums.comからの2つの投稿を紹介します。
最近、Microsoft Lumia 640XL 用に 「Lexar High Performance MicroSD 16GB 300X Class 10 」を購入しました。そこで、SDカードをフォーマットする際に使用するフォーマット方式と、最適なパフォーマンスを得るためのメモリカードの「アロケーションユニットサイズ」を知りたいです。
https://answers.microsoft.com/en-us/mobiledevices/forum/all/best-file-system-type-and-allocation-unit-size-for/e1437c85-740c-46d0-9385-141c79d04d76
32GBのUSBメモリを買ったのでフォーマットしたいのですが、フォーマットする際の既定値のアロケーションユニットサイズが分からない上に、意味が全く分かりません。
https://www.tenforums.com/drivers-hardware/75249-allocation-unit-size-usb-flash-drive-32gb.html
アロケーションユニットサイズについて
USBメモリやSDカードをフォーマットする時に、最適なアロケーションユニットサイズを選択するには、先ずこの用語の概念、仕組み、そして実際のサイズの確認方法をまとめて理解する必要があります、以下の内容でこれらの項目を解説したいと思います。
アロケーションユニットサイズとは
先ずは、アロケーションユニットサイズの概念を話します。アロケーションユニットサイズは、「クラスタサイズ」とも呼ばれ、ストレージ デバイス上のデータを保存する最小単位です。具体的には、ストレージ デバイスに1単位のデータを保存すると、占有するサイズは設定したアロケーションユニットサイズになります。そして、アロケーションユニットサイズを大きくすると、保存するデータのサイズも大きくなります。
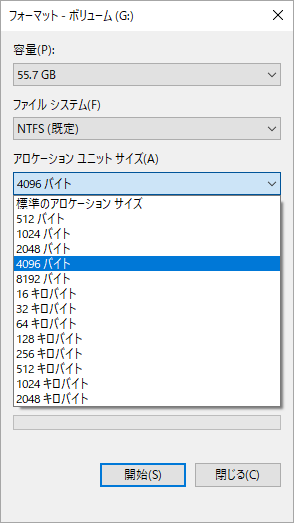
ここで新たな疑問が生じました。アロケーションユニットサイズ/クラスタサイズは何で決まるのでしょうか?ご存知のように、セクタはデータの読み書きの最小単位であり、隣接するセクタは1つのクラスタ(アロケーション・ユニットとも呼ばれる)に分割することができます。つまり、セクタサイズはアロケーション・ユニットのサイズに影響を与える最も基本的な要素です。
通常、ストレージデバイスを購入すると、セクタサイズは512バイトまたは4096バイト(4K)に固定されています。例えば、ディスクのセクタサイズが512バイトの場合、クラスタサイズは512バイト、1024バイト、2048バイト、4096バイト、8192バイト、16384バイトなどに設定することが可能です。
なお、アロケーションユニットサイズは、ファイルシステムの種類によっても異なります。FAT32の既定値のアロケーションユニットサイズは512バイトから64KB、NTFSの既定値のアロケーションユニットサイズは4KBバイトから64KB、そしてexFATの既定値のアロケーションユニットサイズは4KBから128Kの範囲になります。例えば、32GBのUSBドライブはデフォルトで32KBのクラスタサイズに設定され、16GBのドライブはデフォルトで16KBのクラスタサイズに設定されています。詳細については、このガイドを参照してください。
アロケーションユニットサイズはどうSDカード/USBメモリを影響するのか?
アロケーションユニットサイズが、SDカードやUSBメモリのファイルアクセス速度、ファイルサイズ、容量使用率に影響を与えます。前述したように、PCがファイルを書き込んだり読み込んだりする際には、アロケーション・ユニットにファイルが格納されます。つまり、アロケーションユニットサイズを大きく設定すればするほど、ファイルが占有するアロケーション・ユニットが少なくなり、OSによるファイルアクセス速度が向上するのです。しかし、その反面、より多くのスペースを消費してしまうという欠点もあります。
ストレージ デバイスにどのアロケーションユニットサイズを使用すべきなのかという質問に答えすると、主に実際のニーズに依存します。ドライブに多くの小さいサイズのファイルやフォルダを保存するために使用する場合は、クラスタサイズを比較的小さく設定することをお勧めします。これは、1つのクラスタが1つのファイルによってのみ使用されるためです。クラスタサイズを大きく設定すると、より多くのディスク容量が浪費されることになります。もちろん、データに素早くアクセスしたいだけなら、クラスタサイズを大きくするのは良い選択です。
SDカードやUSBメモリに使用しているアロケーションユニットサイズの確認方法
これで、アロケーションユニットサイズの意味は大体把握したでしょう。ところで、SDカードやUSBメモリが現在使用しているクラスタサイズを確認するにはどうすればよいでしょうか。以下の手順に従って確認してください。
ステップ1.SDカードまたはUSBメモリをコンピュータに接続して、正しく認識されていることを確認します。
ステップ2. Windows検索ボックスに「diskpart」と入力し、最も一致する結果を右クリックして、「管理者として実行」を選択します。
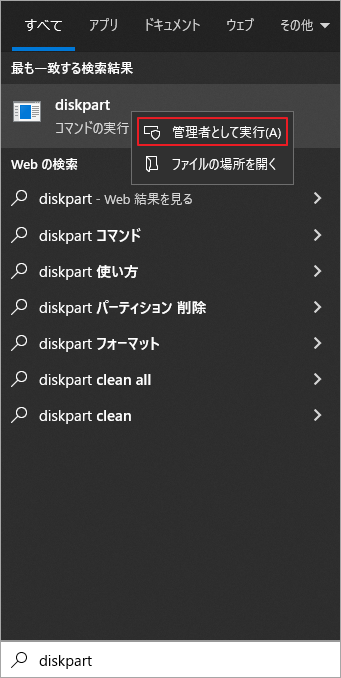
ステップ3.昇格したdiskpart.exeウィンドウで、次のコマンドを一つずつ入力し、各コマンドの後にEnterキーを押します。
- list disk
- select disk * (* はSDカードまたはUSBメモリのディスク番号です。)
- list partition
- select partition * (* はクラスタサイズを確認したいパーティションの番号です。)
- filesystems
ステップ4. すると、選択されたパーテイションの現在のアロケーションユニットサイズと、異なるファイルシステムのデフォルトサイズを確認することができます。
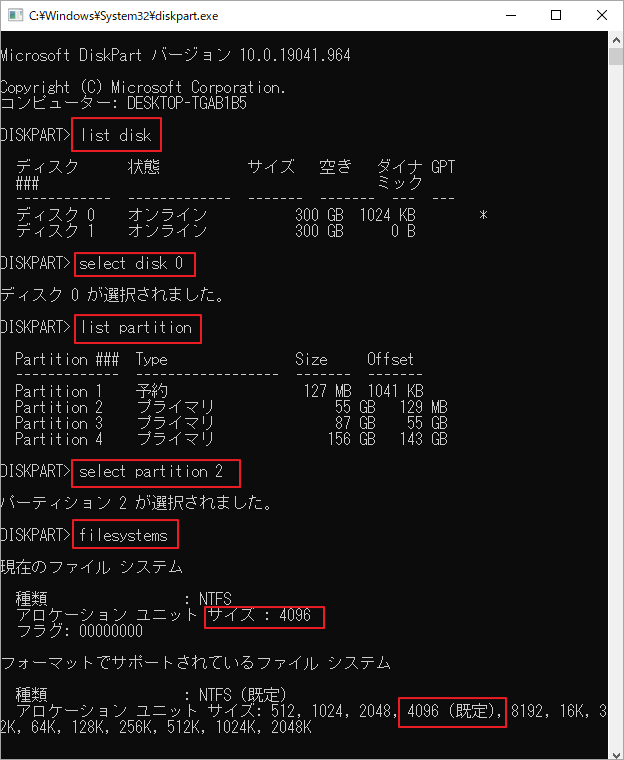
SDカードの最適なアロケーションユニットサイズ
SDカードをフォーマットする時に、どのアロケーションユニットサイズを選択すべきですか?その答えは、SDカードのストレージ容量と、保存したいファイルのサイズによって異なります。32GB以下のSDカードの場合、FAT32ファイルシステムを選択する必要があり、32Kのアロケーションユニットサイズを選択することができます。また、64GB以上のSDカードでは、exFATを選択し、128Kのアロケーションユニットサイズに設定することができます。
ほとんどのWindows OSバージョンでは、32GBを超えるパーティションをFAT32パーティションに作成またはフォーマットすることはできません。代わりに、MiniTool Partition Wizardを使えば、Windowsで最大2TBのFAT32パーティションを作成することができます。
さらに、SDカードに保存するファイルのサイズも考慮する必要があります。ゲームや3Dムービーなどの大容量ファイルを保存することが多い場合は、SDカードのアロケーションユニットサイズを64KBまたは128KBに設定すると、パフォーマンスとストレージの使用率が向上します。
SDカードに保存するファイルの容量がわからない場合は、以下の2つの原則を参考にしてください。
- FAT32またはexFATの既定値のアロケーションユニットサイズを選択します。
- ディスクベンチマークツールを使用して、適切なクラスタサイズを見つけます。
FAT32には、異なるストレージ容量におけるデフォルトのアロケーションユニットサイズが存在します。
- 64 MB以下:512バイト
- 64 MB〜128 MB:1 KB
- 128 MB〜256 MB:2 KB
- 256 MB〜8 GB:4 KB
- 8 GB〜16 GB:8 KB
- 16 GB〜32 GB:16 KB
- 32 GB〜2 TB:32 KB
- 2TB以上:非対応
exFATの既定値のアロケーションユニットサイズは、異なるストレージ容量で存在します。
- 7MB – 256MB:4KB
- 256MB – 32GB:32KB
- 32GB – 256TB:128KB
- 256TB:非対応
SDカードやUSBメモリの性能について興味がある場合は、異なるクラスタサイズ下でドライブの読み取りおよび書き込み速度をテストするのに役立つMiniTool Partition Wizardを使用して診断することができます。ここでは、その使用方法について説明します。
MiniTool Partition Wizard Freeクリックしてダウンロード100%クリーン&セーフ
ステップ1. SDカードをコンピュータに接続してから、MiniTool Partition Wizardを起動してそのメインインターフェースに入ります。
ステップ2. 画面上部のツールバーで「ディスクベンチマーク」をクリックして続行します。ドライブを選択するためのドロップダウンメニューからSDカードを選択し、適宜他のパラメータを指定します。すると、「開始」をクリックしてテストを開始します。
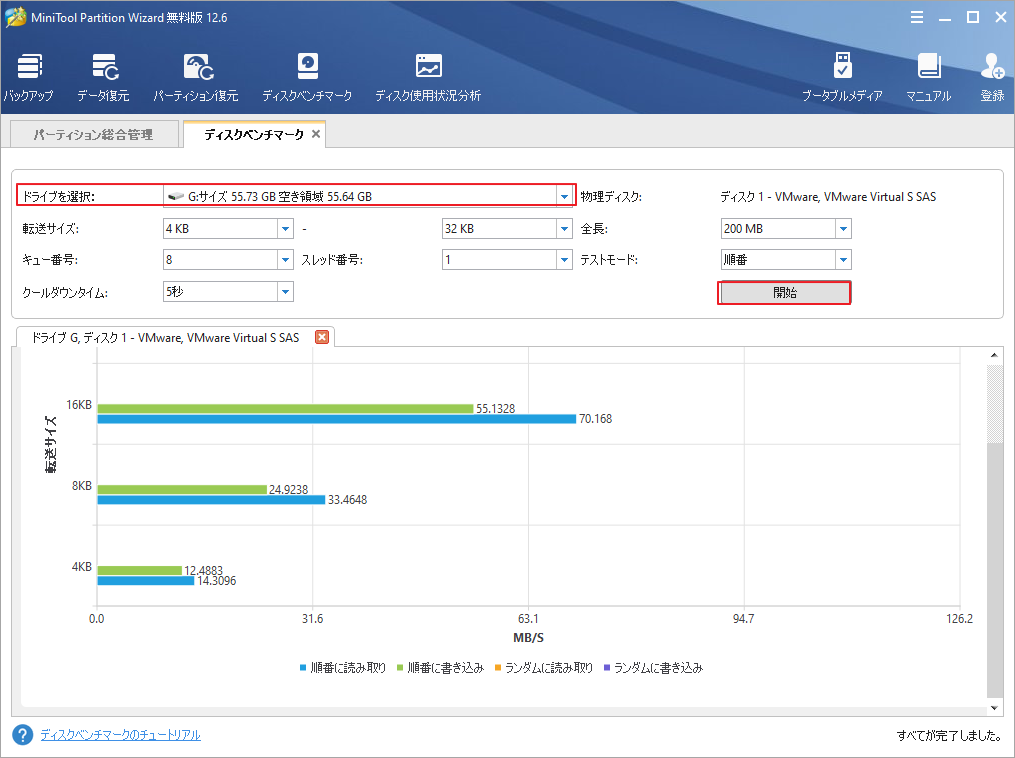
テスト処理が完了したら、SDカードの読み込み/書き込み速度が表示されます。クラスタサイズを変更してベンチマークを行い、最適なアロケーションユニットサイズを確認することができます。
USBメモリの最適なアロケーションユニットサイズ
また、USBメモリの最適なアロケーションユニットサイズも知りたいでしょう。同様に、答えは、USBメモリの用途によって異なります。32GB以下のUSBであり、小さいサイズのファイルをたくさん保存したい場合は、4KBを選択することをお勧めします。一方、大きいサイズのファイルを保存する場合は、16KBなど大きめのクラスタサイズを設定するとよいでしょう。USBメモリを多目的に使用し、つまり小さいサイズと大きいサイズのファイルの両方を保存したい場合は、そのクラスタサイズを16KBまたは32KBに設定してみてください。
また、MiniTool Partition Wizardを利用すれば、USBメモリの最適なアロケーションユニットサイズを見つけることができます。FAT32とexFATに加えて、NTFSは、Windows上のUSBメモリに最も一般的に使用されるファイルシステムです。異なるストレージ容量で、NTFSの既定値のUSB割り当てユニットサイズがあります。
- 7MB – 16TB:4KB
- 16TB – 32TB:8KB
- 32TB – 64TB:16KB
- 64TB – 128TB:32KB
- 128TB – 256TB:64KB
アロケーションユニットサイズを変更する方法
Windowsでは、フォーマットやパーティション作成の時に、アロケーションユニットサイズを変更することができます。ただし、Windowsの内蔵ツールでは、32GBを超えるパーティションをFAT32に作成したりフォーマットしたりすることはできません。また、フォーマットでアロケーションユニットサイズを変更する場合は、事前に重要なデータを別のドライブに転送する必要があります。
では、SDカードのアロケーションユニットサイズをより効率的にフォーマットする方法はありますか?ここでMiniTool Partition Wizardを使えば、データ損失なしでクラスタサイズを変更することができます。
MiniTool Partition Wizard Freeクリックしてダウンロード100%クリーン&セーフ
データを損失せずにクラスタサイズを変更する方法
ステップ1. MiniTool Partition Wizardのメインインターフェイスに入り、ディスクマップからSDカードまたはUSBメモリを選択して左のアクションパネルから「クラスタサイズ変更」をクリックします。
ステップ2. ポップアップウィンドウで、現在のSDカードまたはUSBメモリのアロケーションユニットサイズが提示されます。自分のニーズによってドロップダウンメニューから新しいクラスタサイズを選択し、「はい」をクリックして確定します。
ステップ3. 「適用」をクリックして変更を実行します。
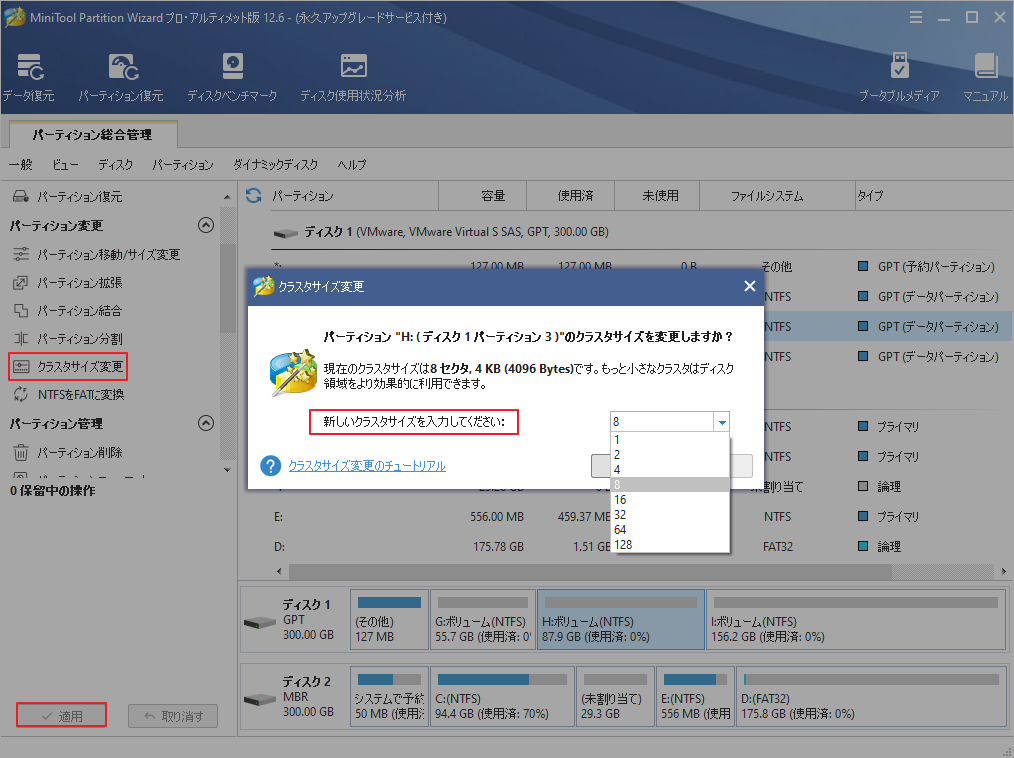
32GB以上のドライブをFAT32にフォーマットする方法
32GB以上のSDカード/USBメモリをFAT32にフォーマットしたい場合、MiniTool Partition Wizardを使えば、簡単にフォーマットすることができます。
MiniTool Partition Wizard Freeクリックしてダウンロード100%クリーン&セーフ
ステップ1. メインインターフェイスでUSBメモリ/SDカードを選択して、左のアクションパネルから「パーティション フォーマット」をクリックします。
ステップ2. ファイルシステムのドロップダウン-メニューからFAT32を選択します。同時に、クラスタサイズ、パーティションラベルを設定することもできます。その後、「OK」をクリックして、変更を保存します。
ステップ3. 「適用」をクリックして、保留中の操作を実行します。
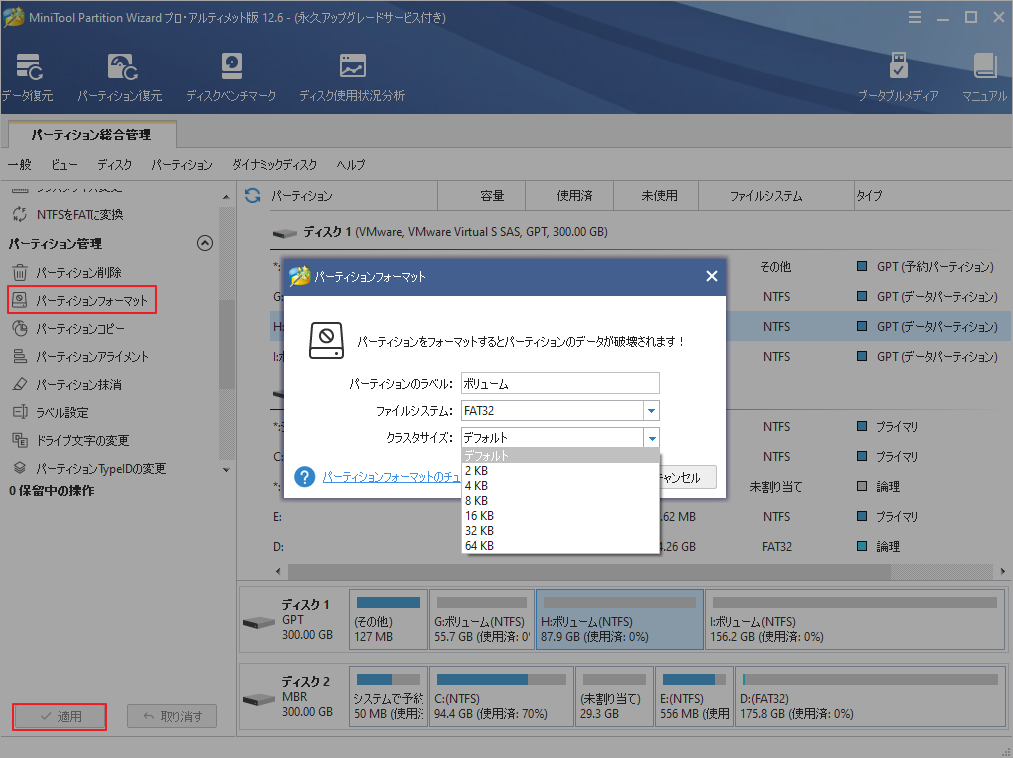
結語
この記事はSDカードやUSBメモリなどのストレージデバイスをフォーマットする時に設定するアロケーションユニットサイズの基本情報と選び方について説明しました。これらの情報はご参考になされましたら幸いです。なお、MiniTool Partition Wizardの使用中に何かご不明な点やご意見がございましたら、お気軽に[email protected]までご連絡ください。