PC起動時に「BOOTMGR is missing」が発生したことがありますか。この記事では、Windows 7/8/10でその問題を解決する方法を説明します。
エラーメッセージ:BOOTMGR
昨日、私の友人は自分のPCが起動できず、黒い画面になったと言った。起動時に、コンピュータに「BOOTMGR is missing. Press Ctrl+Alt+Del to restart」としか表示されない。彼は数回PCを再起動しても状況が変わらない。もう打つ手がないので、私に助けを求めた。幸い、私は一度その問題にあったことがあったので、彼のPCを直した。あなたもそのような問題に困っているか。そうであれば、この記事を読んでください。 ここでは、Windows 7/8/10でそのエラーの詳細を紹介します。
BOOTMGRとは何ですか?それは、Windowsブートマネージャーを指します。通常、このエラーメッセージは、コンピュータの電源を入れた後に、Power On Self Test (POST)が完了した直後に表示されます。BOOTMGRエラーメッセージが表示されたら、Windowsは一番初めに読み込まなければならないファイルの読み込みに失敗しているということです。この問題は常に下のスクリーンショットのようなメッセージが表示されます。
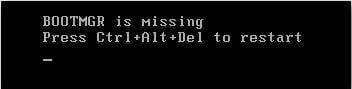
さらに、それは2つの形で表示します:「BOOTMGR is missing. Press any key to restart」または「CDBOOT: Couldn’t find BOOTMGR」です。

問題が起きたら、おそらくあなたは非常に戸惑っているように感じます:なぜPCが起動しないのですか? この場合、BOOTMGRエラーの修正は緊急事態になりますが、慌てなく読み続いてください。
BOOTMGRとは何か
解決策を紹介する前に、BOOTMGRが何であるかを説明したいと思います。一般的に言えば、 BOOTMGRはWindowsブートマネージャーの略で、ボリュームブートコードからロードされる小さなソフトウェアを指します。それはWindows Vistaで初めて導入され、旧バージョンのWindowsのNTLDRブートマネージャーを置き換えます。通常、BOOTMGRファイルは読み取り専用で、「アクティブ」として設定されているパーティションのブートディレクトリにあります。ほとんどのPCでは、そのパーティションはドライブ文字なしで、システム予約と名付けられます。システム予約パーティションがない場合、BOOTMGRはプライマリパーティションCにあるかもしれません。
BOOTMGRはブート設定データを読み込み、オペレーティングシステム選択メニューを表示します。しかし、上記のように、BOOTMGRはWindows 7/8/10の起動時に紛失しやすいです。Boot Managerの問題が発生した原因はいったい何ですか。
「BOOTMGR is missing」が発生する原因
一般に、BOOTMGRエラーを引き起こす可能性がある原因がいくつかあります。
- このエラーの最も一般的な要因は、ファイルが壊れていて誤って構成されていることです。 そして、MBRが破損し、コンピュータの起動時にBOOTMGRが見つからない問題が発生します。
- さらに、お使いのPCは起動に不適切な光ドライブ、フロッピードライブ、ハードドライブ、またはフラッシュドライブから起動するように構成されています。 つまり、PCは起動できないデバイスから起動するように設定されています。
- ハードドライブに不良セクタがあれば、BOOTMGRが紛失する可能性があります。
- また、BOOTMGRエラーの一般的な原因は、旧式のBIOS、ハードディスク接続ケーブルの紛失または損傷、ハードドライブおよびオペレーティングシステムのアップグレードの問題にあります。
「BOOTMGR is missing」について分かったら、これから問題を解決するソリューションを紹介します。
Windows 7/8/10でBOOTMGRを修正する方法
WindowsがBOOTMGRを見つけられなかった場合、多くの人がインターネット上でソリューションを検索することにしました。通常、検索する際に、このトピックに関する多くの記事やフォーラムがあります。ここでは、11のソリューションを抜粋して、Windows 7/8/10でその問題を解決できるのを期待しています。
ソリューション1:デスクトップPCまたはノートPCを再起動する
BOOTMGRエラーは単なる偶発的かもしれないから、エラーメッセージが表示されるとCtrl + Alt + Delキーまたは任意のキーを押してPCを再起動してください。しかし、ほとんどの場合、再起動だけでBOOTMGRを修復できません。 ですから、次の方法で試してください。
ソリューション2:すべてのリムーバブルメディアを取り出す
ブート可能でないハードドライブからコンピュータを起動すると、BOOTMGRエラーが発生するかもしれません。そのため、お使いのPCがUSBフラッシュドライブ、フロッピーディスク、または起動できないディスクから起動するように設定されているかどうかを確認する必要があります。そうであれば、それらを削除して、BIOSがそれらから読み込まないようにしてください。そうしないと、BOOTMGRの問題が再び発生します。
ソリューション3:BIOSで起動順位を変更する
ブート可能でないディスク取り出した後も、BOOTMGRエラーが表示されるかもしれません。この場合、BIOSの起動順位を確認する必要があります。
1.コンピュータを再起動します。
2.特定のキーを押して、BIOSのメイン画面に入ります。
3.「Boot」タブで、ハードドライブを一番の起動デバイスとして設定します。
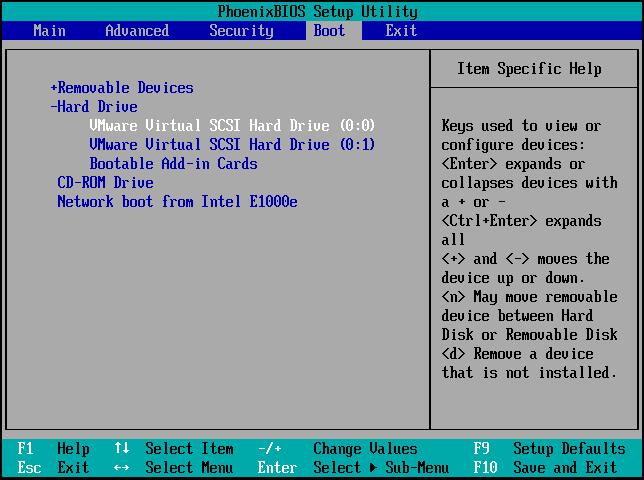
PCを再起動した後、問題がまだ発生ている場合は、次の方法で試してください。
ソリューション4:マスターブートレコードを修復する
ウイルス攻撃、不適切な操作、システムの破損または突然の停電によってマスタブートレコード(MBR)が破損して問題が発生する可能性が最も高いです。この場合、MBRを修復する必要があります。あなたは質問するかもしれません:どうやってUSBドライブを使ってWindows 7で「BOOTMGR is missing」を修正するか、特にオペレーティングシステムは起動できない時です。ここでは、専門的なパーティション/ディスク管理ソフトウェア- MiniTool Partition Wizardをおすすめします。このツールには、無料版、プロ版、プロ・アルティメット版、サーバー版、エンタープライズ版、テクニシャン版の6つのエディションがあります。その中、プロ版および上位エンディションには、OSがない場合や起動できない場合に利用可能な「ブータブルメディア」機能が搭載しています。Windows 7/8/10でこの機能を試してみてください。無料版はそのような機能をサポートしていません。
ステップ1:しばらくしてから、MiniTool PE Loaderのメイン画面に入ります。 MiniTool Partition Wizardを起動してください。
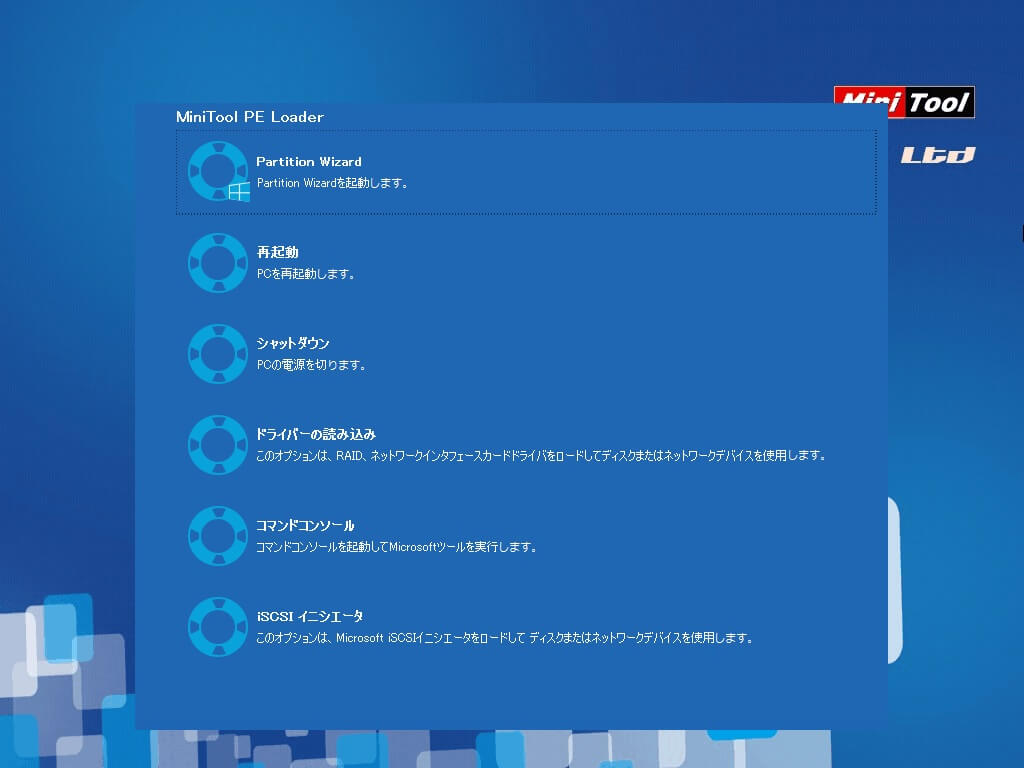
ステップ2:MiniTool Partition Wizardのメイン画面で、「チェックディスク」から「MBR再構築」をクリックしてターゲットディスクを選択します。
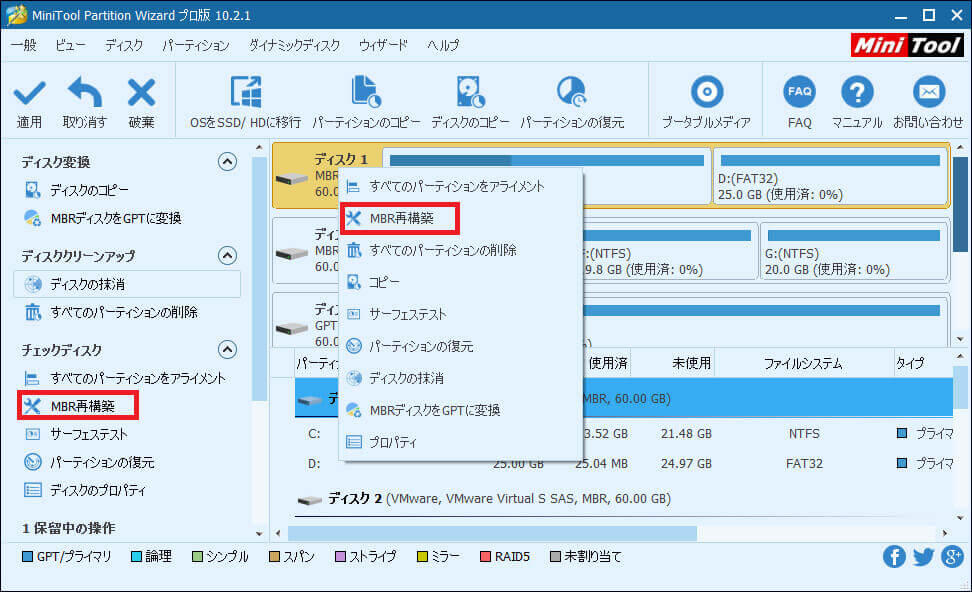
ステップ3:「適用」をクリックしてMBR復元を実行します。プログラムが完了してから、コンピュータを再起動してください。「BOOTMGR is missing」が解決されるかもしれません。
MBR修復の詳細については、次のビデオをご覧ください。
MBR復元のほかに、bootrecツールを利用できます。まず、Windowsインストールディスクを準備し、それをPCに接続します。次に、Windows 7でコマンドプロンプトで「BOOTMGR is missing」の修復を試してください。ウィザードに従ってCMDを起動し、 Windows 7/8/10では、次のコマンドを順番に入力してください。
1: bootrec /fixmbr
2: bootrec /fixboot
3: bootrec /rebuildbcd
bootmgrを修正するにはCMDは複雑なので、MiniTool Partition Wizardを使用することをお勧めします。
ソリューション5:パーティションをアクティブとしてマークする
Windows 7/8/10で誤ったパーティションをアクティブに設定すると、おそらくアクティブパーティションにはブートファイルが含まれていないため、コンピュータの起動に失敗してBOOTMGRエラーが発生します。ご存じのように、システムパーティションまたはブートパーティションはプライマリでアクティブでなければなりません。そして、アクティブパーティションは1つしかありません。この場合、コンピュータが正常に動作するように、ブートファイルがあるパーティションをアクティブとしてマークする必要があります。この問題を解決するには、システムパーティションのアクティブをリセットしてください。また、MiniTool Partition Wizard プロ版も利用できます。ブータブルディスクからコンピュータを起動し、MiniTool Partition Wizardのメイン画面に入ります。
ステップ1:間違ったアクティブなパーティションを選択すると、左側のペインに多くのパーティション機能が表示されます。ここでは、「非アクテイブに設定」機能を選択してください。
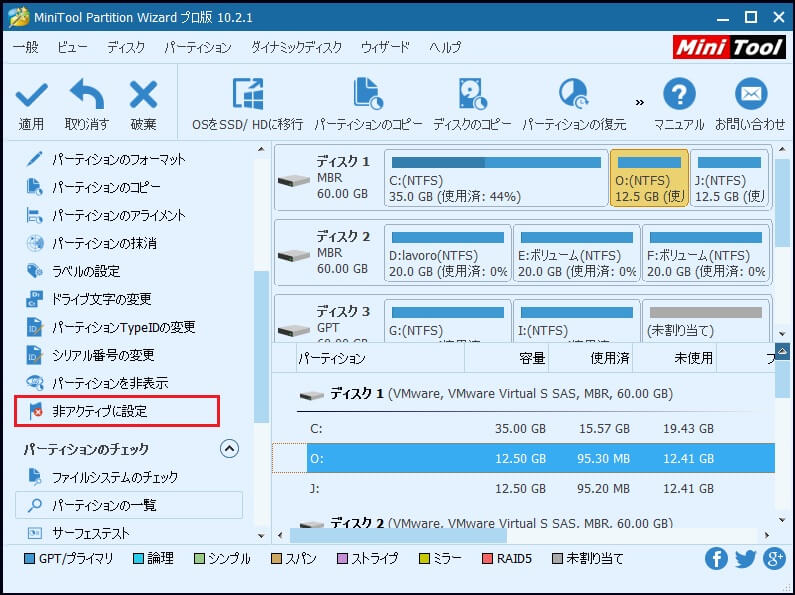
ステップ2:次に、ターゲットパーティションを選択し、 「パーティションの管理」メニューから 「アクティブに設定」をクリックします。
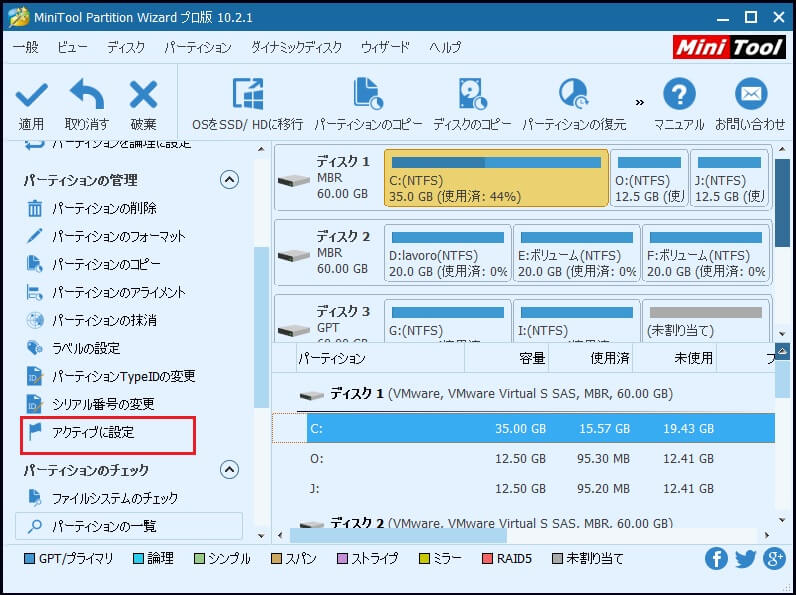
ステップ3:最後に、MiniTool Partition Wizardのメイン画面に戻ります。 これらの変更を有効にするには、「適用」ボタンをクリックします。
解決策6:ハードドライブを検査する
また、ディスクに不良セクタがあると、BOOTMGRファイルが失われる可能性があります。ですから、ディスクの表面を検査する必要があります。MiniTool Partition Wizardは、Windows 7/8/10で「サーフェステスト」機能を提供してこの作業を行います。不良セクタが存在する場合、このツールは赤色にマークします。逆に、異常のないセクターは緑色にマークされます。
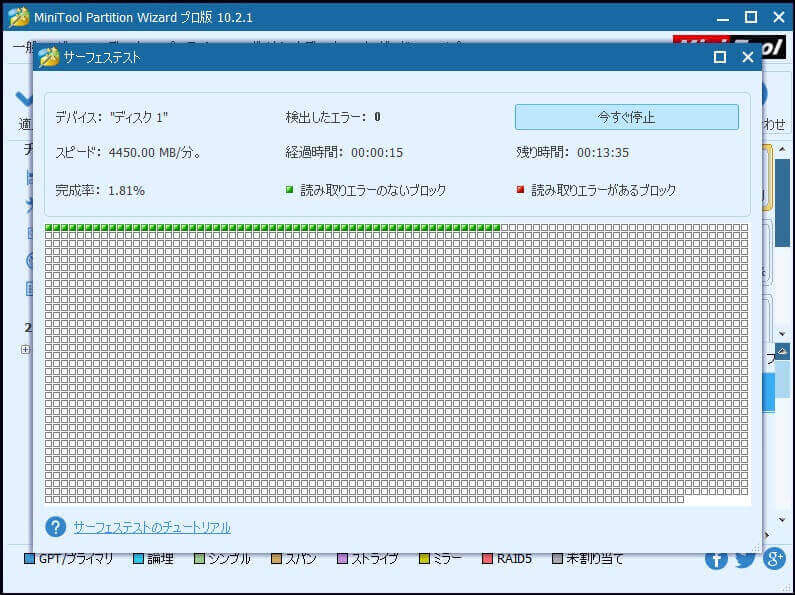
不良ブロックが一旦見つかると、chkdskツールを使用してそれらを対処することができます。多くの不良ブロックがある場合は、データの損失を避けるために、ターゲットディスクにある重要なデータをバックアップしてください。幸いなことに、MiniTool Partition Wizardには、「パーティションのコピー」や「ディスクのコピー」などの2つの機能もあります。ここでは、ディスクデータ全体をコピー先のハードドライブにコピーすることをお勧めします。
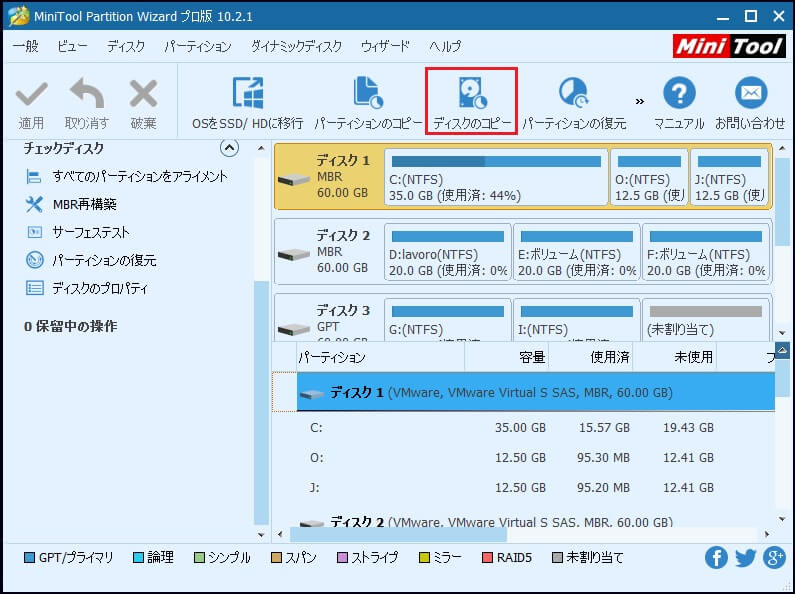
1.コピー先ディスクドライブの容量は、元のディスクの使用済み容量より大きいでなければなりません。
2.コピー先ディスクには重要なデータがないことを確認します。そうしないと、コピー処理中にすべてのデータが破棄されます。
3.ディスクのコピーはセクタ毎にコピーしますので、論理不良セクタも複製されます。 この場合、ディスクコピーを完了した後、不良ディスクをフォーマットして修復し、コピーをターゲットハードディスクに戻すことができます。
今すぐガイダンスに従ってディスクをコピーしましょう。ビデオも参考になります。
ハードドライブに論理不良セクタがない場合は、バックアップ操作をスキップして次の解決策を試してください。
ソリューション7:Windowsのスタートアップ修復を実行する
また、Windowsのスタートアップ修復も実行できます。この方法は、BOOTMGRを含む紛失/破損しているファイルを置き換えます。あなたは疑問に思うかもしれません:CDディスクがない場合、「BOOTMGR is missing」の修正ができますか?もちろんです。Windows 7では、F8キーを押してスタートアップオプションに移動できます。
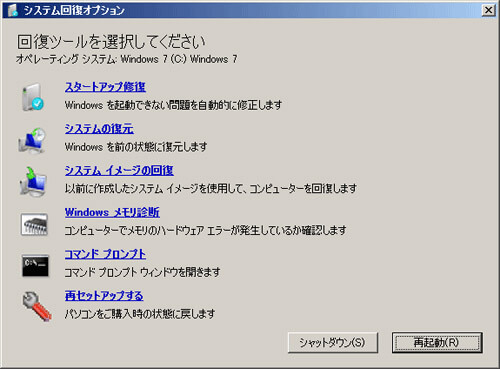
Windows 8/10では、コンピュータ起動中にF8を何度か押してWinREに入ります。 また、お使いのPCに問題がある場合は、OSを修復するためのポップアップウィンドウが表示されます。そして、トラブルシューティング→詳細オプション→自動修復(Windows 8)またはスタートアップ修復(Windows 10)に進みます。
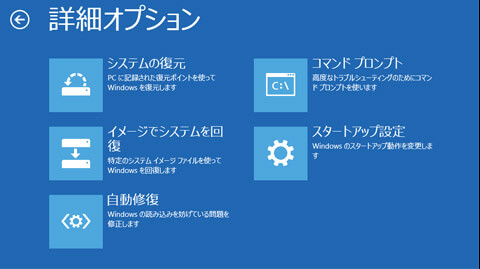
ソリューション8:すべての内部データおよび電源ケーブルを抜き差しする
上記で言及したように、「BOOTMGR is missing」エラーは、緩んで、プラグが差し込まれていなく、故障している電源ケーブルによって発生するかもしれません。 故障したのを新しいIDEケーブルに交換してください。
ソリューション9:マザーボードのBIOSを更新する
たまにはマザーボードのBIOSが古くなっていて、BOOTMGRエラーが発生しました。BIOSが最新バージョンに更新されていることを確認してください。そうでない場合は更新してください。BIOSはお使いのコンピュータで利用可能である必要があります。更新方法がわからない場合は、記事BIOSの更新方法を参照して下さい。
ソリューション10:Windowsのクリーンインストールを実行する
上記のすべてのソリューションで「BOOTMGR is missing」を解決できない場合は、このエラー修復のためにWindowsをインストールすることをお勧めします。この方法は、PCからWindowsを完全に削除します。すなわち、すべてのデータが削除されます。OSを再インストールする前に、重要なファイルをバックアップする方がよいでしょう。ソリューション6のように、MiniTool Partition Wizardを使用して、データを格納するディスクまたはパーティションを複製します。そして、新しいオペレーティングシステムをインストールします。
ソリューション11:ハードドライブを交換する
それでもBOOTMGR問題が発生した場合、ハードドライブに物理的な問題があると考えるべきです。この状況では、壊れたまたは破損したハードディスクを新しいディスクに交換してからWindowsを再インストールするしかありません。
Windows 7/8/10でエラー「BOOTMGR Is Missing」の修正について説明しました。もっと多くの人を助けるためにツイートしましょう。Twitterでシェア
結語
以上で「BOOTMGR is missing」の概要、エラーの原因とWindows 7/8/10で詳細な解決策を紹介しました。この記事が「BOOTMGR is missing」の修正、コンピュータが正常に動作するように役立つことを期待しています。何かご意見、ご提案があれば、下記にコメントを残すか、[email protected]にメールをお送りください。ありがとうございます。

