Windowsシステムのブート問題を解決するためにCMDでBootrecコマンドを実行しようとすると、「'bootrec'は、内部コマンドまたは外部コマンド、操作可能なプログラムまたはバッチ ファイルとして認識されていません。」というエラーが出る場合があります。MiniTool Partition Wizardのこの記事では、このエラーの対処法を紹介していきます。
Bootrec (bootrec.exe とも呼ばれる) は、Microsoft が提供するツールで、Windows RE (回復環境) でマスター ブート レコード (MBR)、ブート セクター、およびブート構成データ (BCD) ストアのトラブルシューティングと修復に使用できます。以下は、いくつかの一般的な bootrecプロンプトを紹介します。
- bootrec/ fixmbr:このコマンドは、コンピューターと互換性のある MBR をシステム パーティションに書き込みます。既存のパーティション テーブルは上書きされません。破損した MBR を修復する必要がある場合、または解決すべき他の MBR 問題がある場合に使用できます。
- bootrec/ fixboot:コンピューターと互換性のあるブート セクターを使用して、新しいブート セクターをシステム パーティションに書き込みます。 ブート セクタが破損しているか、非標準のブート セクタに置き換えられている場合は、このコマンドを実行ことができます。
- bootrec/scanos:このコマンドは、Windows と互換性のあるインストールのすべてのディスクをスキャンします。同時に、現在 BCD ストアにないエントリも表示されます。ブート マネージャー メニューに Windows インストールがリストされていない場合は、このコマンドを使用します。
- bootrec/rebuldbcd:すべてのディスクをスキャンして、Windows と互換性のあるインストールを探します。同時に、必要なインストールを BCD ストアに追加できます。BCD ストアを完全に再構築する必要がある場合は、このコマンドを使用します。
Windows 11の起動に問題がある場合は、bootrecツールを実行して、コンピューターの起動を妨げているエラーを修復できます。
しかし、CMD でbootrec実行しようとしているときに、「’bootrec’は、内部コマンドまたは外部コマンド、操作可能なプログラムまたはバッチ ファイルとして認識されていません。」というエラーが出る場合があります。この問題がなぜ発生し、どのように修正するのか疑問に思うかもしれません。以下の内容に従って、答えを探してください。
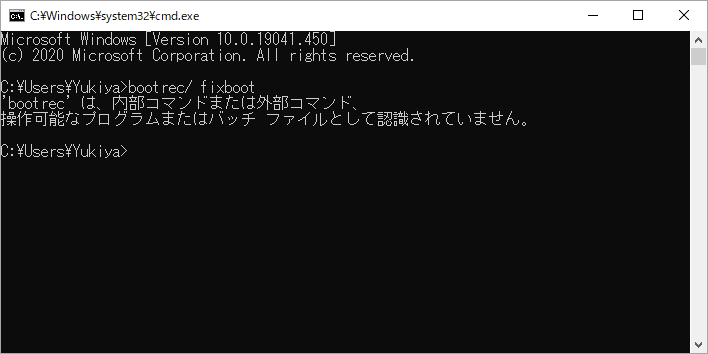
Bootrecが認識されない原因とは?
調査の結果、bootrecが認識されない問題は、通常、システム設定の構成が間違っているか、Windows レジストリ内の不正なエントリが原因であることがわかりました。それに、bootrecはWindows RE環境でのみ実行できますので、Windows 11 にログインした後に使用しようとすると、確実に失敗し、エラーメッセージが表示されます。
では、問題を解決するにはどうすればよいでしょうか? 次のチュートリアルを試すことができます。
Windows 11のWin-RE環境でBootrec が認識されない問題を修正
この方法では、Windows 11 回復環境に入ることで、bootrecが認識されない問題を解決します。また、MBR が破損した場合は、まず MBR を再構築する必要があります。
MBR は、ブート可能なシステム ハード ドライブの先頭にある特別なタイプのブート セクターです。 これには、論理パーティションとそれに含まれるファイル システムがそのメディア上でどのように構成されているかに関する情報が含まれます。コンピュータが正常に起動するのに役立ちます。
MBRは、突然の停電やウイルスの攻撃によって破損する可能性があります。このような事態が発生すると、コンピュータは起動できなくなりますので、MBRを再構築することが必要です。そこで、MBR を修正するには 2 つの方法が提供されています。
MiniTool Partition WizardでMBRを再構築する
MiniTool Partition Wizardは、コンピュータが起動できない場合でもMBRを修復できる機能豊富なディスク/パーティション管理ソフトです。本ソフトを使って起動できないコンピュータでMBRを再構築するには、先ずMiniToolのブータブルメディアを作成して、コンピュータをMiniTool PE環境に入る必要があります。
さらに、MiniTool Partition Wizardのブータブルメディアを使用すると、コンピュータを起動して、通常通りにWindowsに起動せずにパーティションを管理したり、誤って削除したシステム予約パーティションを復元したりすることができます。しかし、ブータブル メディア作成ツールを利用するには、MiniTool Partition WizardのProエディション以上アップグレードする必要があります。したがって、操作の前に、正しいエディションを使用していることを確認してください。
MiniTool Partition Wizard Pro Demoクリックしてダウンロード100%クリーン&セーフ
ステップ1:ブータブルメディアを作成するために用意したUSB フラッシュ ドライブをコンピュータに接続します。
ステップ2:MiniTool Partition Wizardを起動してメインインターフェイスに入ります。
ステップ3:右上隅にある「ブータブルメディア」機能をクリックして、ブータブル USB ディスクの作成を開始します。
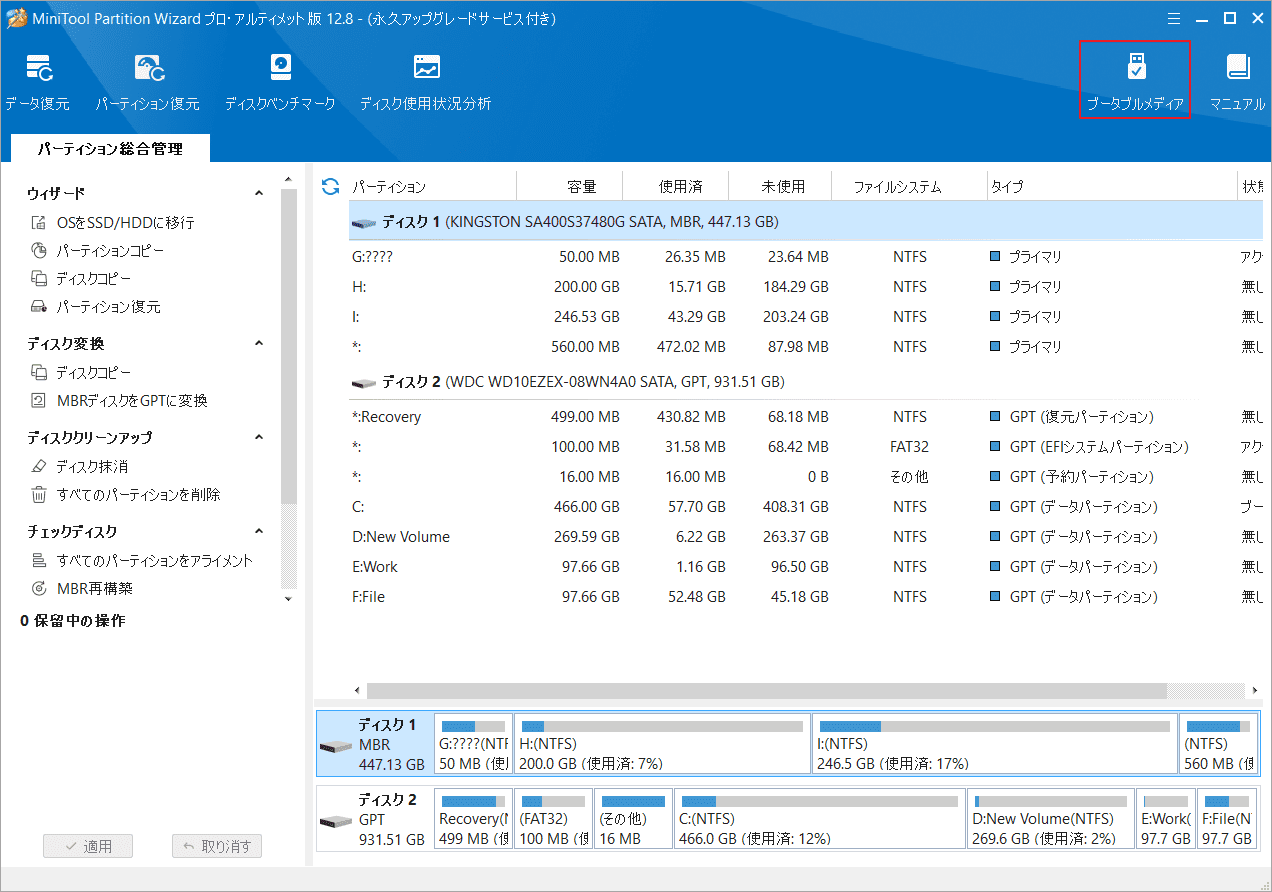
ステップ4:「MiniToolプラグインを搭載したWinPEベースのメディア」を選択して続行します。
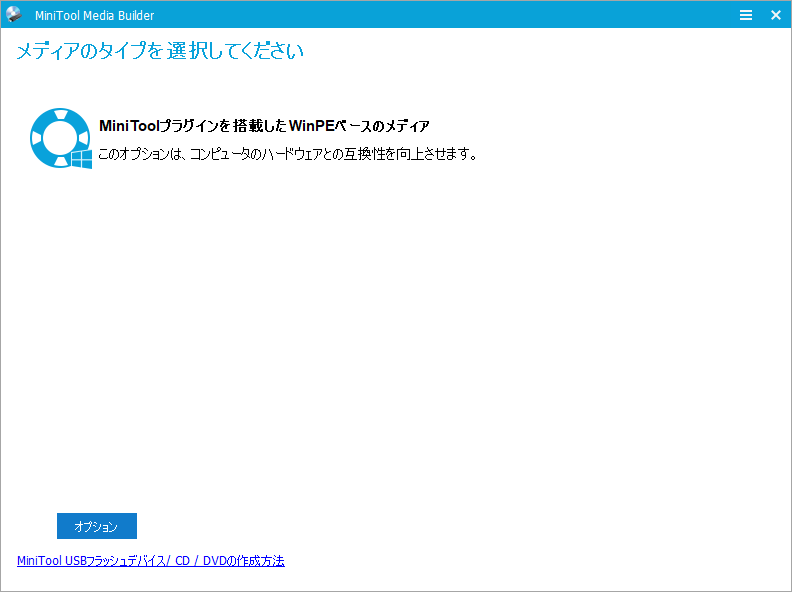
ステップ5:メディアを作成する場所を選択する画面に入ります。ここは、起動可能なUSBドライブを作成するので、「USBフラッシュドライブ」オプションを選択します。すると、USBドライブ上のデータが破壊されることを警告するポップアップ ウィンドウが表示され、「はい」をクリックして続行します。
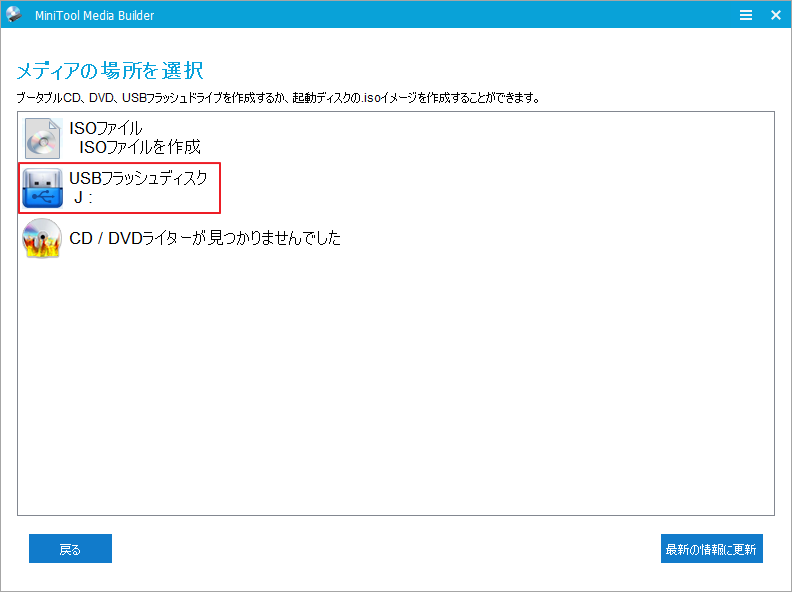
ステップ6:MiniTool ブータブルメディアがUSBフラッシュドライブにブートファイルの書き込みを完了するまで待ってください。プロセスが完了したら、「完了」をクリックします。
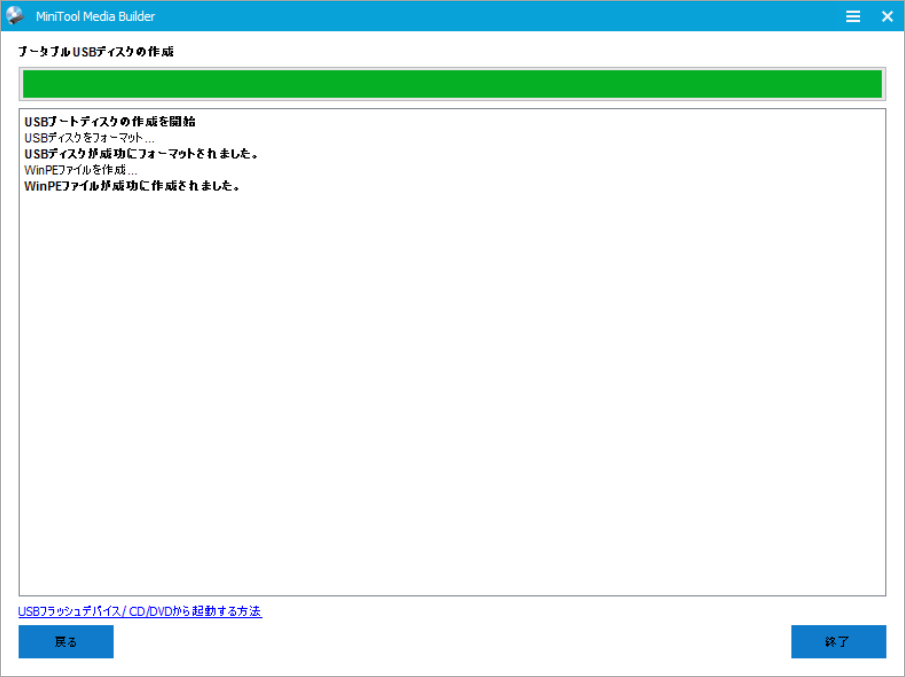
ステップ7:構築した起動可能なUSBドライブからコンピュータを起動します。
ステップ8:画面にカウントダウンが表示されたら「OK」をクリックして、MiniTool PE Loaderウィンドウを表示します。数秒待つと、MiniTool Partition Wizardのメインインターフェイスが自動的に表示されます。
ステップ9:MBR が破損したシステム ディスクを右クリックして、「MBR再構築」機能を選択します。
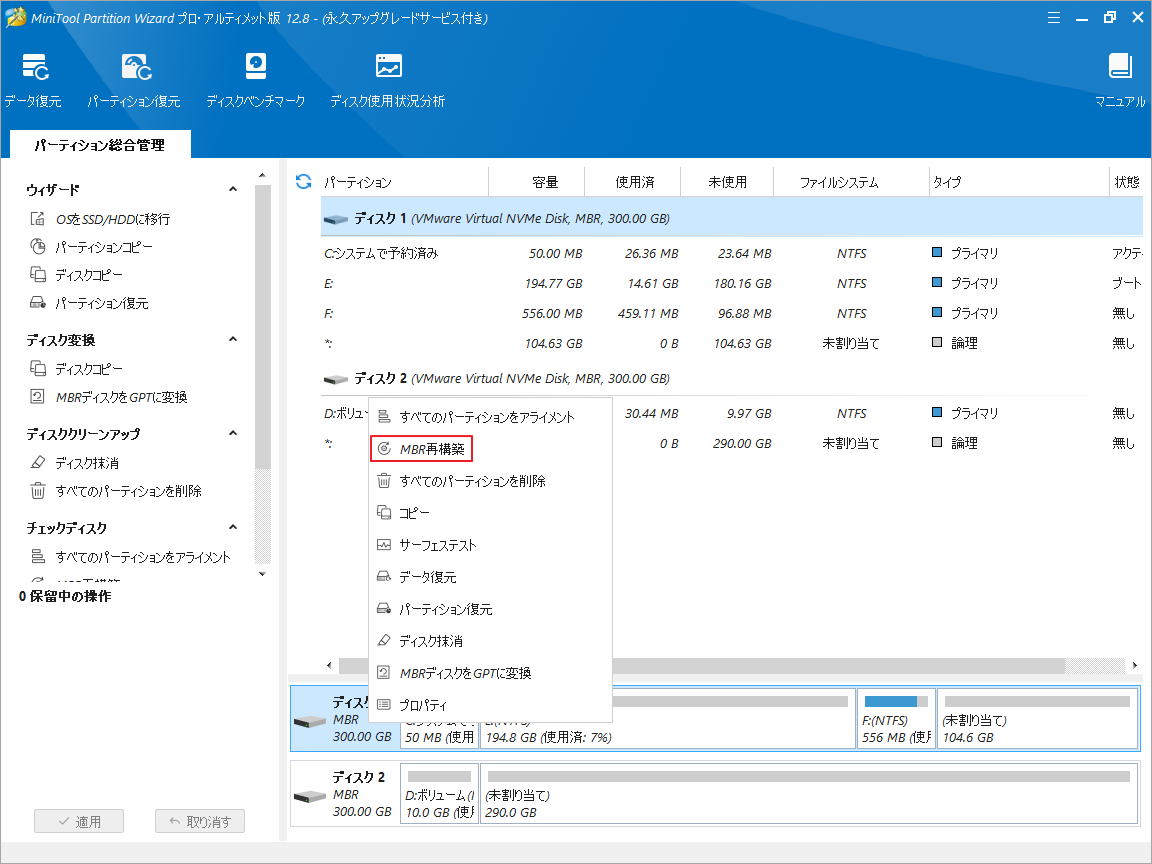
ステップ10:「適用」ボタンをクリックして保留中の操作を実行します。
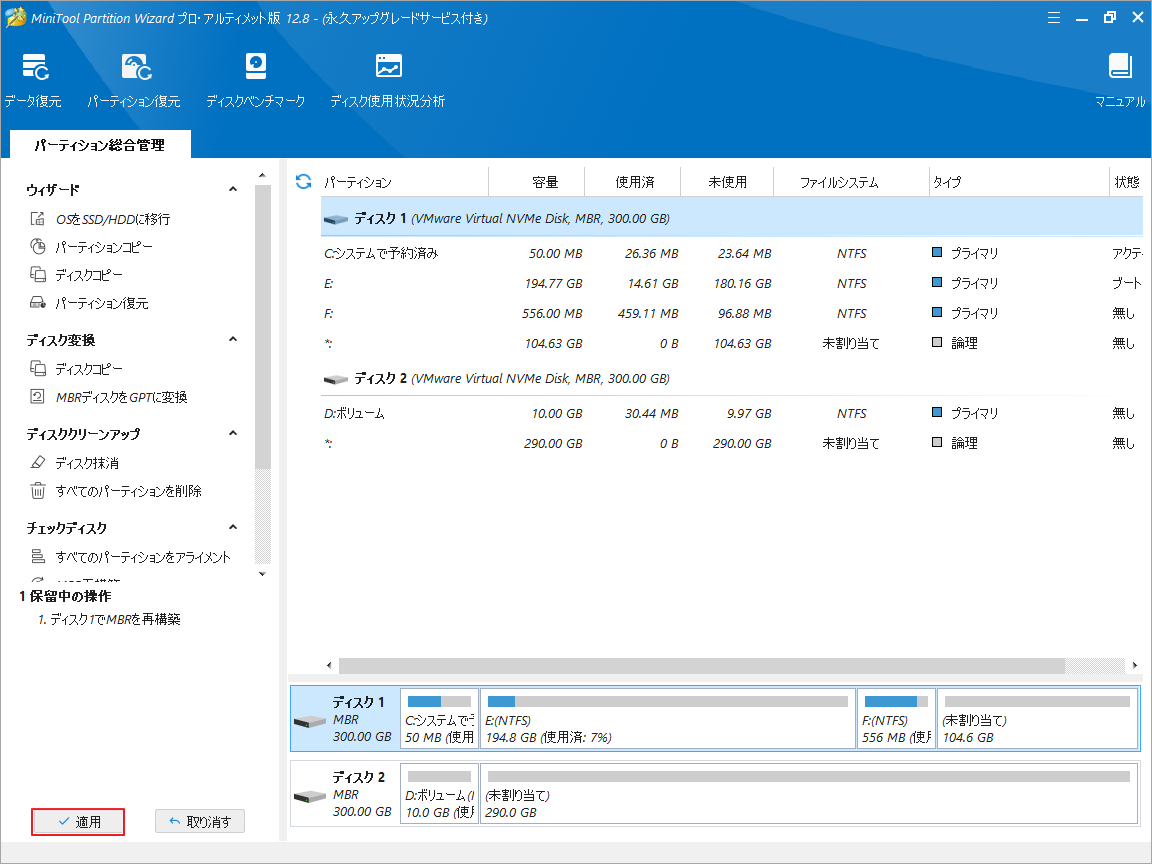
コマンドプロンプトでMBRを修正する
Windows 11 回復環境のコマンド プロンプトで MBR を修復することもできます。 以下の手順に従ってください。
ステップ1:コンピュータをシャットダウンして、電源ボタンを押して再起動します。画面が点灯したらすぐに、電源ボタンをもう一度長押しして、コンピュータの電源をオフにします。
ステップ2:青い「回復」画面が表示されるまでこの操作を数回繰り返します。
ステップ3:「詳しい修復オプションを表示する」ボタンをクリックして次の画面に入ります。「オプションの選択」の「トラブルシューティング」をクリックして続行します。
ステップ4:「トラブルシューティング」インターフェイスの「詳細オプション」を選択します。
ステップ5::「詳細オプション」が表示されます。「コマンド プロンプト」を選択して、コンピュータ画面に「準備中」と表示されたら、しばらく待ちます。
ステップ6:コマンド プロンプト パネルが表示されます。 パネルに「bootrec/fixmbr」と入力し、Enter ボタンを押してこのコマンドを実行します。
上記の方法を使用して MBR を修正した場合は、次の手順に進んで「bootrec が認識されない」問題を修正できます。
ステップ 1:Windows 11 回復環境のコマンド プロンプト パネルに入ります。
ステップ2:次の bootrec コマンドをパネルに入力または貼り付け、各コマンドを入力した後に Enter ボタンを押します。
- bootrec/ fixboot
- bootrec/ scanos
- bootrec/ rebuildbcd
ステップ3:「続行」をクリックして Windows 11 を通常どおり起動します。
BCDストアを再構築した後も Windows 11 で bootrec が認識されない場合は、BCD ストアをエクスポートして削除し、bootrec/rebuilbcdコマンドを再度実行してみてください。 そうすることで、BCD ストアを徹底的に再構築することができます。これを行うには、Windows 11 RE のコマンド プロンプトで次のコマンドを入力してください。
- bcdedit /export C:/BCD_Backup
- c:
- cd boot
- attrib bcd -s -h -r
- ren c:/boot/bcd bcd.old
- bootrec /RebuildBcd
すべての手順を完了すると、bootrec が認識されない問題は正常に解決されます。
参考までに、ここでは、bootrec コマンドの実行時に発生する可能性のあるその他のブート問題について説明した 2 つの記事を紹介します。
Windows 11で回復モードに入るその他の方法
Windows回復モードは、オペレーティングシステムの起動に失敗する一般的な問題の一部を修正することができるツールです。回復環境に入ることで、コンピュータで発生している問題を修復できます。
通常、コンピュータを強制的にシャットダウンすると、多かれ少なかれコンピュータに損傷が生じる可能性があるため、コンピュータを正常にロードできないときに回復環境に入るために行うべきです。
コンピュータを強制的にシャットダウンする以外にも、Windows 11 で回復モードに入ることができる推奨される方法がいくつかあります。
- システムの起動中に F11 を押します。これは、Windows回復モードに入るための非常に簡単な方法です。コンピュータの電源を入れた直後に F11 キーを押すだけです。
- 再起動しながら Shift キーを押す:この方法では、「スタート」アイコンをクリックしてから「電源」をタップし、「Shift」ボタンを押しながら「再起動」をクリックします。
- コマンド プロンプトを使用する:まず、管理者としてコマンド プロンプトを実行します。次に、shutdown /r /o と入力して Enter キーを押します。すると、Windows回復モードに入ります。
- Windows設定を使う:「スタート」アイコンをクリックし、「設定」を選択します。「更新とセキュリティ」→「回復」の順をクリックして、「PCの起動をカスタマイズする」の「今すぐ再起動」をクリックします。
結語
この記事は、Windows 11でBootrecコマンドが認識しない場合の対処法を紹介しています。「’bootrec’は、内部コマンドまたは外部コマンド、操作可能なプログラムまたはバッチ ファイルとして認識されていません。」というエラーが出た場合は、上記の方法を試して問題を解決してみてください。
また、この問題を解決するための他の方法をご存知の場合は、コメント ゾーンに残してください。なお、MiniTool Partition Wizardの使用中に何かご不明な点やご意見がございましたら、お気軽に[email protected]までご連絡ください。
