Windowsフォーラムには多くのユーザーがハードドライブ容量が消えたと報告しています。ドライブに大量のファイルを保存することを止めても、一部のファイルを削除してもCドライブ容量不足問題は依然として解決できません。answer.microsoft.comからの例を次に示します。
Q:1TBドライブが急にいっぱいになる
過去数日間で急に1TBのHDDがいっぱいになり、 数時間で100GBに満ちました。徹底的に検索しても大容量ファイルが見つからなく、すでにドライブから移動してしまいました。助けてお願いします!
また、一部のユーザーが以下の怪現象を発見しました:Cドライブを右クリックしてプロパティを表示すると、ハードドライブがほとんどいっぱいになっていることがわかります。しかし、Cドライブを開いている場合は、Ctrl + Aを押してすべてのファイルとフォルダを選択してプロパティを表示すると、容量の一部だけが使用済と表示されます。それはコンピュータのパフォーマンスに影響し、より多くのファイルも保存できなくなります。
同じ問題で悩んでいるなら、疑問に思うかもしれません:
なぜWindowsはハードドライブ容量を食い続けているのですか?
解決方法はありますか?
この記事では、ディスク容量を解放するのに役立つ提案を紹介します。
考えられる原因と対処法

1.ファイルシステムの破損
ファイルシステムが壊れると、空き容量が正しくないとなり、ディスク容量が不明なもので占有されているように見えます。この場合、次の手順を実行して破損したファイルシステムを修復してみましょう。
ステップ1.コマンドプロンプトを管理者として実行し、PCに変更を許可します。
ステップ2.「chkdsk C:/f /v /x」と入力し、Enterキーを押します。
ステップ3.再起動のスケジュールに同意する場合は「Y」と入力し、コンピュータを再起動してスキャンを許可します。
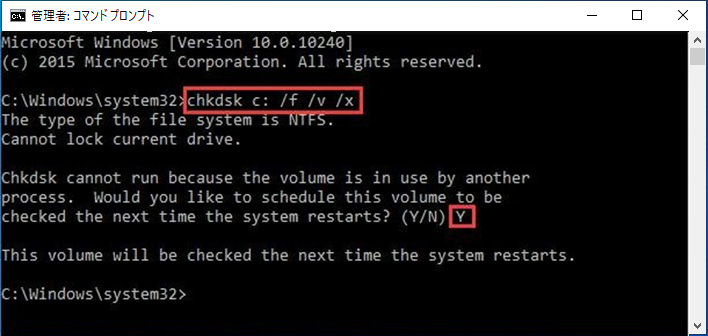
今Cドライブ容量不足問題が解決されるかどうかを確認してください。
2.ウイルス攻撃
ウイルスがディスク領域を食うかどうかは不明だが、ウイルス対策ソフトウェアを実行した後にコンピュータが正常に戻ったという報告もあります。とにかく、ウイルスを駆除するのは損はないです。ここでは、コンピュータをセーフモードで実行し、ウイルス検出を実行することをお勧めします。
ステップ1.安全モードに入ります。Windows 7の場合、コンピュータの電源を入れた直後に1秒間隔でF8キーをタップします。詳細ブートオプションメニューが表示されたら、矢印キーを使用してセーフモードまたはセーフモードとネットワークを選択し、Enterキーを押します。Windows 8およびWindows 10の場合は、Shiftキーを押しながら「再起動」ボタンを押してから、「トラブルシューティング」 – >「詳細オプション」 – >「スタートアップ設定」 – >「再起動」 – >「セーフモードを有効にする」または「ネットワーキングでセーフモードを有効にする」
ステップ2.ウィルス対策ソフトウェアを使用してコンピュータの完全スキャンを実行します。
ステップ3.スタート ->電源 ->再起動をクリックして、通常のWindows設定に戻ります。 それですべてが終わりました。
3. Windowsの復元ポイント
システムの復元は、特定の種類のシステムクラッシュやその他のコンピュータの問題を修正するのに役立つWindowsの機能です。「システムの保護」機能が多くのディスク領域を占用してシステムの復元ポイントを保存します。システムの復元ポイントに使用されるディスク領域を減らしてCドライブの容量を解放できるかもしれません。
ステップ1. 「システムの保護」を設定するには、「PC」を右クリックし、「プロパティ」を選択し、左のオプションパネルから「システムの保護」を押します。
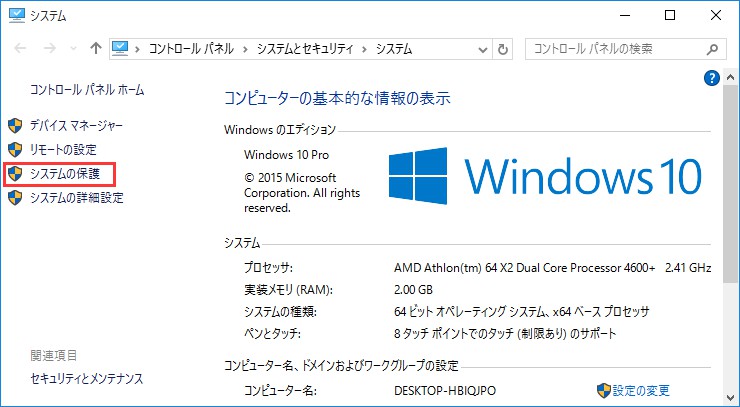
ステップ2.次に、システム保護ウィンドウから下部にある構成ボタンをタップしてください。
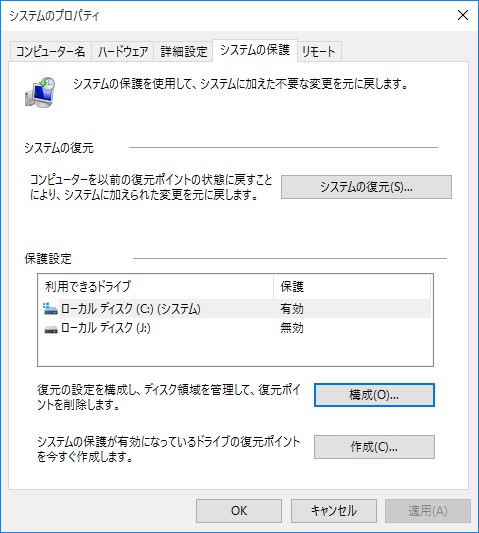
ステップ3.さまざまな復元とディスク領域の使用量に関する設定が表示されます。「ディスク領域の使用量」タブには、システムの保護に使用されるディスク容量が表示されます。スライダをドラッグすると、「システムの保護」に割り当てる最大使用量を減らすことができます。また、すべての復元ポイントを削除してからシステム保護を無効にすることもできます。
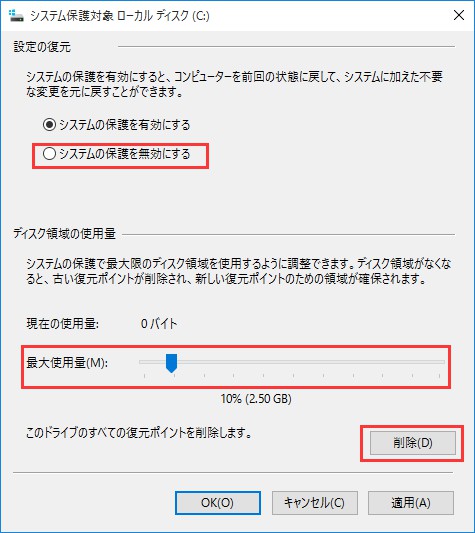
ステップ4. OKを押して変更を保存してからCドライブ容量不足問題を解決できるかどうか確認してください。
4.休止状態モード
一部のユーザーはハードディスクの空き容量不足またはCドライブ容量不足の原因は休止状態モードであることを発見しました。休止状態モードは、作業中のドキュメントやプログラムをハードディスクに保存してから、コンピュータの電源を切る、Windowsに最も省電力のモードです。休止状態になると、コンピュータはそのランダムアクセスメモリ(RAM)の内容をハードディスクまたは他の不揮発性記憶装置に保存します。したがって、休止状態モードを無効にしてディスク領域を解放することができます。
MiniTool Partition Wizardはお勧めします。家庭向けの最高のパーティション管理ソフトウェアとして、豊富な機能、高効率、優れた互換性を備えています。パーティションのコピー機能はハードドライブのバックアップに対応し、一部のデータドライブのバックアップが必要な場合に便利です。ディスクのコピー機能は、オペレーティングシステムを含むハードドライブ全体を複製するように設計されています。MiniTool Partition Wizardは、Windows 10/8/7に完全対応します。下のボタンをクリックしてソフトウェアを入手し、以下の通りにしてください:
MiniTool Partition Wizard Pro Demoクリックしてダウンロード100%クリーン&セーフ
ハードドライブの複製を例にします:
ステップ1.インストール後、このソフトウェアを実行してメインインターフェイスに入ります。システムディスクをソースディスクとして選択し、アクションパネルから「ディスクコピー」を選択します。
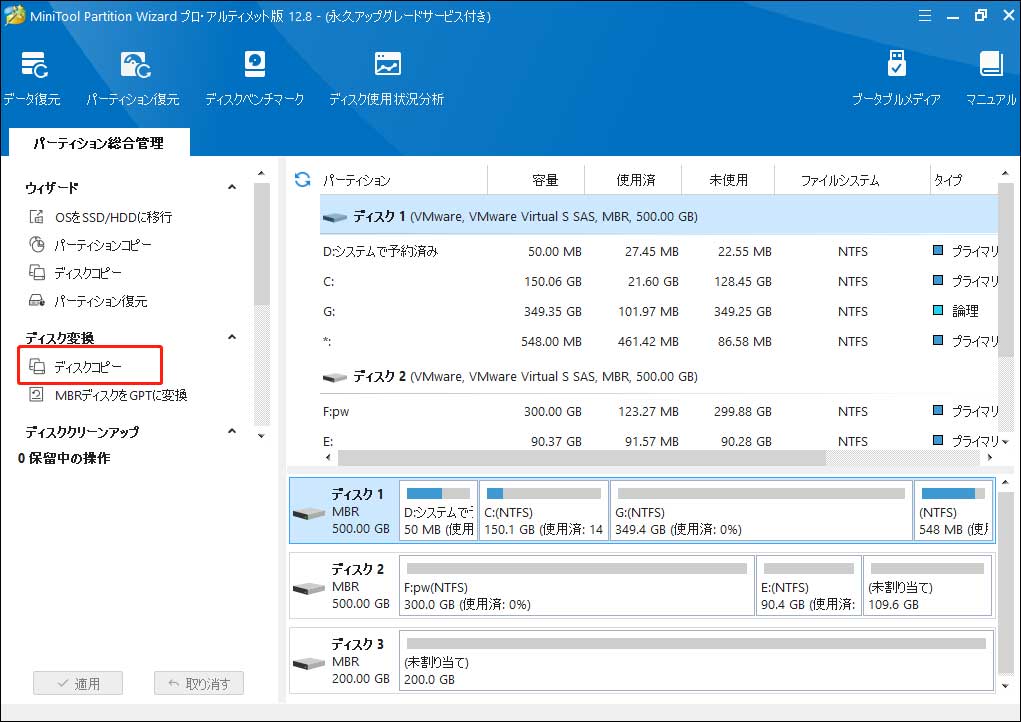
ステップ2.コピー先ディスクを選択します。 ベーシックディスクのみが使用可能で、すべてのコンテンツが消去されることに注意してください。選択したディスクがダイナミックディスクの場合、ダイナミックをベーシックディスクに変換してください。重要なデータを保存している場合、別の場所にデータを転送するか、他のディスクを選択してください。その後、続行します。
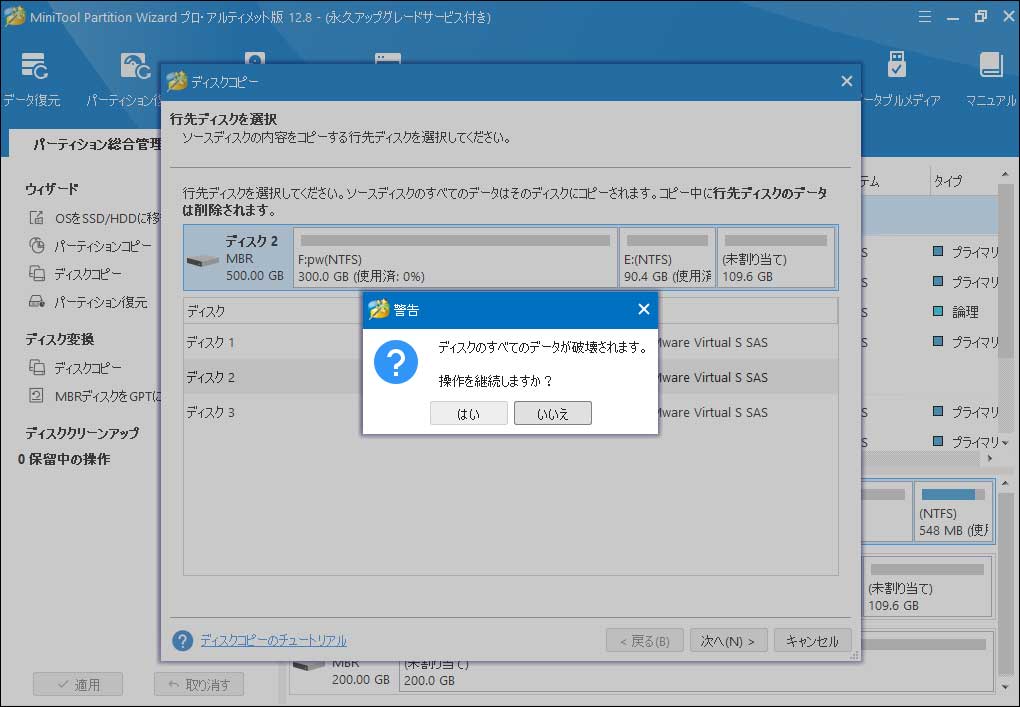
ステップ3.コピー先ディスクの設定を確認します。また、自分の状況に応じてオプションを変更することもできます。コピー先ディスクがソースドライブよりも小さい場合は、「サイズを変更せずにパーティションをコピーする」は使用できないことに注意してください。また、「行先ディスクにGUIDパーティションテーブルを使用する」が無料版では使用できません。「次へ」をクリックして続行します。
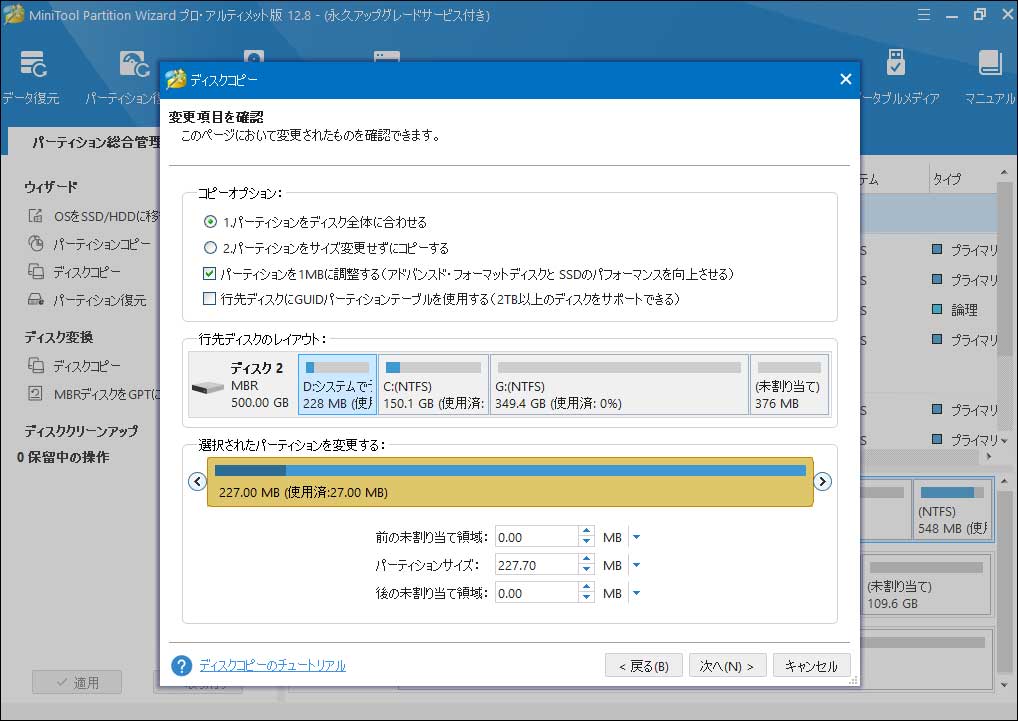
ステップ4.コピー先ディスクからブートする方法を説明します。このディスクからPCを起動しようとする場合は忘れないようにください。「完了」をクリックしてメインインターフェイスに戻ります。
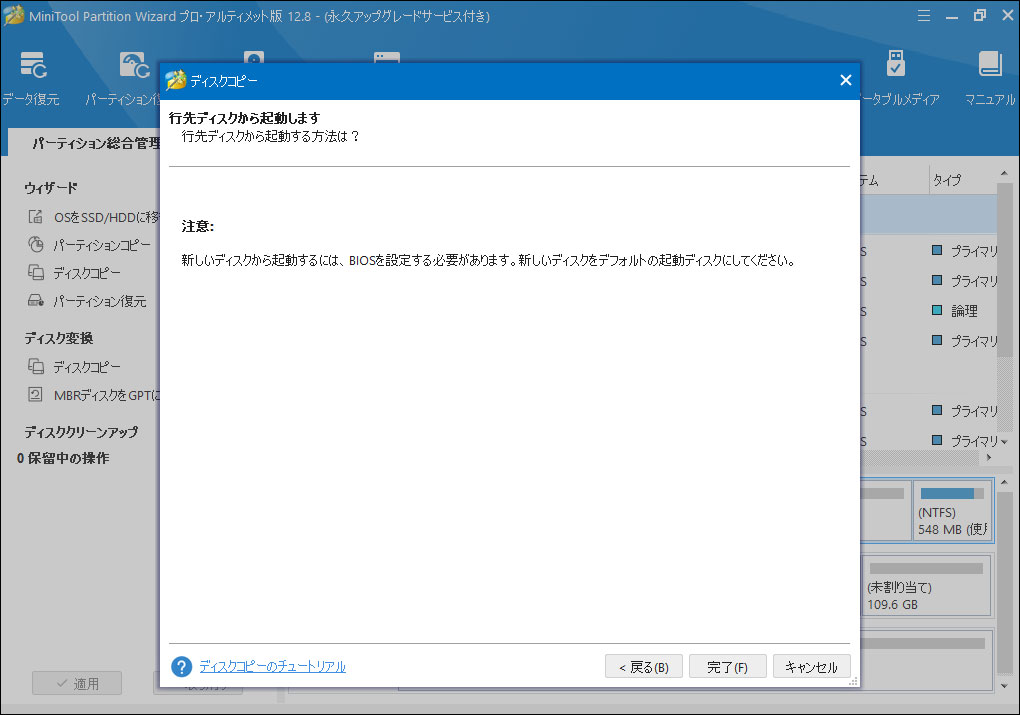
ステップ5.最後に、「適用」ボタンを押してバックアップを開始します。 オペレーティングシステムが操作されるため、再起動が必要です。
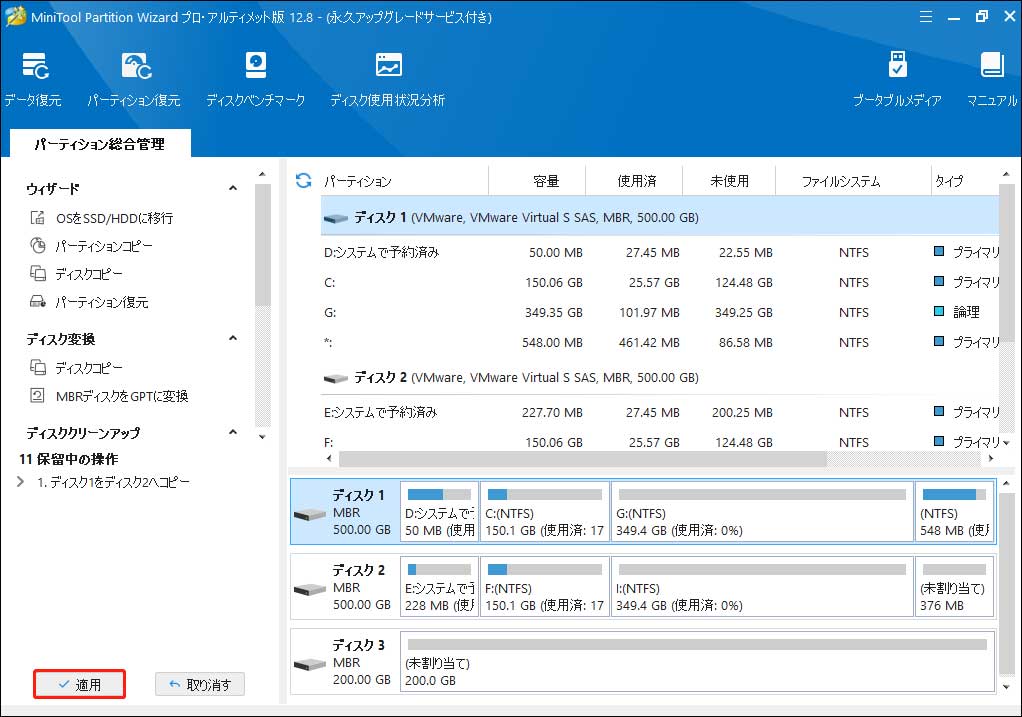
MiniTool Partition Wizard Pro Demoクリックしてダウンロード100%クリーン&セーフ
ハードディスクドライブのバックアップが完了したら、休止状態モードを無効にしましょう。さて、休止状態モードを無効にする方法は本当に簡単なので手順に従ってください。
ステップ1.「WebとWindowsを検索」をクリックし、「cmd」と入力します。
ステップ2. 「最も一致する検索結果」リストで、「コマンドプロンプト」を右クリックし、「管理者として実行」をクリックします。
ステップ3.ユーザーアカウント制御が要求されたら、「はい」をクリックして続行します。
ステップ4.コマンドプロンプトで「powercfg.exe /hibernate off」と入力し、Enterキーを押します。
ステップ 5. exitと入力し、Enterキーを押して終了します。
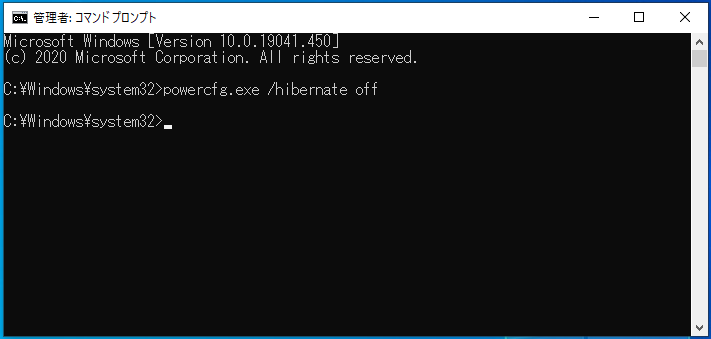
5.隠しファイル
隠しファイルは、ハードディスクの空き容量不足またはCドライブ容量不足の原因の一つです。特殊なファイルを隠すように設定している場合は、それらのファイルを可視にする必要があります。以下を実行してください:
ファイルエクスプローラを開き、「表示」 – > 「オプション」 – > 「フォルダと検索オプションの変更」を選択し、「フォルダオプション」に入ります。表示タブに切り替えて次の操作を行います:「ファイルとフォルダーの表示」で「隠しファイル、隠しフォルダーおよび隠しドライブを表示する」を選択し、すべての隠しオプションのチェックを外します。
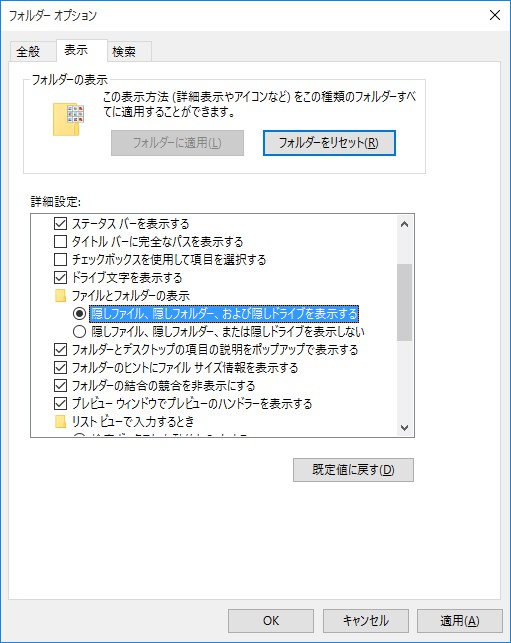
「保護されたオペレーティングシステムファイルを表示しない(推奨)」オプションのチェックを外すと、「これらのファイルはWindowsの起動および実行に必要です。これらのファイルが削除または編集されるとコンピュータが操作できなくなる可能性があります」という警告メッセージが表示されます。「はい」をクリックして操作を確認してください。
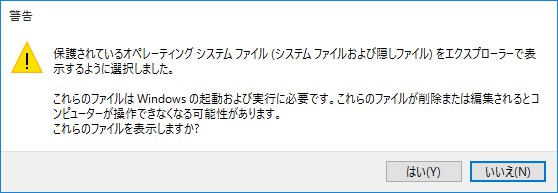
最後に、「OK」を押して変更を保存します。Cドライブにアクセスして、大容量ファイルがまだあるかどうかを確認できます。
6.一時ファイルとキャッシュファイル
多くのプログラムは一時ファイルとキャッシュファイルをハードドライブに保存しています。整理しないと、時間の経過とともにハードドライブの空き容量が消えます。一時ファイルを削除し、ごみ箱を空にし、必要のないさまざまなシステムファイルやその他のアイテムを削除するディスククリーンアップを使って不要な一時ファイルとキャッシュファイルをWindowsから削除できます。
ディスククリーンアップを使用してディスク容量を解放する方法:
ステップ1.「WebとWindowsの検索」で「clean」と入力し、「最も一致する検索結果」から「ディスククリーンアップ」を選択します。
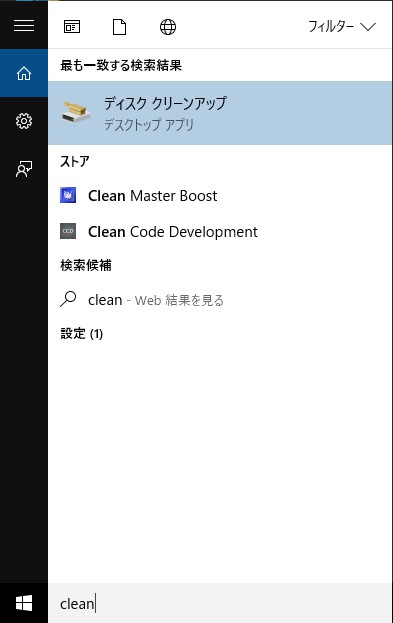
ステップ2.クリーンアップするドライブを選択します。ここではデフォルトでC:が選択されているので、OKをクリックして続行します。
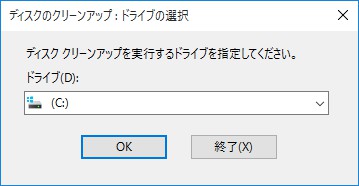
ステップ3.どれだけのスペースを解放できるかを計算するのに時間がかかります。しばらくお待ちください。

ステップ4.次に、このWindows 10 PC上でディスククリーンアップを実行することにより、どのくらいの記憶領域が解放されるかを示します。リストを下にスクロールして削除したい項目をチェックしてから、システムファイルをクリーンアップしてください。チェックするアイテムがわからない場合は、こちらの記事を参照してください。
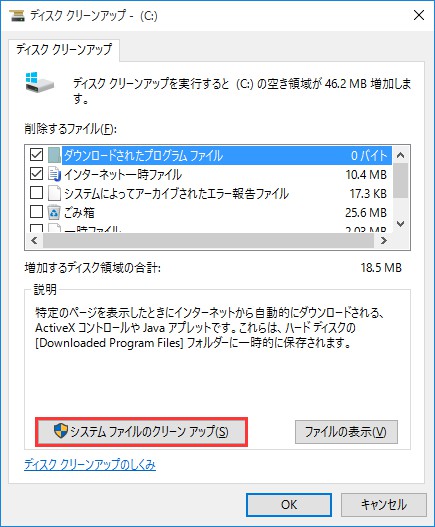
7.不明な原因
前述した方法が全部役立たないし、Cドライブ容量不足の原因はいったい何かわからない場合、おそらく完全に再インストールするしかありません。再インストール前にハードドライブをバックアップすることをお勧めします。ここでは前述した通りにMiniTool Partition Wizardを使ってバックアップしてからWindowsを再インストールしてください。
ステップ1. MiniTool Partition Wizardのディスクのコピー機能を使用してハードドライブをバックアップします。
ステップ2. Windowsセットアップで、ドライブ上のすべてのパーティションを削除し、Windowsで新しいパーティションを作成させます。次に、Windowsインストールの手順を実行します。
ステップ3. Cドライブがいっぱいになったかどうか確認します。再インストールが有用であれば、もう一度MiniTool Partition Wizardをインストールし、パーティションのコピー機能でバックアップしたデータドライブをシステムディスクに移行できます。
まとめ
上記はCドライブがいっぱいになる問題に対処する最適の方法です。Windowsを再インストールのような最後の手段を採用しないように願っています。ご不明な点がございましたら、下記のコメント欄にご意見をお寄せ頂くか、[email protected]までご連絡ください。確認でき次第すぐに返信いたします。
Cドライブの容量についてよくある質問
・「ストレージ」タブに移動して、Cドライブを見つけます。
・Cドライブをクリックして、容量の使用状況が表示されます。
・ハイバネーションファイル
・ゴミ箱ファイル
・ダウンロードしたプログラムファイル
・Windows古いフォルダーファイル
・Windows更新ファイル

