Google Chromeは現在、世界で最も多くのユーザーを持つブラウザです。他の多くのブラウザと同じ、Chromeもフルスクリーンモードをサポートしています。このモードは、映画やドラマを楽しむユーザーにより良い視覚効果を提供します。今回はMiniToolより、Chromeをフルスクリーン表示する方法を紹介したいと思います。
Google Chromeの全画面モードをオンにすると、ブックマークバー、メニューボタン、開いているタブ、オペレーティングシステムの時計、タスクバーなど、デスクトップ上の邪魔なものがすべて非表示になります。つまり、フルスクリーンモードが有効な場合、Chromeが画面上のすべてのスペースを占有することになります。
また、フルスクリーンモードでは、閲覧しているページが大きくなります。場合によってこのモードは仕事の時に、特にブラウザでオンラインウェブサイトのプレゼンテーションを行う場合、または気が散ることなくあるページを読む時に有用になります。
では、どうしたらChromeのフルスクリーン表示を有効になれますか?MacOSとWindowsの両方でフルスクリーンにする方法は少々異なるところがあります。次のコンテンツで詳しく紹介していきます。
WindowsでChromeをフルスクリーン表示する方法
WindowsパソコンでChromeを全画面表示にしたい場合は、Google Chromeのメインメニューからアクセスします(またはF11キーをクリックします)。詳細は以下の通りです。
ステップ1:まずGoogle Chromeを起動します。
ステップ2:ブラウザページの右上にある、メニューアイコン(縦3点)を選択します。
ステップ3:ドロップダウンメニューで、ズームボタンの右端にある四角いアイコンをクリックします。
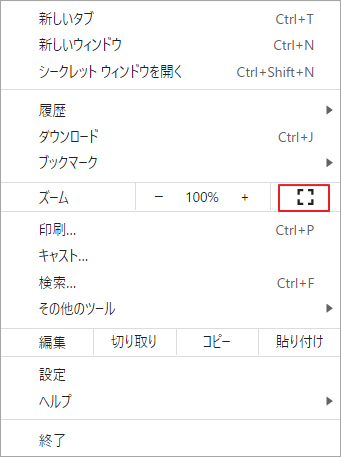
おすすめ記事:画面をモニターに合わせる方法| Windows 10
MacOSでChromeをフルスクリーン表示する方法
MacOSでGoogle Chromeのフルスクリーンモードを有効にするには、3つのオプションがあります。好きな方法を適宜選択することができます。詳細は次の通りです。
方法1:まずMacでGoogle Chromeを起動し、Chromeページの左上隅にある緑色のボタンを選択してフルスクリーンを有効にします。もう一度クリックすると、元のサイズに戻ります。
方法2:メニューバーで、「表示」>「フルスクリーンにする」を選択します。
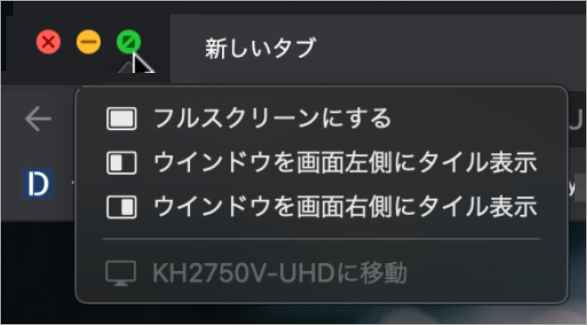
方法3:キーボードのショートカットキーのCtrl + Command + Fを押します。
これらの3つの方法は、いずれもChromeのフルスクリーンモードにアクセスすることができます。今すぐ試してみましょう。
おすすめ記事:安全かつ効果的にChromeのFlashを有効化する方法
Chromeをフルスクリーンにするにはどうすればいいですか?この記事では、MacとWindowsでChromeをフルスクリーンにする方法をそれぞれ紹介しました。これらの手順に従えば、簡単にChromeのフルスクリーンを取得することができます。
また、Chromeのフルスクリーンモードを無効にしたり、終了させたりしたい場合は、記事内の指示に従って操作してください。
