Chrome OSは、Googleが開発したLinuxベースのオペレーティングシステムです。このOSを使用するために、通常の場合はGoogleより開発したChromebookというコンピューターを購入する必要があります。しかし、どうしてもトレイしたい場合は、VMWareでChrome OSの仮想マシンを作成するという方法もあります。そこで今回はMiniToolより、Chrome OSの仮想マシンの作成方法を解説したいと思います。
Chrome OSのVMについて知っておくべきこと
1. 公式のChrome OS ISOは入手不可
Chrome OSは、GoogleがChromebookのために専門的に開発したLinuxベースのOSです。Chromebookのみ、Chrome OSのフルバージョンが提供されます。
Chromebookを購入しない限り、、Chrome OSの公式バージョンを入手することはできません。Googleは、仮想マシンでも完全なラップトップやデスクトップPCでも、既存のハードウェアにインストールできるバージョンのChrome OSを提供していません。
2. Chrome OSはChromium OSと異なる
Chrome OSは、オープンソースのプロジェクトであるChromium OSに基づいていますが、両者にはいくつかの違いがあります。Chrome OSと比べると、Chromium OSでは以下のような多くの機能が不足しています。
- アドビフラッシュ
- Widevine CDMプラグイン(HTML5 EMEに対応するため)
- 3Gセルラー対応(ただし、対応作業は継続中)
- DisplayLink ManagerによるUSB経由のビデオ再生(一部システム)
- Androidアプリを実行するためのAndroid(ARC++)コンテナ
3. GoogleはChromium OSのソースコードしか提供しない
GoogleはChromium OSのソースコードのみを提供しています。つまり、すぐに使用できるChromium OS ISOファイルはありません。ユーザーは、Chromium OSのソースコードをダウンロードして、自分でコンパイルする必要があります。そして、コンパイルしたものをISOファイルとして保存し、インストールすることができます。間違いなく、これは簡単な仕事ではありません。
幸いなことに、すでにその作業を代行してくれている人たちがいます。ネバーウェア社は、Chromium OSをベースにしたOS「CloudReady」を発表しました。 Neverware CloudReadyは、Chromebook上でGoogleの公式OSであるChrome OSと同様の基本的な機能を提供します。現在、個人向けの無料版と教育機関向けの有料版を提供しています。
準備作業
Chrome OSの仮想マシンを作成する前に、いくつかの準備作業を行う必要があります。
- イメージファイルを用意します。
- VMのための空き容量を用意します。
- VMソフトをインストールします。
イメージファイルの準備
Chrome OS仮想マシンのインストールには、対応するISOファイルが必要です。 しかし、Googleは公式のChrome OSイメージファイルを提供しておらず、Chromium OSイメージファイルを入手するには、ユーザーが手動でコンパイルする必要があるため、代わりにCloudReadyイメージファイルを使用することが推奨されます。
ところが、CloudReadyのイメージファイルはどこでダウンロードできるのでしょうか?おそらく最初に思い浮かぶのはCloudReadyの公式サイトだと思います。しかし残念ながら、このサイトからダウンロードしたCloudReadyのイメージファイルはBINファイルなので、VMWareやVirtualBoxなどほとんどのVMソフトで動作しません。
おすすめ記事:無料でBINをISOに変換する方法
とは言っても、ネバーウェア社は、別途でVMware用のCloudReadyイメージファイルを提供しています。このイメージファイルは、OVAファイルであり、VMWareにインポートすることで、Chrome OSのVMをそのまま利用することができます。
Chrome OSの仮想マシンを一から作成したい場合は、Neverware CloudReady公式サイトにアクセスし、画面をスクロールダウンして「Download USB Maker」ボタンを見つけます。すると、このボタンをクリックしてCloudReady USB Makerツールをダウンロードします。
8GB以上のUSBドライブをPCに挿入し、上記でダウンロードしたUSBメーカーツールを起動します。画面の指示に従い、CloudReady USBインストーラーを作成します。あとは、このUSBインストーラーを使って、VMWare上にChrome OSを作成すればいいのです。
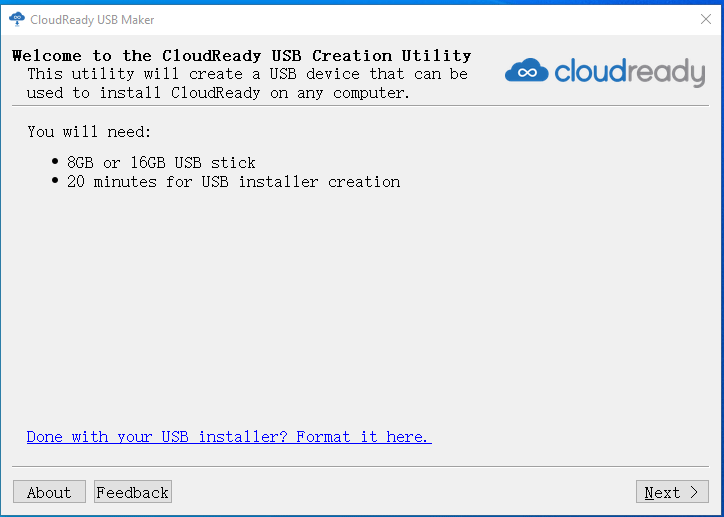
仮想マシンを作成するための空き容量を用意する
PCにインストールされているVMを簡単に管理するために、VMを独立のパーティションにインストールすることをお勧めします。したがって、十分な容量のパーティションを新規作成する必要がある場合があります。ディスク上に未割当て領域が存在しない(新規パーティションの作成用)、既存のあるパーティションに十分な空き領域がある場合は、Windowsの「ディスクの管理」を使用して該当パーティションを縮小して未割当て領域を取得することができます。 一方、十分な未割当て領域を得るために複数のパーティションから容量を取る必要がある場合は、MiniTool Partition Wizardを使用することをお勧めします。 以下はその手順です。
MiniTool Partition Wizard Freeクリックしてダウンロード100%クリーン&セーフ
ステップ1: MiniTool Partition Wizardを起動してメインインターフェイスに入ります。変更するパーティションを右クリックし、操作メニューの「移動/サイズ変更」を選択します。
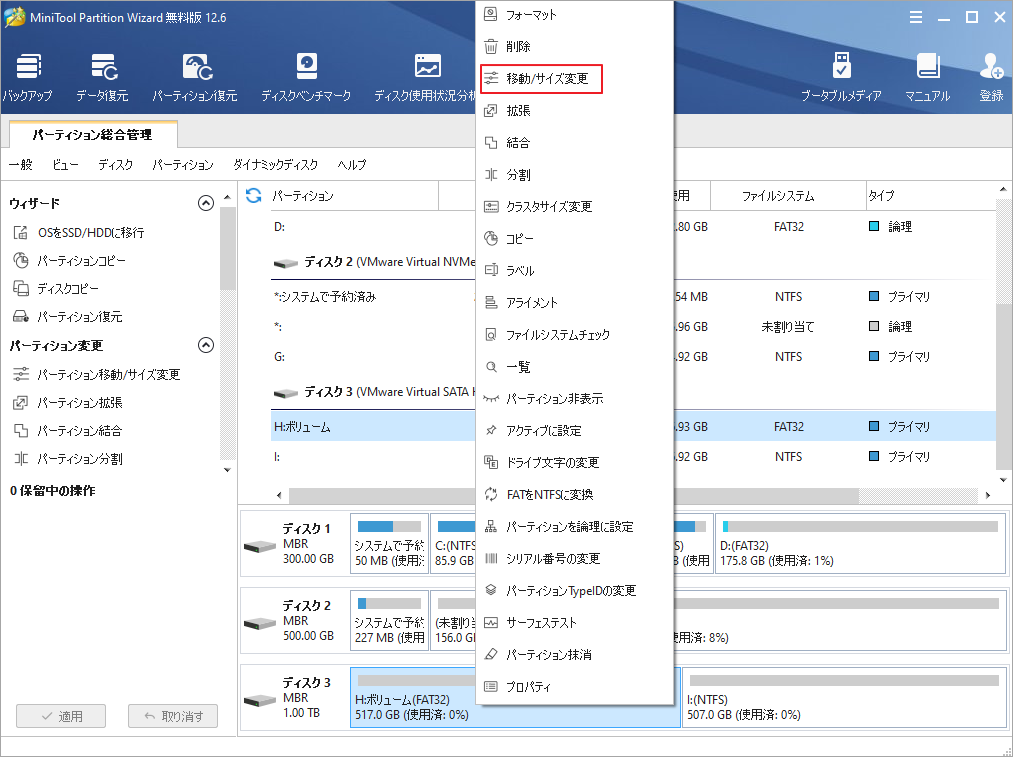
ステップ2:次のウィンドウで矢印アイコンをドラッグして、縮小したい容量を決めます。そして、パーティションブロックをドラッグして、パーティションの位置を調整できます。「OK」ボタンをクリックすると、メインインターフェイスに戻ります。同じ操作を繰り返して、複数のパーティションから未割り当て領域を取得することができます。
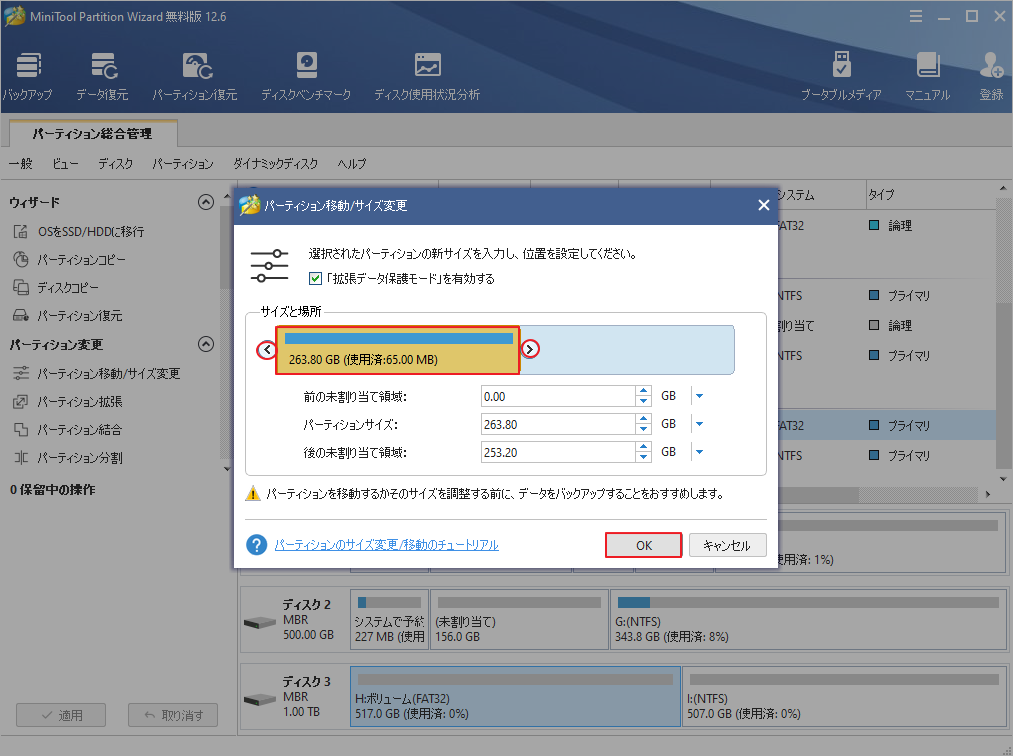
ステップ3:ディスクマップで未割り当て領域を右クリックし、「新規作成」ボタンを選択します。
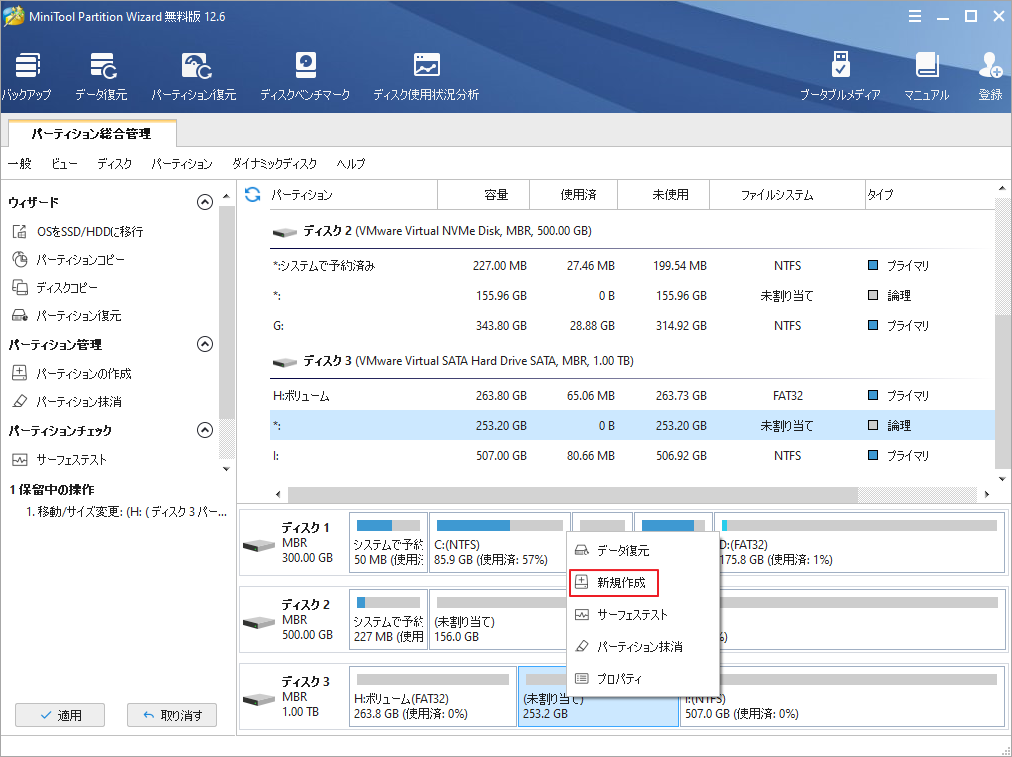
ステップ4:新しいパーティションのパラメータを設定します。特別要求がなければ、すべてデフォルト値のままでよい。そして、「OK」ボタンをクリックして確認します。
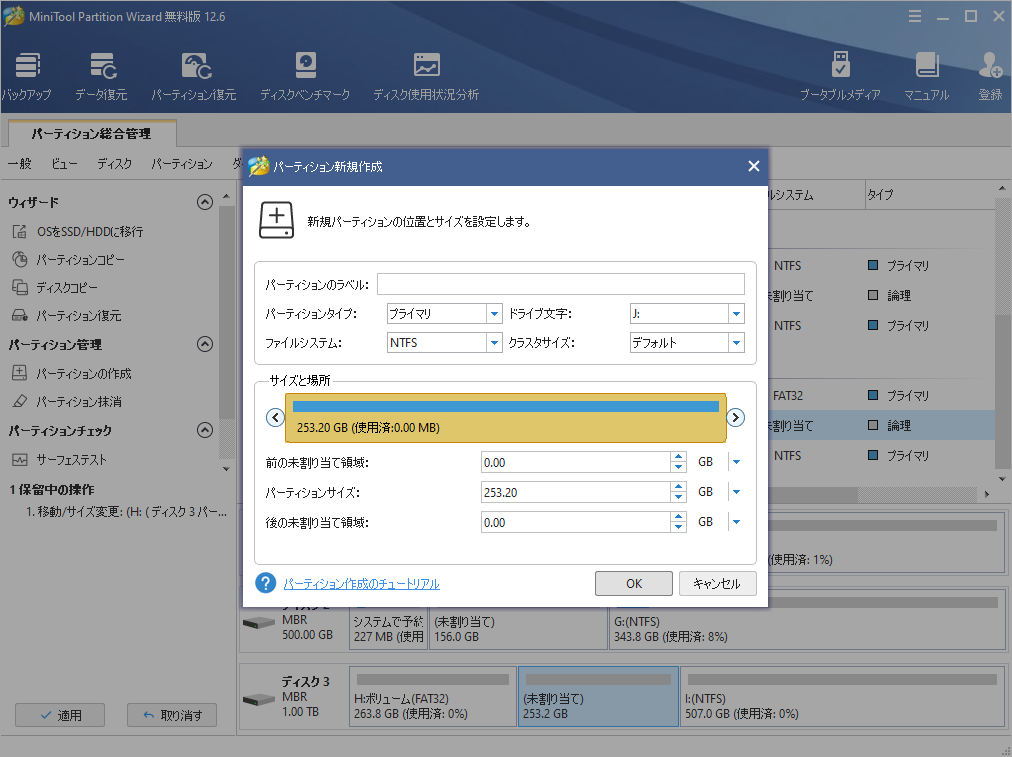
ステップ5:「適用」ボタンをクリックすると、保留中の操作が実行されます。
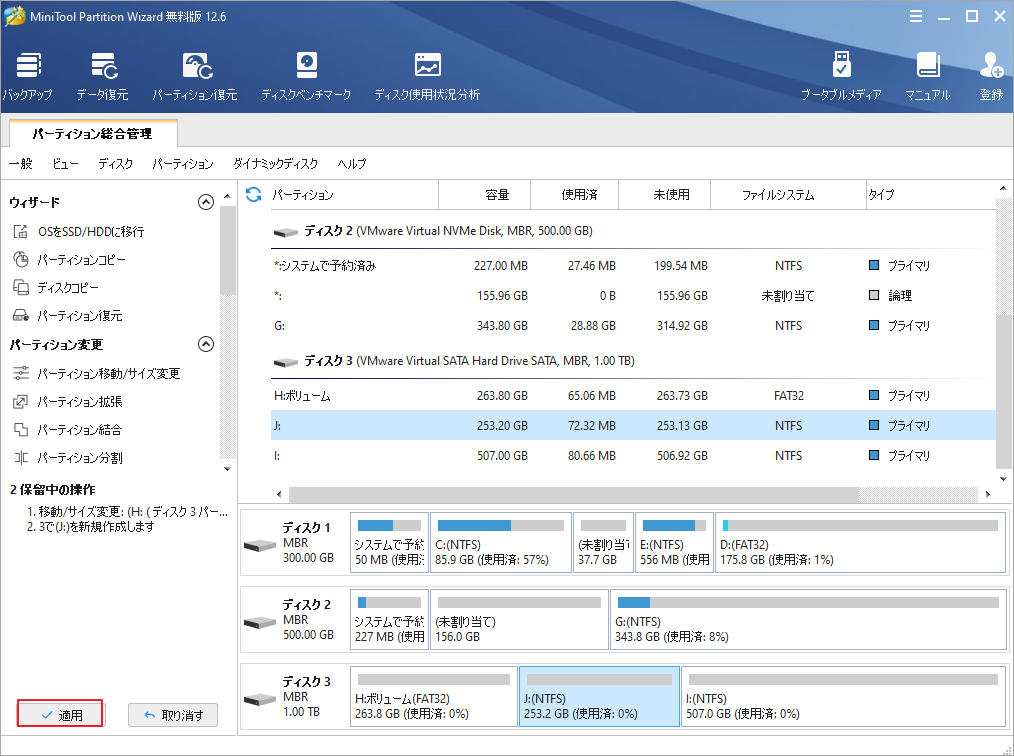
VMソフトのインストール(VMWareがベストチョイス)
ネバーウェア社はVMware用のCloudReadyイメージファイルを提供していますので、OVAイメージファイルをVMWareにインポートすれば、Chrome OSの仮想マシンを簡単に手に入れることができます。ただし、OVAイメージファイルは、すべてのVMWareのバージョンでうまく動作するわけではありません。
ここは、VMWare Workstation 14.1.1 を推奨します。VMware Workstation 15をご利用になる場合は、Pro版をお選びください。ネバーウェア社では、上記2つのVMWareでOVAファイルが動作することをテスト・確認しています。その他のバージョンでは、インポートに失敗する場合があります。
もし、お使いのVMWareでインポート操作がサポートされていない場合は、ネバーウェアがVMWare上でゼロからChrome OSの仮想マシンを作成する方法のガイドを提供していますので、ご安心ください。したがって、VMWareはChrome OS VMのための最良の選択です。
どのバージョンのVMWareを選択しても、VMWareのインストール時には、先ほど作成したパーティションをインストール先として選択してください。そのパーティションにあらかじめフォルダを作成しておき、VMWareのインストールファイルを格納するフォルダを選択できるようにしておく必要があるかもしれません。
USBドライブからGoogle Chrome OSを起動する方法
Chrome OS VMWareのインストール
使用するVMWareのバージョンによって、OVAファイルをインポートするか、ゼロからChrome OS VMを作成するかを選択することができます。
Chrome OSをインポートする
ここで、VMWareを起動し、「ファイル」→「開く」と進み、Chrome OSのイメージを参照します。すると、「仮想マシンのインポート」ウィンドウが表示されます。デフォルトのオプションのまま、「インポート」を押します。
インポート処理が完了すると、仮想マシンの一覧にエントリーが表示されます。あとは、この仮想マシンを起動するだけです。
Chrome OSのVMをゼロから作成する
ステップ1: CloudReady USBインストーラーを作成して、PCに接続します。
ステップ2:VMWareを起動し、「ファイル」→「新しい仮想マシン」を順番にクリックします。新しい仮想マシンウィザードの「カスタム(上級)」を選択して「次へ」をクリックします。新しい仮想マシンを作成する時には、以下の点に注意が必要です。
- ハードウェアの互換性レベルを選択する場合、可能であれば、ESXi 6.5を選択して互換性を最大化してください。VMWareのバージョンがESXi 6.5に対応していない場合は、互換性の一番高いものを選択してください。
- VMのインストール方法を選択する際は、「後でOSをインストールする」を選択してください。
- VMの種類とバージョンを選択する際、「Linux」を選択し、次に「その他のx以降のカーネル(64ビット)」を選択してください。VMWareのバージョンにこのオプションがない場合は、類似のものを選択してください(Linux 3.xなど)。
- VMに名前(Chrome OSとか好きな名前)を付けて、先ほど作成したパーティションを参照して、VMのインストール先をそこに変更します。あらかじめそのパーティションにフォルダを作成しておき、Chrome OS VMのインストールファイルを格納するフォルダを選択できるようにしておくとよいでしょう。
- プロセッサーとコアの数を任意に設定します。最適なパフォーマンスを得るために、2つのプロセッサーとプロセッサーあたり2つのコアを推奨します。
- 仮想マシンに2048MBのメモリを割り当てます。
- 希望するネットワーク接続タイプを選択しますが、VMがローカルLAN上のDHCP経由でIPを直接取得できるように、ブリッジド・ネットワーキングを推奨します。
- LSI Logicの既定値を維持します。
- SATAの仮想ディスクタイプを選択します。
- 「新しい仮想ディスクを作成する」を選択します。
- 最大ディスクサイズ16GBを入力し、「仮想ディスクを単一ファイルとして格納」を選択します。
- 仮想ディスクのファイル名を確認し、仮想マシンの設定を確認し、「完了」をクリックします。
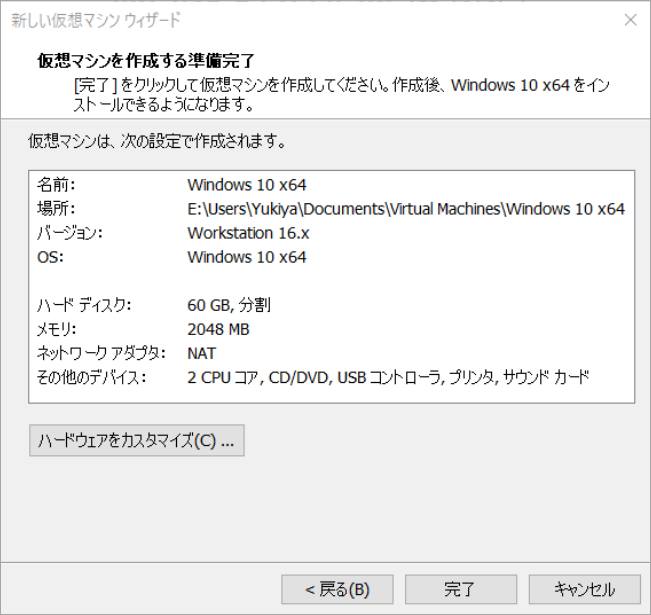
ステップ3:VMが作成されたら、新しいVM(ウィンドウタブ)を右クリックし、「設定」を選択します。そして、以下の設定を変更します。
- ハードウェア → USBコントローラ タブで、USB互換性を「0」に設定します。
- ハードウェア →ディスプレイ タブで、「3Dグラフィックのアクセラレーション」にチェックを入れます。
- オプション→ 詳細 タブで、「ファームウェアの種類」を「UEFI」に変更します。
ステップ4: 上記の設定を変更した後、「OK」ボタンをクリックして変更を適用してください。その後、スタートボタンの横にある逆三角形のアイコンをクリックし、「ファームウェアへのパワーオン」を選択します。
ステップ5: VMが起動し、VMwareのロゴが表示されたらすぐに、VM →取り外し可能デバイス→検出されたUSB→接続(ホストから切断) を選択します。この操作は、ファームウェアのブートマネージャーが表示される前に行う必要があります。
ステップ6: 下矢印キーを使って、ブートマネージャーメニューの「EFI USB デバイス」をハイライトし、Enterキーを押します。これで、新しく作成したVMはCloudReady USBインストーラーから起動するはずです。あとは画面上の指示に従ってインストールを完了させるだけです。インストールが完了すると、VMはシャットダウンします。

おすすめ記事:ChromebookにWindows OSをインストールする方法(詳細チュートリアル)
結語
この記事はVMWareでChrome OSの仮想マシンを作成する方法を紹介しました。お役に立てれば幸いです。Chrome OSの仮想マシンの作成について他のアイデアがある場合は、以下のコメントゾーンでメッセージを残してください。
また、MiniTool Partition Wizardの使用中に何かご不明な点やご意見がございましたら、お気軽に[email protected]までご連絡ください。
