Windowsのパソコンを長年使っていると、さまざまなブルースクリーンエラーに遭遇することがあります。MiniTool Partition Wizardのこの記事では、Windowsのブルースクリーン エラーの一つであるCNSS_FILE_SYSTEM_FILTERについて議論し、その対処法を紹介していきます。
CNSS_FILE_SYSTEM_FILTERエラーについて
CNSS_FILE_SYSTEM_FILTERは、Windowsシステムで頻繁に発生するBSODエラーの1つです。Windowsにおけるバック チェックの値は 0x000000A4であるため、0x000000A4エラーとも呼ばれます。
調査によると、CNSS_FILE_SYSTEM_FILTER ブルー スクリーン エラーは、通常、コンピュータに新しいソフトウェアまたはハードウェアをインストールした後に表示されます。そして、このエラーのエラーメッセージは、状況によって異なることがあります。主に以下の2つの形式があります。
- CNSS_FILE_SYSTEM_FILTERバグ チェックの値は 0x000000A4 です。 このバグ チェックは、CNSS ファイル システム フィルターで問題が発生したことを示します。
- 問題が検出され、あなたのコンピュータの損傷を防ぐためにWindowsがシャットダウンされました。この問題は、次のファイルによって発生しているようです : STOP エラー 0xA4: CNSS_FILE_SYSTEM_FILTER。
CNSS_FILE_SYSTEM_FILTERブルースクリーンの原因
Windows システムでブルー スクリーン エラーが発生する原因はさまざまです。 ここでは、CNSS_FILE_SYSTEM_FILTER ブルー スクリーン エラーを引き起こす可能性のある最も一般的な原因のいくつかをリストします。
- デバイスドライバーまたはWindows自体が古い
- PC にウイルスまたはマルウェアがある
- 構成エラー
- ソフトウェア間の競合
- ディスクまたはRAMの不良
- 破損したシステムファイル
- 非ページ プール メモリがいっぱいになっている
- BIOSが古い
- コンピュータのキャッシュが多すぎる
CNSS_FILE_SYSTEM_FILTERエラーを修正する方法
では、CNSS_FILE_SYSTEM_FILTERのブルースクリーンエラーに遭遇した場合、どのように修正すればいいのでしょうか? 上記の理由に基づき、次の実現可能な解決策をまとめました。 一つずつ試してみてトラブルシューティングしてください。
提示:CNSS_FILE_SYSTEM_FILTERのブルースクリーンエラーが発生すると、コンピュータが正常に起動しなくなります。そのため、以下の対処法を行うには、PCをセーフモードで起動する必要があります。そこで、こちらの記事「セーフモードでWindowsを開始する6つの方法(起動中に)」が役立つかもしれません。
方法1. ドライバーとWindows をアップデートする
特定のデバイスドライバーまたはWindows自体が古いと、CNSS_FILE_SYSTEM_FILTERのブルースクリーンエラーが発生することがあります。そのため、Windowsとデバイスドライバーを最新バージョンに更新することで、エラーの修正を試みることができます。
Windowsをアップデートするには、この記事「Windows 11/10の更新プログラムをダウンロード&インストール」のガイドに従って操作してください。また、デバイスのドライバーをアップデートするには、この記事「デバイスドライバを更新する方法」を参照してください。
方法2. 問題のあるドライバーを無効化または元に戻す
ドライバーを更新してもCNSS_FILE_SYSTEM_FILTERブルースクリーンエラーが直らない場合は、ドライバーを無効にしたり、元の状態に戻したりしてみることもできます。
以下の手順に従って行ってください。
- WindowsキーとRキーを同時に押して、「ファイル名を指定して実行」ウィンドウを開きます。
- 「実行」ボックスに「devmgmt.msc」と入力し、Enterキーを押します。
- 操作したいドライバーが含まれるカテゴリを展開します。
- ターゲット ドライバーを右クリックし、「プロパティ」を選択します。
- 「ドライバー」タブに移動し、「デバイスを無効にする」または「ドライバーを元に戻す」ボタンをクリックします。
- 画面上の指示に従って、処理を完了します。
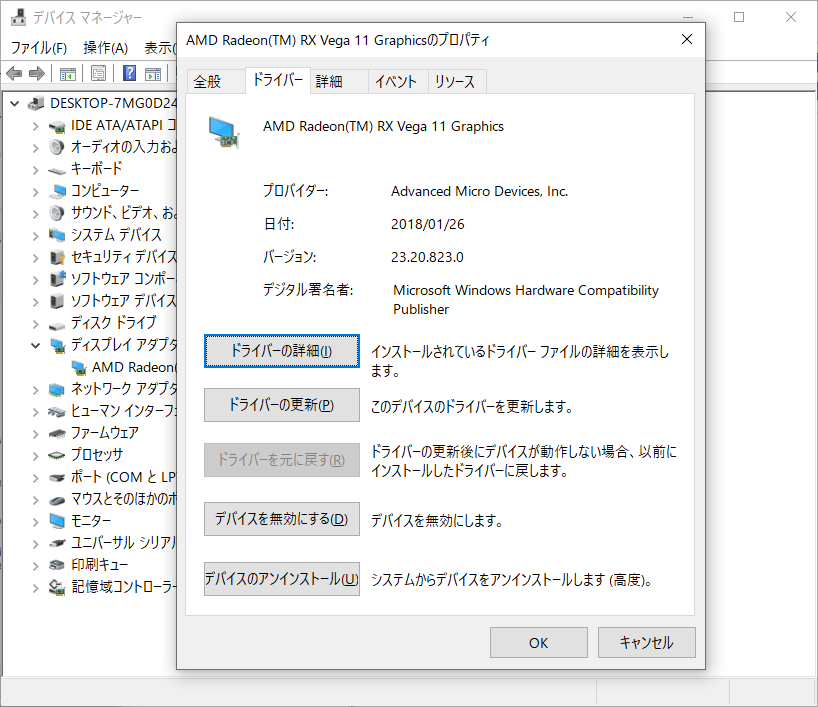
方法3. コンピュータのウイルスやマルウェアをスキャンする
コンピュータがウイルスやマルウェアに感染され、CNSS_FILE_SYSTEM_FILTER ブルー スクリーン エラーを引き起こしていると思われる場合は、PCのウイルス スキャンを実行してください。
以下の手順に従って操作してみてください。
- 「設定」→「更新とセキュリティ」→「Windowsセキュリティ」と進み、「ウイルスと脅威の防止」を選択します。
- 「現在の脅威」セクションの「スキャンのオプション」を選択します。
- ここで提供された4つのスキャン方式(クイック スキャン、フル スキャン、カスタム スキャン、またはMicrosoft Defenderオフラインスキャン)の中から適切な方式を選択します。
- 次に、「今すぐスキャン」ボタンをクリックします。
- スキャン処理が完了したら、問題が修正されたかどうかを確認します。
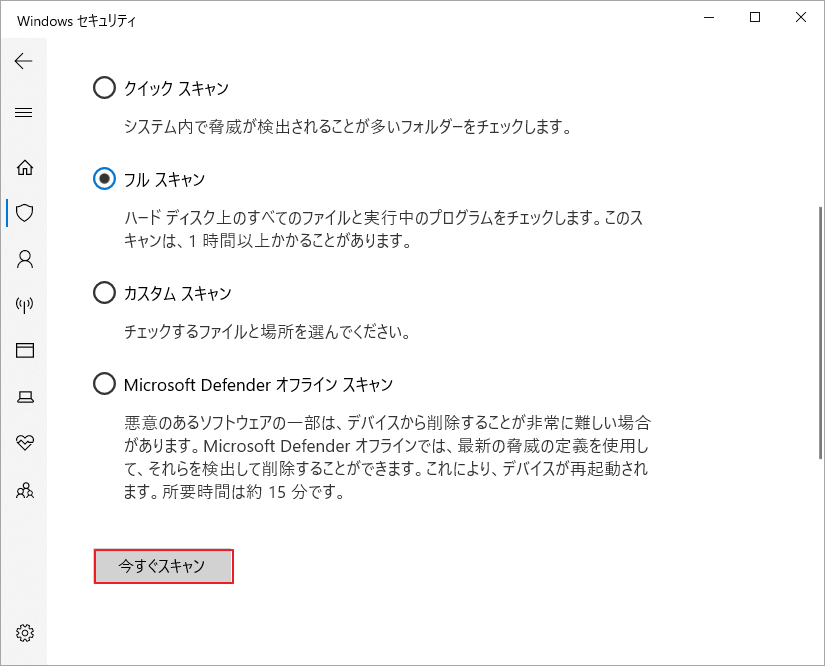
方法4. 類似のアプリをアンインストールしてソフトウェア間の競合を排除する
コンピュータ上で類似のアプリの間で競合が発生し、様々なエラーにつながることがあります。 したがって、CNSS_FILE_SYSTEM_FILTERブルースクリーンエラーを修正するために、コンピュータ上の類似のアプリをアンインストールしてみてください。そして、アプリのアンインストールには、「設定」→「アプリ」の順に進み、プログラム一覧から類似のアプリを選択し、「アンインストール」ボタンをクリックしてください。
方法5. Windowsのブルースクリーン トラブルシューティング ツールを実行する
CNSS_FILE_SYSTEM_FILTERブルースクリーンに遭遇した場合、Windowsのブルースクリーン トラブルシューティング ツールを実行してみることもできます。
Windowsのブルースクリーン トラブルシューティング ツールを実行するには、WindowsキーとSキーを押して検索ウィンドウを開き、「ブルースクリーン」と入力し、最も一致する検索結果の「ブルースクリーンに関する問題の発見と解決」オプションをクリックします。次に、画面上のウイザードに従い、プロセスを完了します。
方法6. 高速スタートアップを無効にする
PCの高速スタートアップ機能を有効にすると、電源を切ったときにWindowsシステムがPCをハイバネーション(休止状態)にします。つまり、Windowsを再び起動すると、ゼロから始めるのではなく、休止状態から作業を再開します。
しかし、エラーが発生したときにPCの電源を切ってしまうと、そのエラーがシステムに残り、次にPCを起動したときに再び表示されることがあります。
そこで、PCの高速スタートアップを無効にすると、PCが完全なセルフテストを実行し、次の起動時にエラーの発見と修正が行います。そのため、STOP 0x000000A4 エラーが発生した場合は、高速スタートアップを無効にしてこのエラーを修正することができるかもしれません。では、以下の手順に従ってPCの高速スタートアップ機能を無効にしてみましょう。
- WindowsキーとRキーを同時に押して、「ファイル名を指定して実行」ウィンドウを開きます。
- 「実行」ボックスに「powercfg.cpl」と入力し、Enterキーを押します。
- 「電源オプション」のウィンドウに入り、左ペインから「電源ボタンの動作を選択する」リンクを選択します。
- 次に、「現在利用可能ではない設定を変更します」リンクをクリックします。
- 「シャットダウン設定」の「高速スタートアップを有効にする(推奨)」のを外します。
- その後、「変更の保存」をクリックし、PCを再起動します。
方法7. SFCとDISMを実行する
前述したように、PC上のシステムファイルが破損すると、CNSS_FILE_SYSTEM_FILTERブルースクリーンが発生することがあります。この場合、SFCとDISMを実行し、システムファイルを修復してエラーを修正することができます。
システム ファイル チェッカー (SFC) と展開イメージ サービス管理 (DISM) はどちらも、コンピュータ上のシステム ファイル破損の修復に役立ちます。
次の手順の手順に従ってこの二つのツール使用してください。
- Windowsの検索ウインドウを開き、検索ボックスに「コマンドプロンプト」と入力します。
- 「コマンドプロンプト」アプリの「管理者として実行」をクリックします。
- 「sfc /scannow」と入力し、Enterキーを押します。
- プロセスが完了したら、「Exit」と入力し、Enterキーを押してコマンドプロンプトウィンドウを閉じます。
- 続いて、コンピュータを再起動して、エラーが修正されているかどうかを確認します。直っていない場合は、引き続きDISMスキャンを実行します。
- 再び管理者としてコマンドプロンプトを実行します。
- 「exe /Online /Cleanup-image /Scanhealth」と入力し、Enterキーを押します。
- 「exe /Online /Cleanup-image /Checkhealth」と入力し、Enterキーを押します。
- 「exe /Online /Cleanup-image /Restorehealth」と入力し、Enterキーを押します。
- 「Exit」と入力し、Enterキーを押して、コマンドプロンプトのウィンドウを閉じます。
- 0x000000A4エラーが修正されたかどうかを確認するために、コンピュータを再起動します。
方法8. Windowsのメモリ診断ツールを実行する
メモリの不良もCNSS_FILE_SYSTEM_FILTERブルースクリーンの原因となるため、Windowsのメモリ診断ツールを実行してこのエラーを修正することを試してみることができます。この操作を行うには、以下の手順に従います。
ステップ1:「ファイル名を指定して実行」ウィンドウを開きます。
ステップ2:「実行」ボックスに「mdsched.exe」と入力し、Enterキーを押します。
ステップ3:「Windowsメモリ診断」のウィンドウがポップアップ表示され、「今すぐ再起動して問題の有無を確認する(推奨)」を選択できます。
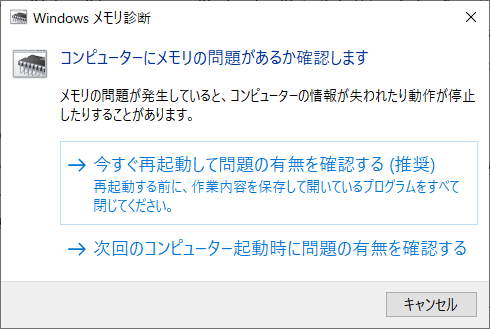
ステップ4:すると、システムの再起動中にメモリの診断が行われます。処理が完了したら、0x000000A4エラーが解消されているかどうかを確認してください。
方法9. コンピュータに新しい物理メモリを追加する
CNSS_FILE_SYSTEM_FILTERブルースクリーンが非ページドプールメモリが一杯であることが原因の場合、このエラーを解決するためにコンピュータに新しい物理メモリを追加してみてください。これにより、カーネルが利用できる非ページドプールメモリの量を増加させることができます。
方法10. MiniTool Partition Wizardでハードドライブをチェックする
PCのハードドライブに問題がある場合、CNSS_FILE_SYSTEM_FILTERブルースクリーンが発生することもあります。この場合、ハードドライブを診断して、エラーの検出と修復を行ってください。
ハードドライブのチェックを行うには、MiniTool Partition Wizardを使用することをお勧めします。これは、包括的なサードパーティ製パーティション管理ツールです。その「ファイルシステム チェック」と「サーフェステスト」機能を使って、ハードディスクドライブのエラーをスキャンして修正することができます。
では、「ファイルシステム チェック」を使用するガイドを紹介します。
MiniTool Partition Wizard Freeクリックしてダウンロード100%クリーン&セーフ
- MiniTool Partition Wizardをダウンロードし、コンピュータにインストールします。
- ソフトウェアを起動してそのメインインターフェースに入ります。
- ターゲットパーティションを強調表示し、左側のパネルから「ファイルシステム チェック」オプションをクリックします。
- 「チェックして検出したエラーを修正する」オプションを選択し、「開始」ボタンをクリックします。
- ポップアップウィンドウの「はい」をクリックします。
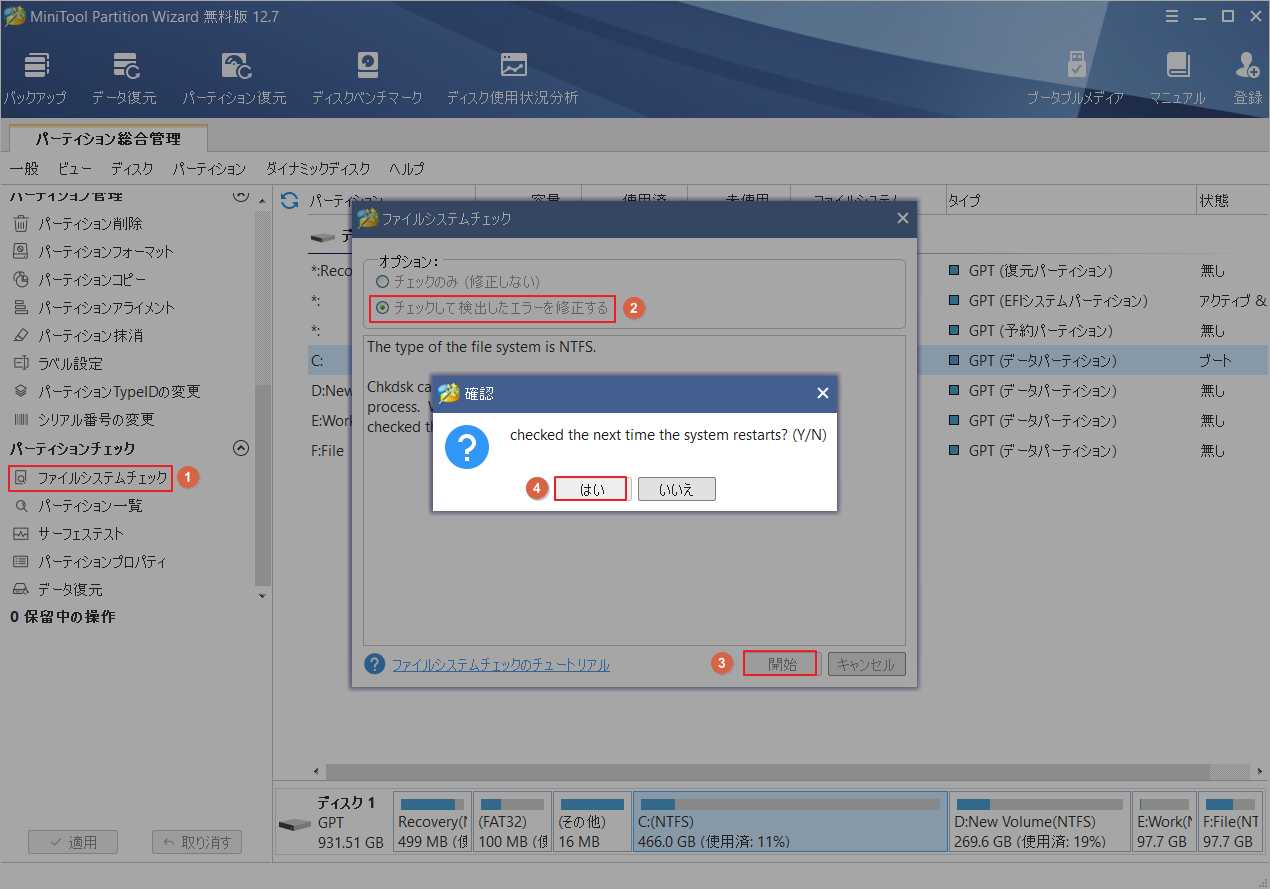
「サーフェステスト」機能の使い方は以下のとおりです。
- MiniTool Partition Wizard を起動してそのメインインターフェイスに入ります。
- チェックしたいパーティションを選択し、左側のパネルから「サーフェステスト」オプションをクリックします。
- 「今すぐ開始」ボタンをクリックし、スキャンプロセスを開始します。不良セクタが検出されたら、赤色でマークされます。
- 赤いブロックが多すぎる場合は、ディスクを交換する必要があります。しかし、ほんの少し赤いブロックがある場合は、読み取り不可能なものとしてマークするか、サードパーティ製のソフトウェアでシールドすることができます。
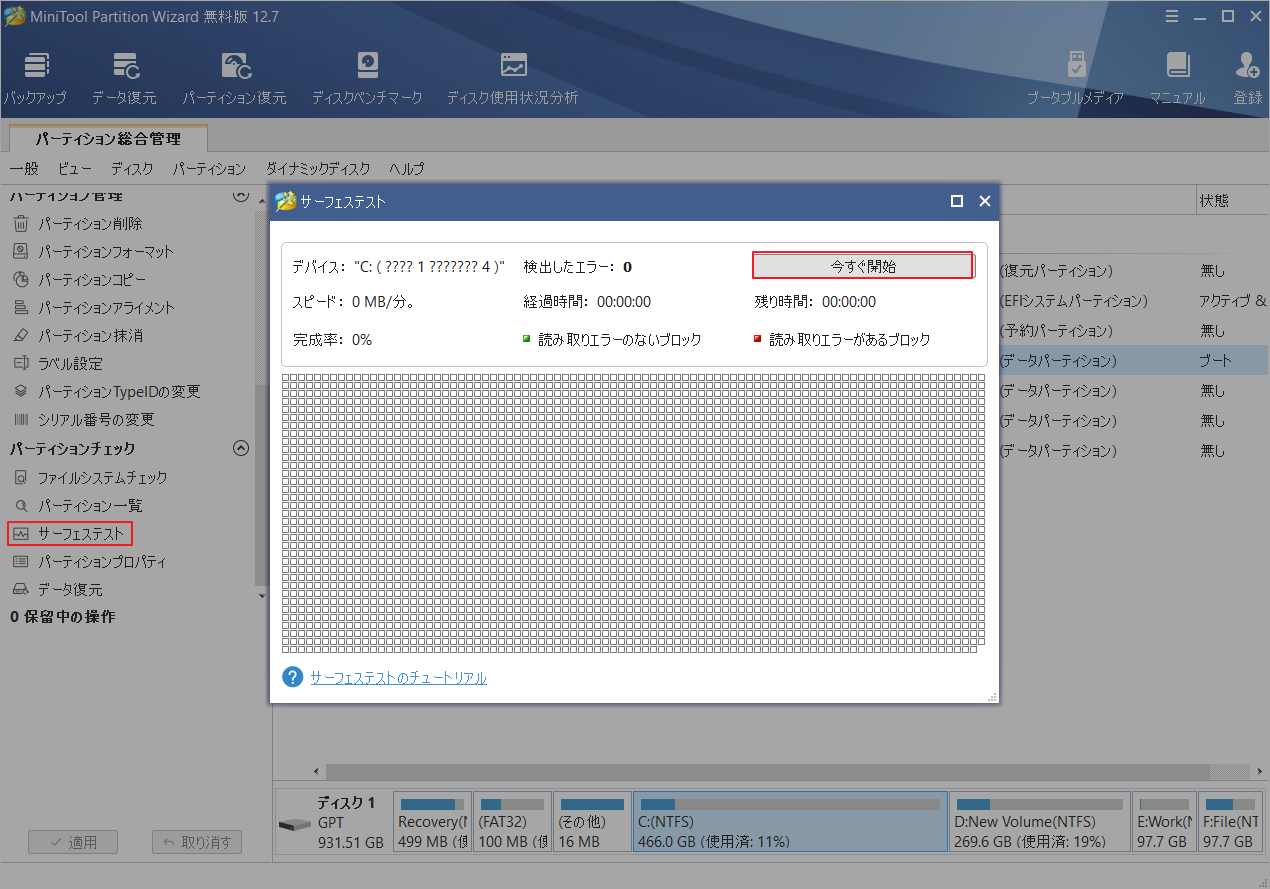
方法 11. 周辺機器を一時的に取り外す
コンピュータから周辺機器を一時的に取り外すことで、CNSS_FILE_SYSTEM_FILTER エラーが正常に修復されたとの報告があります。では、一時的にコンピュータの付属品を外し、数分間放置した後、再び接続してください。
方法12. ハードドライブをクリーンアップする
PCにキャッシュが多すぎる場合、0xA4 CNSS_FILE_SYSTEM_FILTER エラーが発生することもあります。この場合、ディスク クリーンアップツールを実行して、PC上のキャッシュをクリアしてみると、エラーが修正されます。
- WindowsキーとRキーを同時に押し、「ファイル名を指定して実行」ウィンドウを開きます。
- ボックス内に「cleanmgr」と入力し、Enterキーを押します。
- 「ディスクのクリーンアップ」ウィンドウでCドライブを選択し、「OK」をクリックします。
- 次に、消去したいファイルにチェックを入れ、「OK」ボタンをクリックします。
- ポップアップウィンドウの「ファイルの削除」ボタンをクリックします。
- 完了したら、エラーが直っているかどうかを確認します。
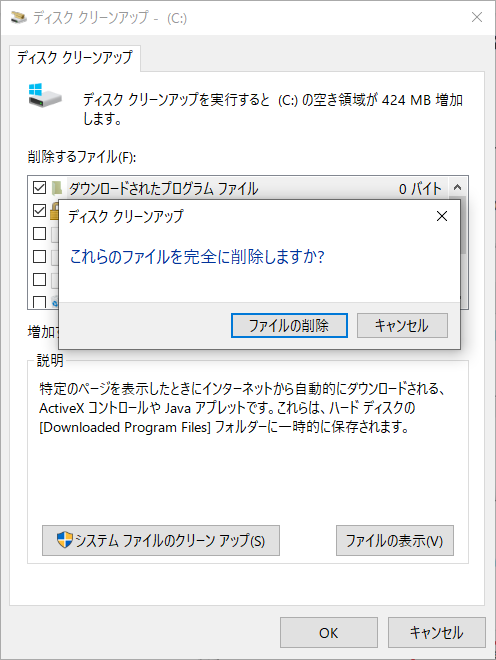
方法13. BIOSをアップデートする
BIOSが古いと、CNSS_FILE_SYSTEM_FILTER エラーが発生する可能性もあります。よって、このエラーを修正するには、PC の BIOS を更新してみてください。こちらの記事「ガイド:Windows10 BIOSのアップデートとバージョンの確認」が役立つかもしれません。
しかし、BIOS を更新すると、データが失われることがあります。そのため、操作前に、PCのデータをバックアップしておくことをお勧めします。バックアップについては、こちらの記事「Windows 10でパソコンを外付けHDDにバックアップする方法」をご覧ください。
方法14. システムの復元を実行する
Windowsは毎月の更新プログラムを自動的にインストールする前に復元ポイントを作成することが多いので、エラーが発生したときにロールバックすることができます。システムの復元を実行して、CNSS_FILE_SYSTEM_FILTER エラーを修正することができます。
- PCをセーフモードで起動します。
- 「設定」> 「システム」 > 「詳細情報」に移動します。
- 右のパネルにある「システムの保護」リンクをクリックします。
- 「システムの復元」ボタンをクリックします。
- 新しいポップアップウィンドウで「次へ」をクリックします。
- 使用する復元ポイントを選択し、「次へ」をクリックします。
- このプロセスが完了するのを待ちます。
- 完了したら、問題が解決されたかどうかを確認します。
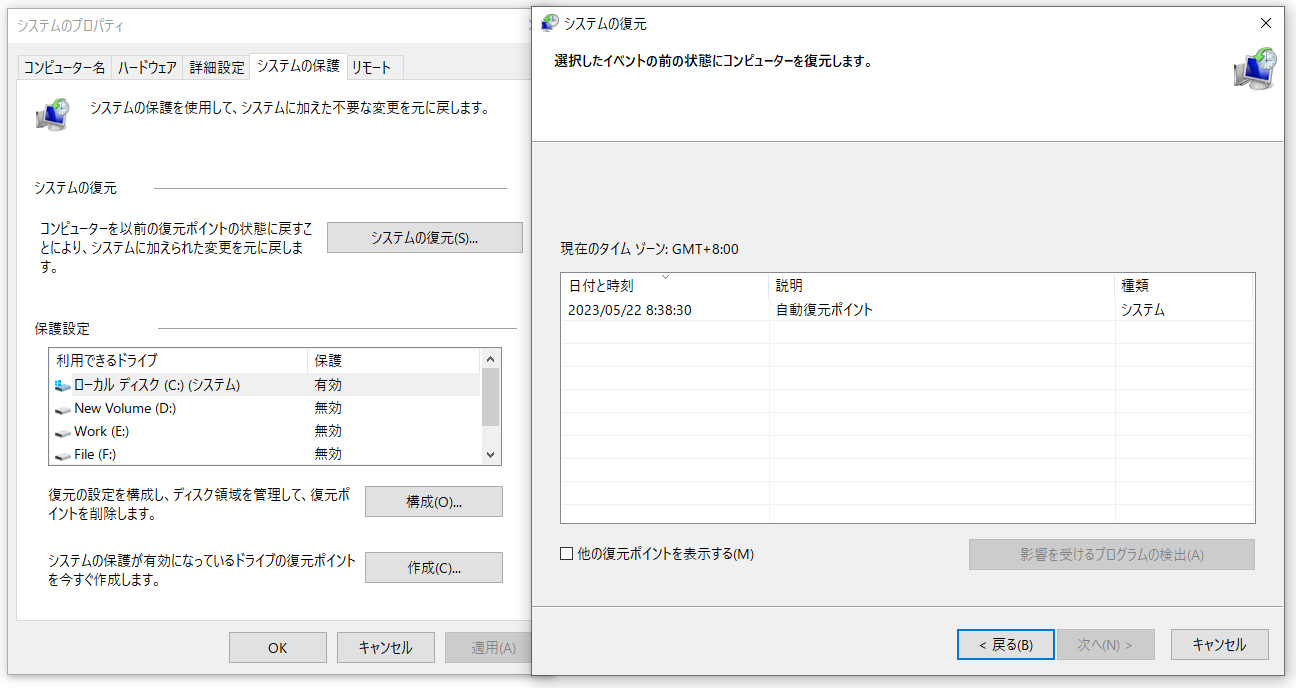
結語
この記事は、WindowsでCNSS_FILE_SYSTEM_FILTERブルースクリーンエラーが発生する場合の対処法を紹介しています。ご参考になされましたら幸いです。
また、MiniTool Partition Wizardの使用中に何かご不明な点やご意見がございましたら、お気軽に[email protected]までご連絡ください。
